 nl.hideout-lastation.com
nl.hideout-lastation.com
6 manieren om websites offline te downloaden en te lezen
Internet is misschien een zegen, maar net als elke andere zegen is het niet voor iedereen of de hele tijd beschikbaar. Er zijn veel plaatsen waar geen WiFi of internetverbinding is. Maar wat als u toegang wilt tot een bepaalde website in een zone zonder internet? Maak je niet druk om mijn vriend, want er zijn veel manieren waarop je offline naar je favoriete websites kunt gaan.
Hieronder heb ik een aantal manieren opgesomd die u op een van uw apparaten kunt downloaden en door webpagina's kunt bladeren . Of u nu een enkele webpagina of een hele website wilt downloaden, het volgende schrijven helpt u bij het proces. Dus, laten we er gewoon in graven.
1. Download specifieke webpagina's
Als u alleen bepaalde webpagina's wilt downloaden om ze later te bekijken, kan uw browser dit eenvoudig voor u doen. Het kan de hele pagina met al zijn componenten downloaden en je kunt hem offline in de browser doorbladeren .
Op pc's
Op Windows, Mac en Linux drukt u tijdens het gebruik van een willekeurige browser op de toetsen Ctrl + S op uw toetsenbord om het dialoogvenster 'Pagina opslaan' weer te geven en slaat u de pagina eenvoudig op in de gewenste map. Een HTML-bestand en een map met alle gegevens worden opgeslagen. U kunt het HTML-bestand openen om toegang te krijgen tot de opgeslagen webpagina in uw browser zonder dat u een internetverbinding nodig hebt .
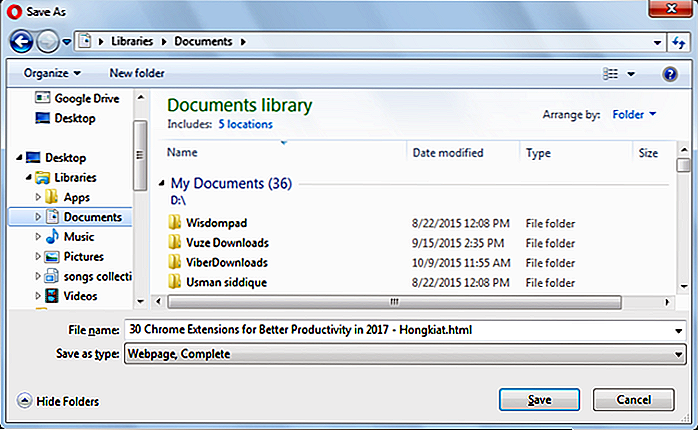 Op smartphones
Op smartphones Een website offline lezen is een optie die wordt geleverd met zowel Chrome voor Android als de iOS Chrome mobiele app.
Open in Chrome voor Android de pagina die u wilt opslaan voor offline weergave en tik op de knop van het hoofdmenu in de rechterbovenhoek. Tik hier op het pictogram "Download" en de pagina wordt gedownload naar uw apparaat. U kunt het openen om de webpagina in uw standaardbrowser te bekijken.
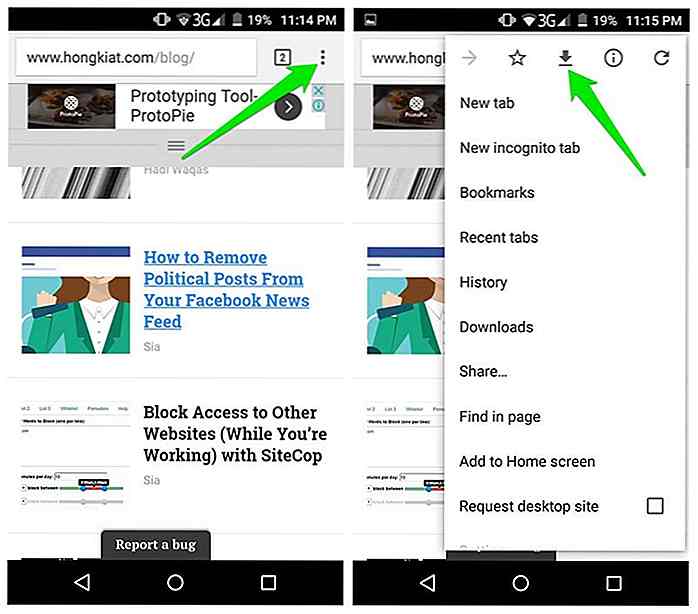 In Chrome voor iOS kunt u met de Leeslijstfunctie webpagina's opslaan die op een later tijdstip kunnen worden gelezen. Daarvoor moet je naar het Share Sheet menu gaan en op de "Lees Later" optie tikken. Alle artikelen die worden opgeslagen, zijn eenvoudig toegankelijk via de Leeslijst-optie in het menu "Instellingen" van Chrome .
In Chrome voor iOS kunt u met de Leeslijstfunctie webpagina's opslaan die op een later tijdstip kunnen worden gelezen. Daarvoor moet je naar het Share Sheet menu gaan en op de "Lees Later" optie tikken. Alle artikelen die worden opgeslagen, zijn eenvoudig toegankelijk via de Leeslijst-optie in het menu "Instellingen" van Chrome .iOS-gebruikers kunnen ook de Leeslijst- functie van Safari gebruiken om webpagina-inhoud op te slaan en later te bekijken en ook te synchroniseren met andere apparaten .
2. Schakel de offline modus in Chrome & Firefox in
Chrome en Firefox hebben een offline-modus waarmee u een pagina vanuit de cache van de browser kunt laden voor het geval u geen internetverbinding heeft. Wanneer u deze modus inschakelt, geeft de browser u de mogelijkheid om webpagina's vanuit de cache te laden . U kunt dus eigenlijk elke webpagina openen die u eerder hebt bezocht .
Opmerking: Maak internetcache niet leeg als u de webpagina's in de cache wilt bewaren voor offline gebruik.
Schakel de offline modus in Chrome in
Typ chrome://flags in Chrome en zoek naar de vlag 'Show Saved Copy Button' . Klik op het vervolgkeuzemenu eronder en selecteer "Inschakelen: Primair" . Start nu de browser opnieuw om de wijzigingen door te voeren.
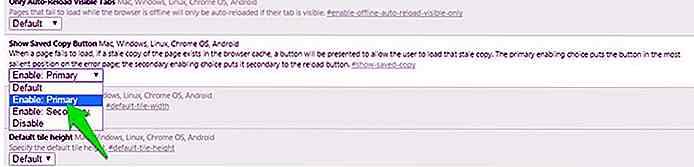 Wanneer u een offline pagina bezoekt die u eerder hebt bezocht, ziet u de knop 'Toon opgeslagen kopie' . Klik erop om de webpagina offline te laden. Ik zal u ook aanraden om de belangrijke webpagina's als bladwijzer te gebruiken voor eenvoudige toegang .
Wanneer u een offline pagina bezoekt die u eerder hebt bezocht, ziet u de knop 'Toon opgeslagen kopie' . Klik erop om de webpagina offline te laden. Ik zal u ook aanraden om de belangrijke webpagina's als bladwijzer te gebruiken voor eenvoudige toegang .Schakel de offline modus in Firefox in
Klik in Firefox op het hamburgermenu in de rechterbovenhoek en klik vervolgens op de optie "Ontwikkelaar" hier.
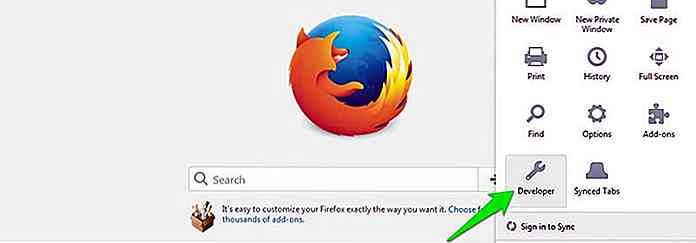 Er verschijnt een lijst waarmee u op de optie "Offline werken" kunt klikken om deze in te schakelen. Nu, zelfs als u de internetverbinding hebt, is Firefox offline en hebt u alleen toegang tot de websites die al in de cache zijn opgeslagen .
Er verschijnt een lijst waarmee u op de optie "Offline werken" kunt klikken om deze in te schakelen. Nu, zelfs als u de internetverbinding hebt, is Firefox offline en hebt u alleen toegang tot de websites die al in de cache zijn opgeslagen .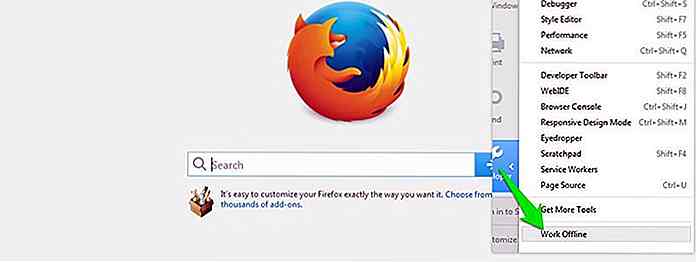 3. Gebruik HTTracks (voor Windows, Linux en Android)
3. Gebruik HTTracks (voor Windows, Linux en Android) HTTracks is een populaire tool om de volledige gegevens van een website te downloaden en offline te openen. Het is een open-source tool die beschikbaar is voor Windows-, Linux- en Android-platforms. Het zal de hele website downloaden door van link naar link te gaan, zodat het ook in staat is om het archief op te maken zoals u online op de website surft.
Hoewel HTTracks in hoge mate aanpasbaar is, maar het heeft een eenvoudige wizard om beginnende gebruikers eenvoudig websitegegevens te laten downloaden . Hier is hoe het te gebruiken:
Installeer en start HTTracks en klik op de knop "Volgende" om de wizard te starten. U wordt gevraagd om een naam op te geven voor het project dat u wilt maken. Deze naam helpt u de gegevens te identificeren wanneer u deze later wilt gebruiken, dus zorg ervoor dat deze relevant zijn.
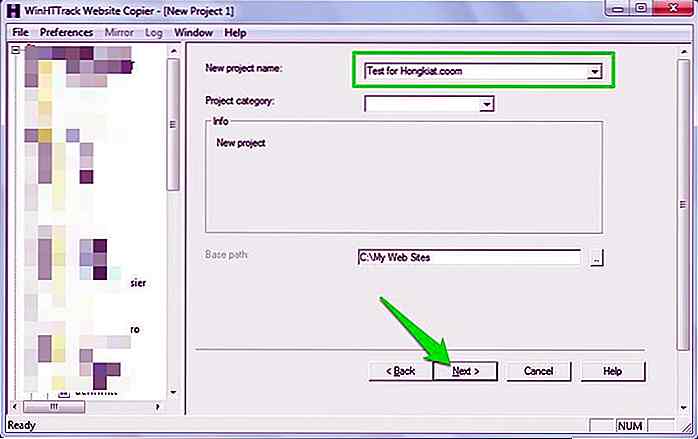 Klik op de volgende pagina op de knop "URL toevoegen" en voer de URL in van de website die u wilt downloaden. U kunt ook meerdere websites toevoegen als u de gegevens van meer dan één website wilt downloaden .
Klik op de volgende pagina op de knop "URL toevoegen" en voer de URL in van de website die u wilt downloaden. U kunt ook meerdere websites toevoegen als u de gegevens van meer dan één website wilt downloaden .Er is ook een knop "Set options" waar je een aantal erg handige aanpassingsopties kunt vinden . Lees eerst de HTTracks-handleiding door voordat u met de opties begint te rommelen.
Klik nu eenvoudigweg op "Volgende" en vervolgens op "Voltooien" om het downloaden van de websitegegevens te starten.
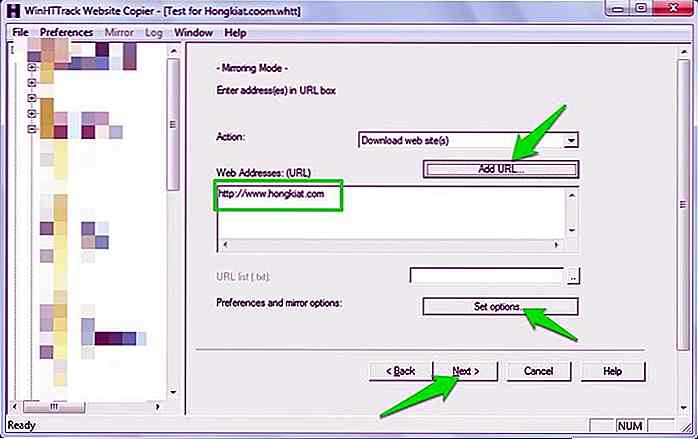 Het proces kan veel tijd kosten, afhankelijk van hoe groot de website is . Het kan zelfs dagen duren om een zo gigantische website te downloaden als Hongkiat.com. Bovendien kunnen deze gegevens gemakkelijk GB ruimte op uw harde schijf innemen, dus zorg ervoor dat u voldoende ruimte heeft. Eenmaal gedownload, kunt u het project openen om te beginnen met bladeren door de website in uw standaardbrowser .
Het proces kan veel tijd kosten, afhankelijk van hoe groot de website is . Het kan zelfs dagen duren om een zo gigantische website te downloaden als Hongkiat.com. Bovendien kunnen deze gegevens gemakkelijk GB ruimte op uw harde schijf innemen, dus zorg ervoor dat u voldoende ruimte heeft. Eenmaal gedownload, kunt u het project openen om te beginnen met bladeren door de website in uw standaardbrowser .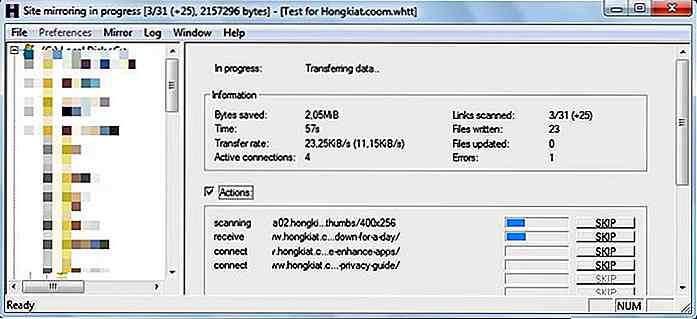 Tip: HTTracks begint met het downloaden van gegevens van de nieuwste updates en gaat achteruit. Als u alleen de nieuwste gegevens en niet de hele website wilt, annuleert u het downloadproces wanneer u zeker weet dat de benodigde gegevens zijn gedownload . Zelfs als het downloadproces is geannuleerd, hebt u nog steeds toegang tot de gegevens die al zijn gedownload.
Tip: HTTracks begint met het downloaden van gegevens van de nieuwste updates en gaat achteruit. Als u alleen de nieuwste gegevens en niet de hele website wilt, annuleert u het downloadproces wanneer u zeker weet dat de benodigde gegevens zijn gedownload . Zelfs als het downloadproces is geannuleerd, hebt u nog steeds toegang tot de gegevens die al zijn gedownload.4. Gebruik SiteSucker (voor Mac OS X en iOS)
SiteSucker is een geweldig alternatief voor HTTracks voor Mac OS X- en iOS- gebruikers. Het werkt vergelijkbaar met HTTracks en downloadt websites als geheel door van koppeling naar link te springen. U kunt downloads in het midden ook onderbreken om de gedownloade webpagina's te bekijken en te hervatten wanneer u maar wilt.
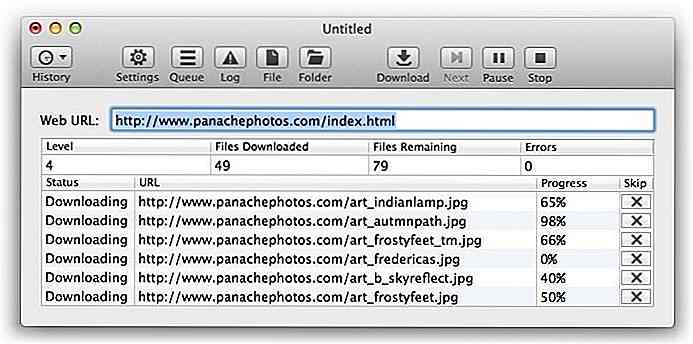 5. Browser-extensies om websites offline te lezen
5. Browser-extensies om websites offline te lezen Er zijn enkele browserextensies waarmee u websitegegevens kunt downloaden en offline kunt bekijken. Hieronder vindt u enkele extensies voor Chrome en Firefox die u misschien leuk vindt:
PageArchiver (voor Chrome)
Met PageArchiver kunt u meerdere webpagina's opslaan en via de interface openen. U kunt alle webpagina's downloaden die momenteel in uw browser worden geopend . Open eenvoudig de pagina's die u nodig hebt en download ze met PageArchiver.
ScrapBook (voor Firefox)
ScrapBook laat je een enkele webpagina of een hele website downloaden . Het organiseert ook de gedownloade inhoud in zijn interface en een handige zoekbalk maakt het gemakkelijk om naar de juiste inhoud te zoeken .
Mozilla Archive Format (voor Firefox)
Deze add-on is in feite een betere versie van de ingebouwde tool voor het opslaan van webpagina's . Het zorgt ervoor dat de pagina precies zo wordt opgeslagen als het is en comprimeert het bestand om het schijfruimtegebruik te verminderen. Bovendien downloadt het ook alle audio- en videobestanden op de webpagina's.
6. Gebruik Pocket om het artikel offline te lezen
Als u alleen online artikelen wilt downloaden om later te lezen, dan is Pocket misschien een goede optie. Het heeft compatibele extensies voor alle populaire browsers die u kunt gebruiken om artikelen en andere ondersteunde inhoud op te slaan.
De artikelen worden eerst ontsleuteld van alle rommel, zoals advertenties, aanbevelingen en widgets, enz. En worden vervolgens opgeslagen in Pocket cloud-opslag.
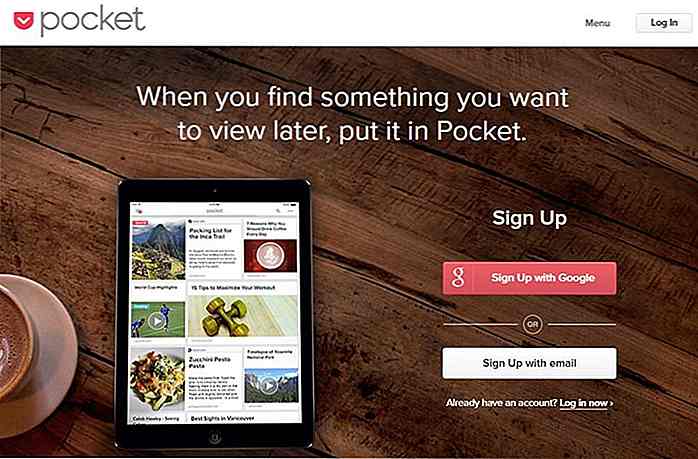 Hierna worden alle artikelen gesynchroniseerd over al uw apparaten met pocket geïnstalleerd en beschikbaar gemaakt voor offline weergave.
Hierna worden alle artikelen gesynchroniseerd over al uw apparaten met pocket geïnstalleerd en beschikbaar gemaakt voor offline weergave.Naar boven afronden
Voor het opslaan van afzonderlijke webpagina's is de ingebouwde opslagfunctie van de browser meer dan voldoende. Hoewel een goede extensie dingen zeker schoner kan maken als u vaak webpagina's moet opslaan .
En natuurlijk zijn HTTracks en SiteSicker voor het downloaden van de hele website de beste opties. Als u andere hulpmiddelen kent om websites te bewaren voor offline weergave, kunt u dit met ons delen in de onderstaande opmerkingen.
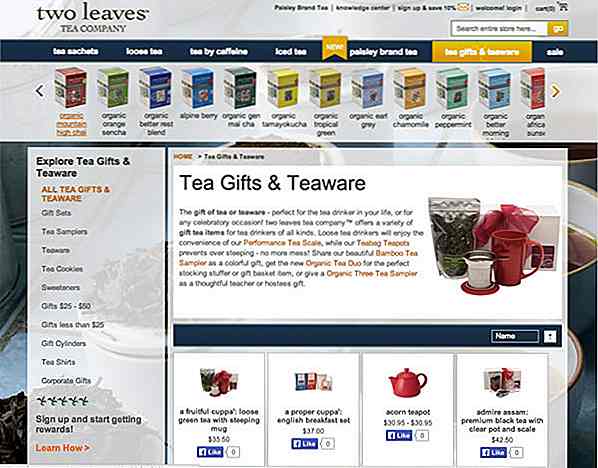
Kleine bedrijven: waarom zou u zich moeten concentreren op uw visuele inhoud
Je hebt hard gewerkt en langgerekte blogposts en -artikelen samen met een paar afbeeldingen gemaakt, maar tot je ontzetting krijg je nog steeds niet genoeg verkeer of betrokkenheid op je blog. In dit tijdperk van allerlei big data worden mensen vaak bestookt met veel informatie die ze niet nodig hebben of niet weten hoe ze moeten consumeren
![Top 5 beheerders van bestandsdownloads [Android]](http://hideout-lastation.com/img/tech-design-tips/592/top-5-file-downloading-managers.jpg)
Top 5 beheerders van bestandsdownloads [Android]
Er zijn veel toepassingen die we hebben voor internet. U kunt internet gebruiken voor het opzetten van uw eigen e-commerce winkel, onder andere communiceren via e-mail en VoIP. Het valt echter niet te ontkennen dat het downloaden van bestanden via internet een belangrijk iets is dat door bijna elke internetgebruiker wordt gedaan
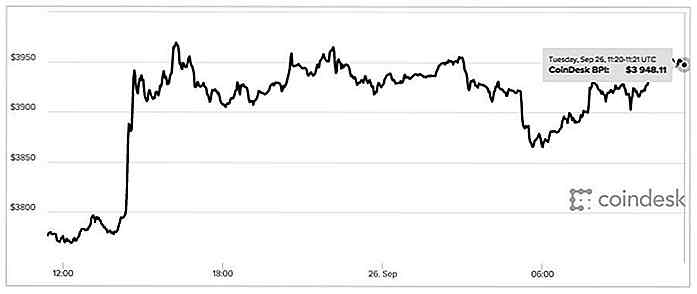
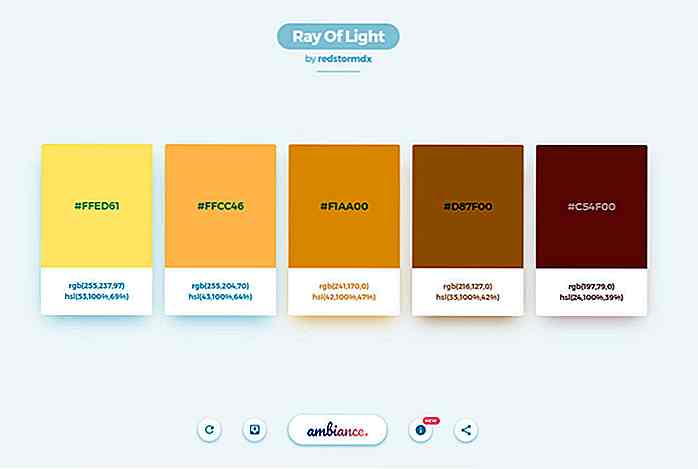
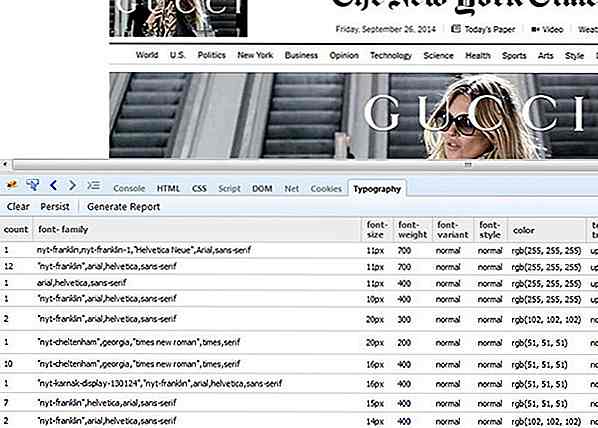
![35 keer eerlijkheid redde de dag niet [PICS]](http://hideout-lastation.com/img/tech-design-tips/817/35-times-honesty-didn-t-save-day.jpeg)