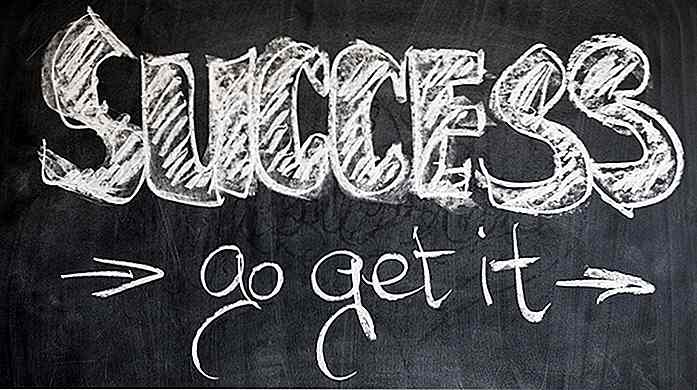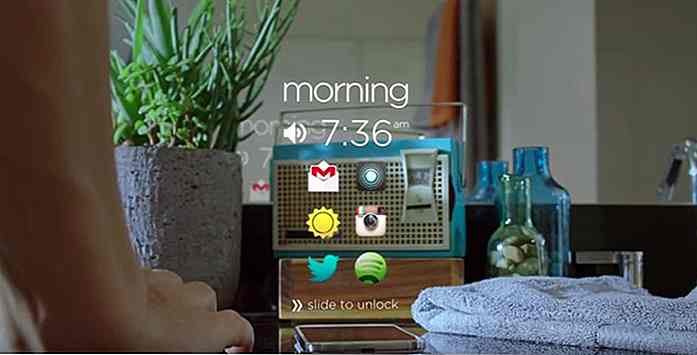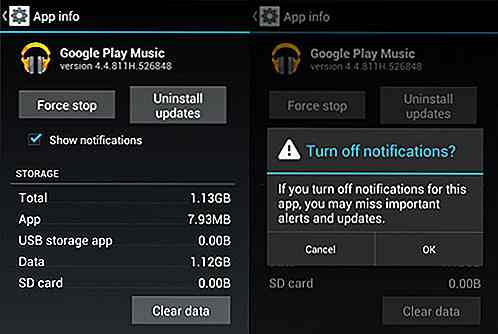nl.hideout-lastation.com
nl.hideout-lastation.com
6 manieren om toegang te krijgen tot Windows 10 Boot Options Menu
Windows 10 biedt veel interessante functies en de geavanceerde opstartopties om veel van de Windows 10-problemen op te lossen, is er een van. U kunt uw pc opnieuw instellen, deze terugzetten naar een vorige staat, opstarten naar een ander besturingssysteem, "Opstartherstel" gebruiken om opstartproblemen op te lossen en Windows 10 op te starten in de veilige modus om problemen op te lossen.
Er zijn veel manieren om toegang te krijgen tot Windows 10-opstartopties, elk met zijn eigen gebruik, en in dit bericht tonen we 5 verschillende manieren om toegang te krijgen tot de geavanceerde opstartopties van Windows 10 . Laten we deze opties eens bekijken.
Als u toegang hebt tot Desktop
Als Windows goed werkt en je hebt toegang tot de desktop, dan kun je de onderstaande methoden gebruiken om toegang te krijgen tot opstartopties van Windows 10.
I - Houd de Shift-toets ingedrukt en start opnieuw
Dit is de gemakkelijkste manier om toegang te krijgen tot de opstartopties van Windows 10.
- Het enige dat u hoeft te doen, is de Shift-toets op uw toetsenbord ingedrukt houden en de pc opnieuw opstarten .
- Open het menu Start en klik op de knop " Aan / uit " om energiebeheer te openen.
- Houd nu de Shift-toets ingedrukt en klik op "Opnieuw opstarten" .
- Windows start automatisch in geavanceerde opstartopties na een korte vertraging.
Deze truc kan overal werken, of u nu op "Opnieuw opstarten" klikt in het startmenu, het dialoogvenster "Afsluiten" of het startscherm . U moet er alleen voor zorgen dat u de Shift-toets ingedrukt houdt . Houd er rekening mee dat deze methode niet werkt met het virtuele toetsenbord . Als je fysieke toetsenbord niet werkt, werkt deze methode ook niet.
II - Krijg toegang tot de opstartopties van Windows 10 via de Windows-instellingen
Als u de Shift + Restart-optie niet kunt gebruiken, hoeft u zich geen zorgen te maken. U kunt Windows 10 ook opstarten in geavanceerde opstartopties vanuit de instellingen.
- Start Windows 10 "Instellingen" in het Start-menu en klik op "Update & Beveiliging" onderaan het venster.
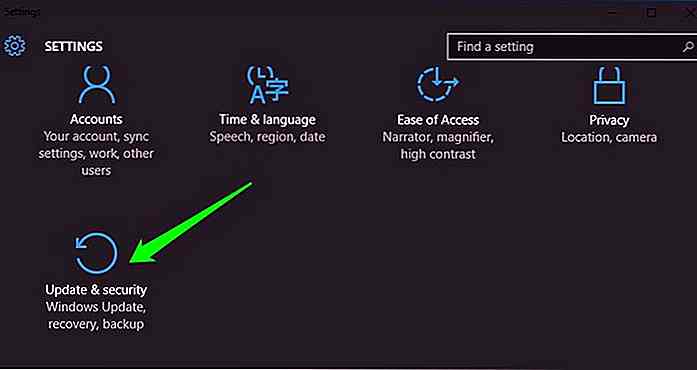
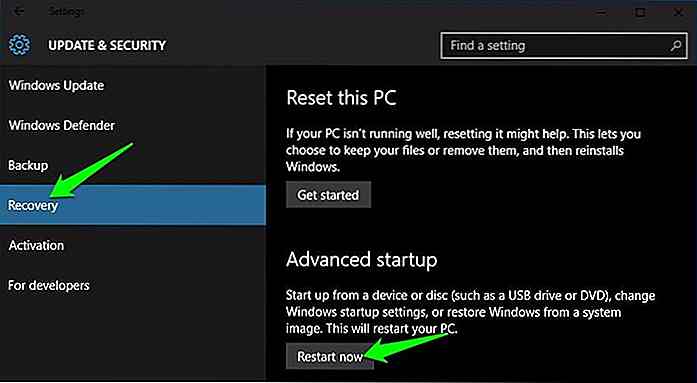 III - Gebruik de opdrachtprompt om toegang te krijgen tot de opstartopties van Windows 10
III - Gebruik de opdrachtprompt om toegang te krijgen tot de opstartopties van Windows 10 Als u geïnteresseerd bent, kunt u ook een snel opdrachtprompt gebruiken om toegang te krijgen tot de geavanceerde opstartopties .
- Klik met de rechtermuisknop op het menu Start van Windows 10 en selecteer "Command Prompt (Admin)" in het menu.
- Typ shutdown.exe / r / o in het venster Opdrachtprompt en druk op "Enter" .
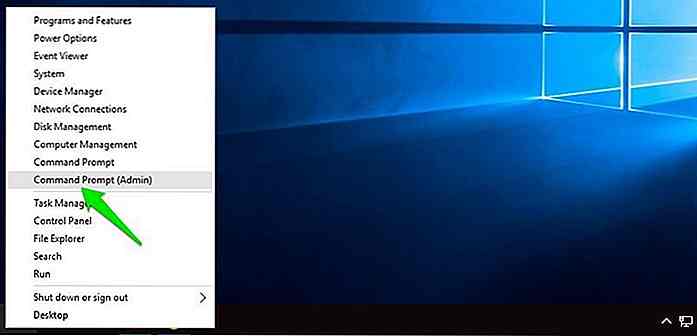
U ziet een melding dat u wordt afgemeld, sluit het en Windows 10 wordt opnieuw opgestart om de opstartopties te starten. In tegenstelling tot de bovenstaande methoden waarbij Windows onmiddellijk opnieuw wordt opgestart, zal er een kleine vertraging optreden voordat Windows opnieuw wordt opgestart .
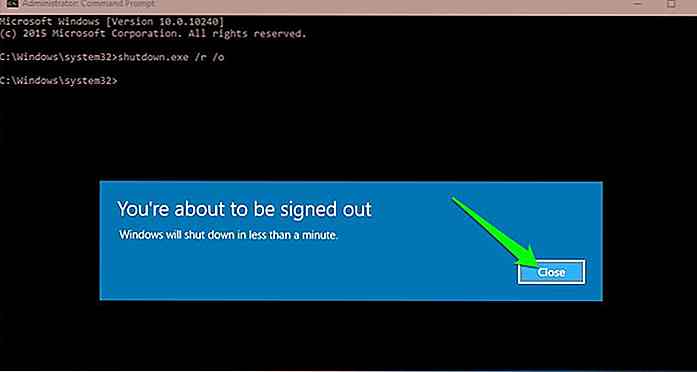 En als geen toegang heeft tot Desktop
En als geen toegang heeft tot Desktop Als u het bureaublad niet kunt bereiken en Windows blijft crashen of opnieuw opstarten, volgt u de onderstaande methoden om toegang te krijgen tot de opstartopties van Windows 10 en het probleem op te lossen.
I - Forceer Windows om te starten in geavanceerde opstartopties
Windows is standaard ingesteld om opnieuw op te starten in geavanceerde opstartopties, als het opstarten niet lukt. Als een opstartfout ertoe leidt dat uw Windows crasht, dan worden mogelijk automatisch de opstartopties voor u gestart . Het is echter niet verplicht en Windows kan vastlopen in een opstartcyclus.
In een dergelijke situatie kunt u Windows laten crashen en opstartopties openen . Om dit te doen,
- Start Windows en zodra u het Windows-logo ziet; houd de aan / uit-knop ingedrukt om af te sluiten .
- U kunt ook de voeding (of batterij) uittrekken om deze krachtig af te sluiten.
- Herhaal dit 2-4 keer en Windows zal opstartopties voor u openen.
Voor mij was 2 keer genoeg om de opstartopties te openen, je aantal kilometers kan variëren.
II - Gebruik Windows 10 herstelschijf
Een Windows- herstelschijf kan veel Windows-problemen oplossen in het geval Windows niet start. Als een gedwongen afsluiting niet heeft geholpen om opstartopties te openen, dan zal dit zeker voor u werken.
Als u nog geen herstelstuurprogramma voor uw pc hebt gemaakt, kunt u er nu eenvoudig een maken. Het enige dat u nodig hebt, is een USB-station en een pc met Windows 10 .
- Gebruik een Windows 10-pc, of die van uzelf of van een vriend; er is geen licentieprobleem.
- Volg de instructies van Microsoft om een herstelschijf te maken.
- Bevestig nu de herstelschijf aan uw defecte pc en start deze opnieuw op vanaf dit station.
- U wordt gevraagd om een toetsenbordindeling te kiezen . Kies de juiste (in de meeste gevallen VS) en de opstartopties worden geopend.
III - Gebruik Windows 10-installatie schijf / schijf
U kunt ook een Windows 10-installatie station / schijf gebruiken om toegang te krijgen tot opstartopties . Als u Windows 10 hebt geïnstalleerd via een USB-station of schijf,
- Je kunt opstarten vanaf die USB / schijf en op de optie "Repair" klikken om toegang te krijgen tot opstartopties van Windows 10.
- Dit is ook een goede optie als u geen toegang hebt tot een andere Windows 10-pc om een herstelschijf te maken.
- U kunt Windows Installer downloaden via elke andere pc en deze gebruiken om een installatiestation te maken .
Sluit de opstartopties van Windows 10 af
De eerder genoemde opties moeten voldoende zijn om toegang te krijgen tot de opstartopties van Windows 10 en u te helpen om het probleem op te lossen. Wanneer u klaar bent, klikt u op de knop "Doorgaan" om de opstartopties af te sluiten en Windows 10 te starten.
Als u meerdere besturingssystemen gebruikt, wordt het standaardbesturingssysteem gestart. Selecteer in dat geval de optie "Een ander besturingssysteem starten" en selecteer vervolgens Windows 10 om het te starten.
Om te zomeren
Het ingedrukt houden van de Shift-toets en het herstarten van de pc is zonder meer de gemakkelijkste optie om toegang te krijgen tot de opstartopties van Windows 10. Als Windows echter opstaat en u niet goed kunt opstarten, kan een herstel- of installatie-station helpen . Als je nog andere manieren weet om toegang te krijgen tot de geavanceerde opstartopties van Windows 10, laat het ons dan weten in de comments.
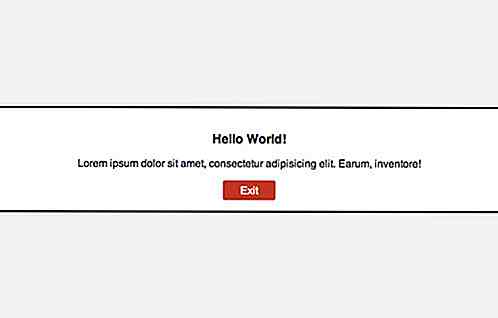
Gemakkelijk Modal Window maken met HTML5 Dialog
Het modale venster is een van de meest gebruikte gebruikersinterfaces die we op websites kunnen vinden. Het wordt vaak gebruikt om een inschrijvingsformulier bij te houden, formulieren te uploaden (zoals in WordPress), meldingen weer te geven en andere manieren om de aandacht van een bezoeker op iets belangrijks te vestigen.Al
![For The Love Of Wood: 55 Amazing Wooden Sculptures [Foto's]](http://hideout-lastation.com/img/tech-design-tips/833/love-wood.jpg)
For The Love Of Wood: 55 Amazing Wooden Sculptures [Foto's]
Een beroemde Franse schilder en beeldhouwer, Edgar Degas, zei ooit: "Kunst is niet wat je ziet, maar wat je anderen laat zien." En deze 20 getalenteerde en creatieve houtbewerkers zullen ons de schoonheid laten zien die besloten ligt in de kunst van houtsnijden door hun creaties . Veel van deze kunstenaars hebben ook hun sporen achtergelaten in de internationale kunstscene
![6 organisaties die in het geheim internet gebruiken [Infographic]](http://hideout-lastation.com/img/tech-design-tips/410/6-organizations-that-secretly-run-internet.jpg)