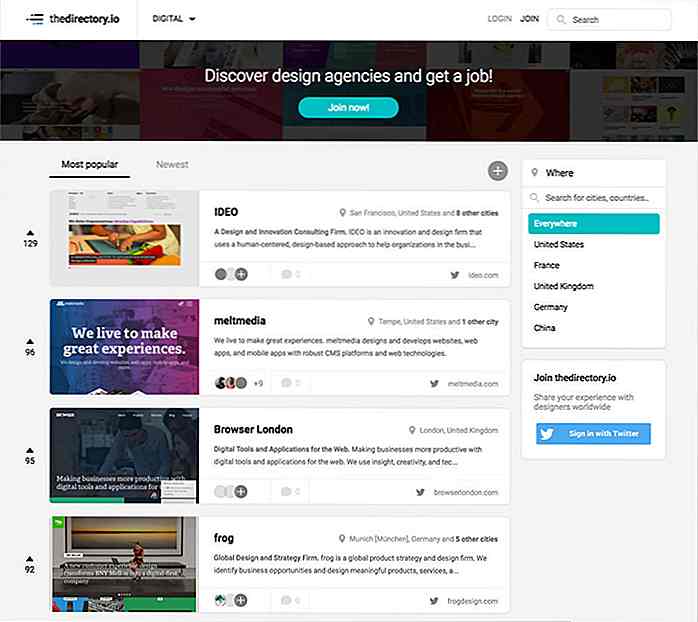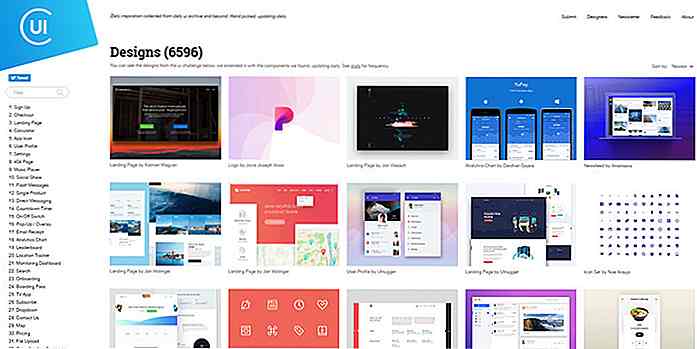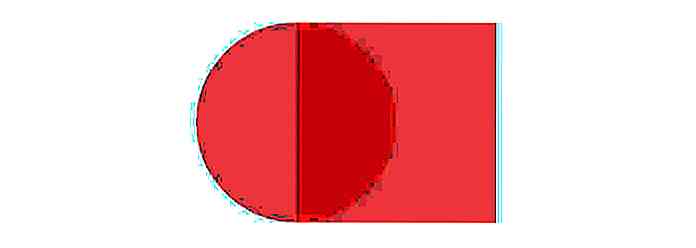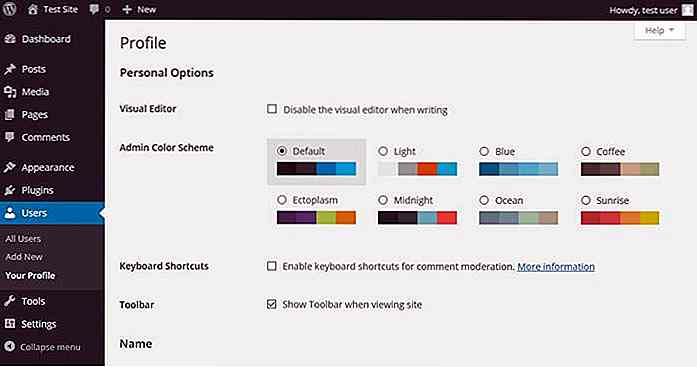nl.hideout-lastation.com
nl.hideout-lastation.com
50+ WordPress-sneltoetsen voor betere productiviteit
Als u de sneltoetsen van uw computer kent, kunt u de productiviteitsverschillen vergroten. Op dezelfde manier kan uw efficiëntie van het werken aan WordPress ook direct een boost krijgen als u weet hoe nuttig bepaalde sneltoetsen kunnen zijn. Vooral voor de mensen die niet graag continu schakelen tussen toetsenbord en muis, kunnen deze sneltoetsen niets minder dan een zegen zijn.
Er zijn tientallen snelkoppelingen voor het bewerken van inhoud, het nemen van bepaalde acties of gewoon navigeren door WordPress. Laten we dus eens kijken naar de uitgebreide lijst met bijna alle WordPress-sneltoetsen die ik heb voorbereid voor gebruikers die alles efficiënt willen uitvoeren.
Basis navigatie
Verplaatsen in WordPress en de bijbehorende opties is hetzelfde als het navigeren door een andere website.
Hiervoor hebt u alleen de toetsen Tab , Arrow , Enter en Backspace nodig. Hieronder volgt een uitleg over het gebruik van elk van deze toetsen voor navigatie.
tab
Wanneer u op Tab drukt, wordt u naar de volgende klikbare link / optie op de pagina geleid, beginnend vanaf de bovenkant. U kunt er meerdere keren op drukken om van de ene naar de andere optie te gaan . Als je terug wilt gaan, houd je Shift ingedrukt en druk je op Tab.
Pijltjestoetsen
Met ←, →, ↑ en ↓ kun je door de berichtinhoud scrollen .
invoeren
Als u een dialoogvenster wilt bevestigen of een optie wilt openen, drukt u gewoon op Enter.
Backspace
Backspace brengt u terug naar de vorige pagina . U kunt Shift ingedrukt houden en op backspace drukken om een pagina vooruit te gaan.
Post bewerken
Dit is waar het plezier begint. Als u alle snelkoppelingen voor de berichteditor leert, kunt u uw inhoud snel bewerken en opmaken . Hieronder vindt u alle sneltoetsen voor inhoudsbeheer, bewerken en opmaak die u nodig hebt om inhoud op WordPress te maken.
Inhoud beheer
| wdt_ID | acties | shortcuts |
|---|---|---|
| 1 | Markeer inhoud per teken | Shift + Ã ¢ Â † Â / Ã ¢ Â † Â ' |
| 2 | Markeer inhoud per woord | Ctrl + Shift + Ã ¢ Â † Â / Ã ¢ Â † Â ' |
| 3 | Markeer boven / onder lijn | Shift + Ã ¢ Â † Â '/ Ã ¢ Â † Â " |
| 4 | Selecteer alle inhoud | Ctrl + A |
| 5 | Plak inhoud zonder opmaak | Ctrl + Shift + V |
| acties | shortcuts |
Inhoudsopmaak
| wdt_ID | acties | shortcuts |
|---|---|---|
| 8 | Breng kop 1 aan | Shift + Alt + 1 |
| 9 | Rubriek 2 toepassen | Shift + Alt + 2 |
| 7 | Link verwijderen | Shift + Alt + S |
| 6 | Link invoegen | Ctrl + K |
| 5 | Doorstreping van tekst | Shift + Alt + D |
| 10 | Rubriek 3 toepassen | Shift + Alt + 3 |
| 11 | Rubriek 4 toepassen | Shift + Alt + 4 |
| 12 | Rubriek 5 toepassen | Shift + Alt + 5 |
| 13 | Rubriek 6 toepassen | Shift + Alt + 6 |
| 14 | Pas alinea-opmaak toe | Shift + Alt + 7 |
| acties | shortcuts |
Comments
WordPress heeft ook een speciale snelkoppelingen voor het modereren van reacties om het gemakkelijk te maken om reacties te beheren. U moet echter eerst de sneltoetsen op het toetsenbord inschakelen voor het gedeelte voor opmerkingen modereren voordat u ze gebruikt. Hier is hoe het te doen:
Ga naar je WordPress-gebruikersprofiel en schakel de optie "Toetsenbordsnelkoppelingen inschakelen voor moderatie van reacties" in . Hiermee activeer je alle snelkoppelingen die ik hieronder heb vermeld. Houd er rekening mee dat elk gebruikersprofiel deze snelkoppelingen handmatig moet inschakelen voordat ze worden gebruikt.
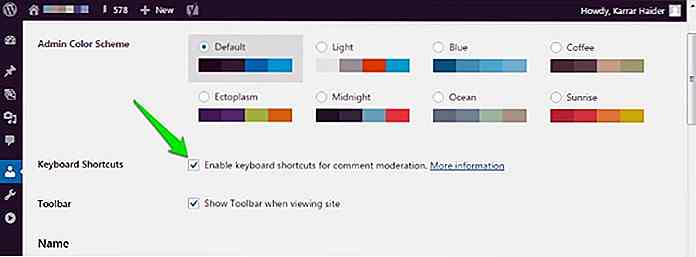 Commentaar navigaties
Commentaar navigaties J en K-toetsen zijn de enige toetsen die u nodig hebt om door de opmerkingen te navigeren.
Als u op J drukt, wordt u naar beneden verplaatst in de opmerkingen. Als er geen opmerkingen zijn geselecteerd, wordt de eerste geselecteerd en K verplaatst u omhoog in de opmerkingen.
Als u de onderkant bereikt, verplaatst J u naar de volgende pagina . En dan keert K je terug naar de vorige pagina.
Acties reageren
Hieronder volgen enkele snelkoppelingen voor een enkele toets die zullen werken wanneer een opmerking of meerdere opmerkingen zijn gemarkeerd:
| wdt_ID | acties | shortcuts |
|---|---|---|
| 1 | Reactie goedkeuren | EEN |
| 2 | Markeer als spam | S |
| 8 | Open het bewerkingsscherm voor reacties | E |
| 3 | Ga naar prullenbak | D |
| 7 | Schakel snel bewerken in | Q |
| 4 | Ongedaan maken recente actie | Z |
| 5 | Reactie niet goedkeuren | U |
| 6 | Reageer op reactie | R |
| acties | shortcuts |
Acties in bulk toepassen
Er zijn enkele snelkoppelingen die u kunt gebruiken om bulkacties uit te voeren om de opmerkingensectie te beheren. Je vindt deze in het volgende:
| wdt_ID | acties | shortcuts |
|---|---|---|
| 1 | Selecteer alle opmerkingen | Shift + X |
| 6 | Keur alle geselecteerde opmerkingen goed | Shift + A |
| 7 | Prullenbak geselecteerde reacties | Shift + T |
| 8 | Verwijder geselecteerde reacties definitief | Shift + D |
| 9 | Markeer geselecteerde reacties als spam | Shift + S |
| 10 | Selectie van reacties niet goedkeuren | Shift + U |
| 11 | Herstel geselecteerde opmerkingen | Shift + Z |
| acties | shortcuts |
Gedachten beëindigen
Deze sneltoetsen helpen je zeker productief te zijn tijdens het beheren van je website via WordPress. Ik gebruik de muis zelden tijdens het bewerken van de inhoud en behalve een kleine vertraging in het benadrukken van de inhoud ; Ik heb nooit problemen gehad.
Als je andere handige WordPress-sneltoetsen of WordPress-tips en -trucs kent, kun je deze met ons delen in de opmerkingen.
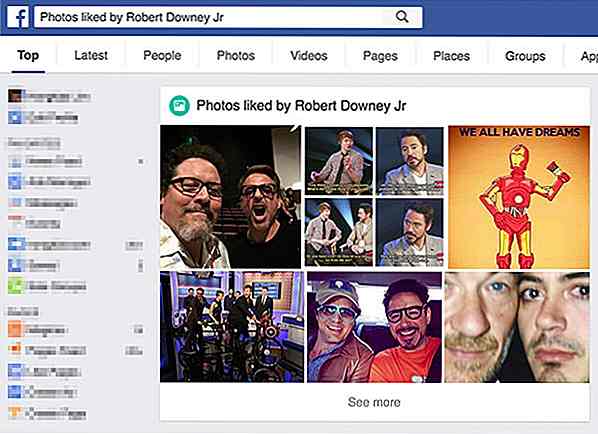
Hoe elke foto te bekijken Iemand hield van op Facebook
Laten we eerlijk zijn, als je Facebook gebruikt, gebruik je het waarschijnlijk om je vrienden, je favoriete idool, je geliefde (ahem, we know), je ex, je baas etc. te besluipen of te bespioneren. Als je een grote vriendenlijst hebt, het is misschien moeilijk om bij te houden wat iedereen tot nu toe heeft gedaan
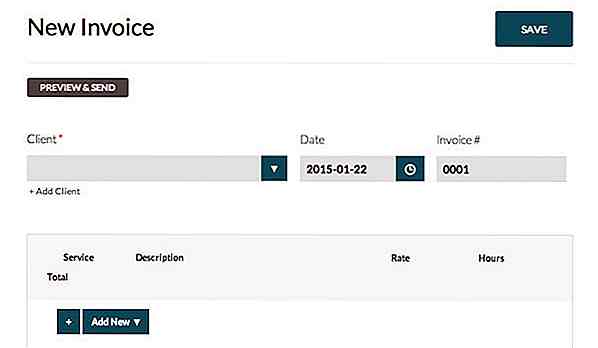
Vereenvoudig uw freelance-taken met Motiv
Als freelancer heb je veel dingen om voor te zorgen . U moet niet alleen werken aan het halen van uw deadline en communiceren met uw klanten, er zijn ook verschillende andere taken die u moet uitvoeren om ervoor te zorgen dat uw bedrijf soepel verloopt.Ben je moe van die vervelende taken die gepaard gaan met freelancen, zoals contracten, facturering, timesheets en voorstellen, waarom probeer je Motiv dan niet te proberen