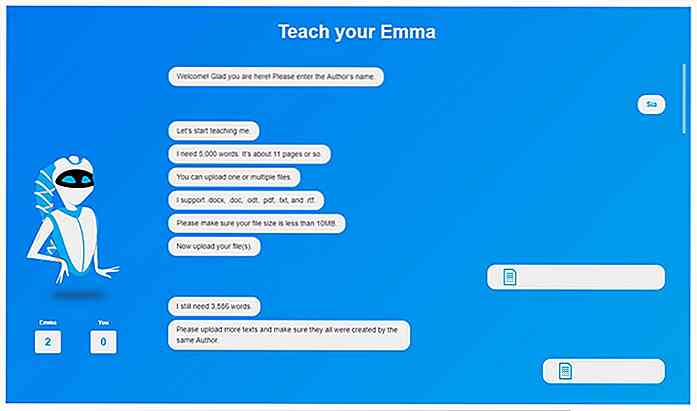nl.hideout-lastation.com
nl.hideout-lastation.com
5 eenvoudige hacks om Windows 8.1 sneller te maken
De release van Windows 8 kreeg een gemengde ontvangst; terwijl sommigen de nieuwe interface leuk vonden, waren er anderen die net zijn voorganger verkozen. Microsoft heeft vervolgens Windows 8.1 uitgebracht, die verschillende verbeteringen bevat, waarvan sommige werden behandeld in een recent gepubliceerde post. En om u te helpen nog meer uit dit nieuwste aanbod van Microsoft te halen, hebben we vandaag 5 eenvoudige hacks die u kunt doen om Windows 8.1 sneller te maken .
Met deze hacks of tweaks kun je dingen doen zoals het verhogen van de snelheid van bepaalde menu's die verschijnen, bijna instant-taakbalkpictogramvoorbeelden krijgen en het wisselen van actieve vensters met je muiscursor. Al met al zou je Windows 8.1-ervaring zeker soepeler verlopen . De meeste van deze hacks vereisen het gebruik van Regedit, maar wees niet bang, de stappen zijn allemaal heel gemakkelijk te begrijpen. Houd er rekening mee dat alle Regedit-hacks vereisen dat u uitlogt voordat ze van kracht worden.
1. Verhoog de snelheid van Aero Peek
Aero Peek is een handige functie waarmee u door al uw geopende vensters op uw bureaublad kunt zien zolang uw cursor over de rechterbenedenhoek van uw scherm zweeft. Standaard zal er een kleine vertraging van ongeveer een halve seconde zijn voordat het bureaublad wordt getoond. Met deze fijnafstelling wordt die vertraging verwijderd om het bureaublad meteen te laten zien wanneer uw cursor daar staat.
- Ga naar het menu Start en typ regedit om ernaar te zoeken en voer het vervolgens uit.
- Navigeer naar HKEY_CURRENT_USER> Software> Microsoft> Windows> CurrentVersion> Explorer en klik op Geavanceerd .
- Klik in het rechterdeelvenster met de rechtermuisknop en selecteer Nieuw> DWORD (32-bit) Value en noem deze DesktopLivePreviewHoverTime .
- Klik met de rechtermuisknop op het nieuwe register en selecteer Wijzigen . Kies Decimaal en voer een waardegegevens van 1 in, wat betekent dat Aero Peek binnen 1 milliseconde zal worden geactiveerd.
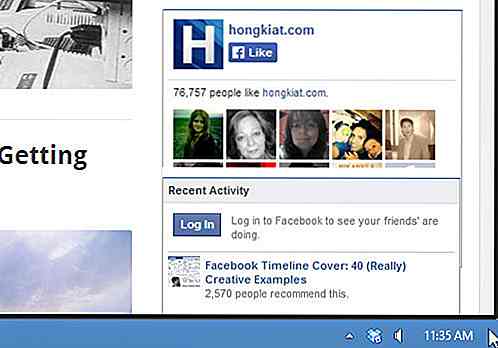
2. Verhoog de taaksnelheid van de taakbalk
Wanneer u uw muisaanwijzer op een taakbalkpictogram plaatst, wordt een voorbeeld weergegeven, zodat u het juiste venster kunt kiezen waarnaar u wilt navigeren. We gaan het nu aanpassen, zodat het voorbeeld sneller wordt weergegeven, waardoor de standaardvertraging van 1 seconde wordt geëlimineerd .
- Voer Regedit.exe uit en ga naar HKEY_CURRENT_USER> Configuratiescherm en klik op Muis .
- Zoek in het rechterdeelvenster naar MouseHoverTime en klik met de rechtermuisknop om het te wijzigen .
- Selecteer Decimaal en voer een waardegegevens van 1 in . Dit betekent dat wanneer u uw muisaanwijzer op een taakbalkpictogram plaatst, het maar 1 milliseconde nodig heeft om het voorbeeld weer te geven.
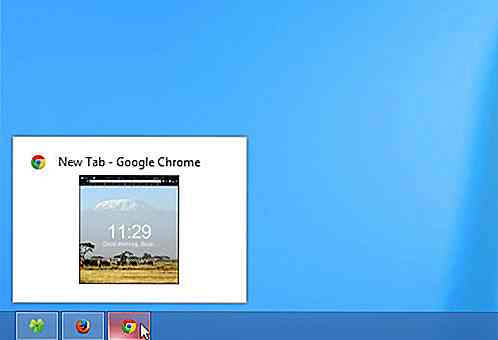
3. Verhoog de snelheid van het contextmenu
Het contextmenu wordt standaard uitgebreid wanneer je cursor eroverheen beweegt, na een korte vertraging. Door deze tweak toe te passen, kan Windows sneller of bijna onmiddellijk een uitbreidbaar contextmenu weergeven wanneer je cursor erboven staat.
- Voer Regedit.exe uit en ga naar HKEY_CURRENT_USER> Configuratiescherm en klik op Desktop .
- Zoek in het rechterdeelvenster naar MenuShowDelay en klik met de rechtermuisknop om het te wijzigen .
- Selecteer Decimal en voer een waardegegevens van 1 in . Dit betekent dat wanneer uw cursor over een uitvouwbaar contextmenu hangt, het 1 milliseconde duurt voordat het wordt uitgevouwen.
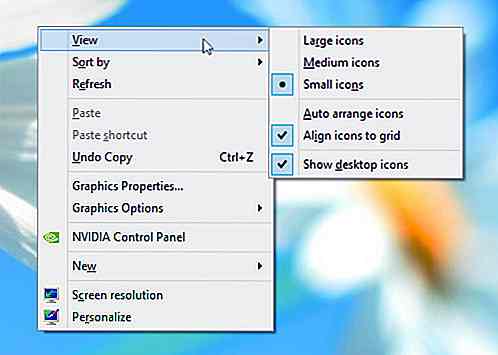
4. Wissel van actieve Windows met muiscursor
In het Toegankelijkheidscentrum is er een functie waarmee u een venster kunt activeren door er met de cursor overheen te bewegen . Hierdoor kunnen gebruikers al hun open vensters snel bekijken zonder met de muis te hoeven klikken. Deze functie is vooral handig voor trackpadgebruikers omdat ze niet op hun trackpad hoeven te tikken om een venster op de achtergrond te activeren. Een eenvoudige Regedit-hack kan ook de vertraging bij het activeren van vensters verlengen of verkorten . Om dit te doen,
- Voer Regedit.exe uit en ga naar HKEY_CURRENT_USER> Configuratiescherm en klik op Desktop .
- Klik in het rechterdeelvenster met de rechtermuisknop op ActiveWndTrkTimeout en selecteer Wijzigen .
- Selecteer Decimal en verander de waardegegevens in iets dat u prettig vindt. Het nummer dat u invoert, wordt berekend in milliseconden.
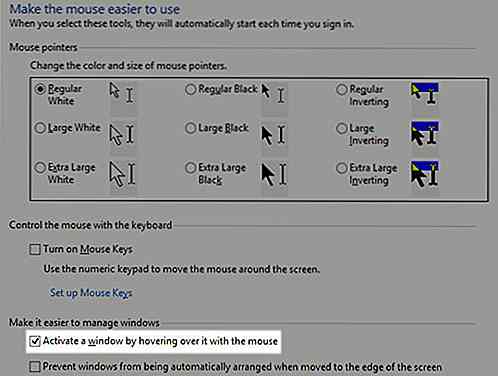
5. Schakel animaties die tijd verspillen uit
Zowel Windows 8 als 8.1 worden geleverd met veel animaties die overgangen maken en al het andere ziet er prachtig uit. Deze animaties eten echter niet alleen de prestaties van uw computer op, maar nemen ook extra milliseconden in beslag. Hier ziet u hoe u ze volledig uitschakelt .
- Open File Explorer en klik met de rechtermuisknop ergens in het venster en selecteer Eigenschappen .
- Klik in het linkerdeelvenster op Geavanceerde systeeminstellingen en klik onder de ondertitel Prestaties op Instellingen .
- Vervolgens ziet u de prestatie-opties met alle animaties die u kunt uitschakelen. Voor de beste prestaties, schakelt u ze allemaal uit.
Je systeem ziet er minder chic uit, maar het werkt razendsnel.
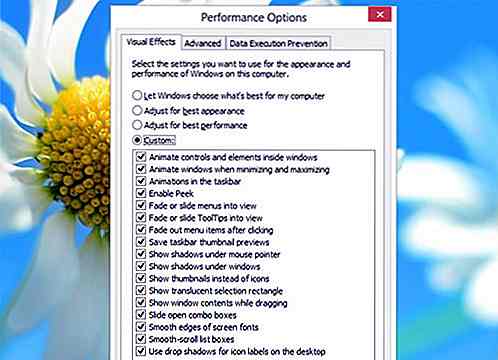

Historische freelancers die de wereld hebben veranderd - deel 2
We hebben het al gehad over Ray Kroc, Walt Disney, Alfred Nobel, Ernest Hemmingway en Charles Dickens en hoe zij een paar van de historische freelancers waren die de omgeving waarin ze zijn geboren hebben veranderd. Ze hebben zichzelf overtroffen, zijn groter geworden dan het leven, bewegende en schuddend het leven van miljoenen met hun uitvindingen, zakelijke ideeën en visie, door freelancen.
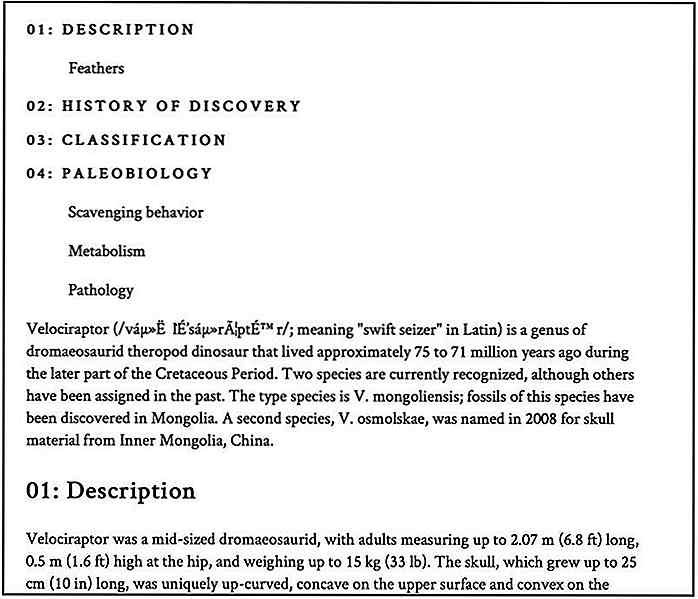
Maak een automatisch gegenereerde inhoudsopgave met HTML-slots
Inhoudsopgave kan de gebruikerservaring van veel websites aanzienlijk verbeteren, bijvoorbeeld documentatie sites of online encyclopedieën zoals Wikipedia. Een goed ontworpen inhoudsopgave geeft een overzicht van de pagina en helpt gebruikers snel naar de sectie waarin ze zijn geïnteresseerd te navigeren.T
![6 Beste twee-factorenauthenticatie WordPress-plug-ins [herzien]](http://hideout-lastation.com/img/tech-design-tips/617/6-best-two-factor-authentication-wordpress-plugins.jpg)