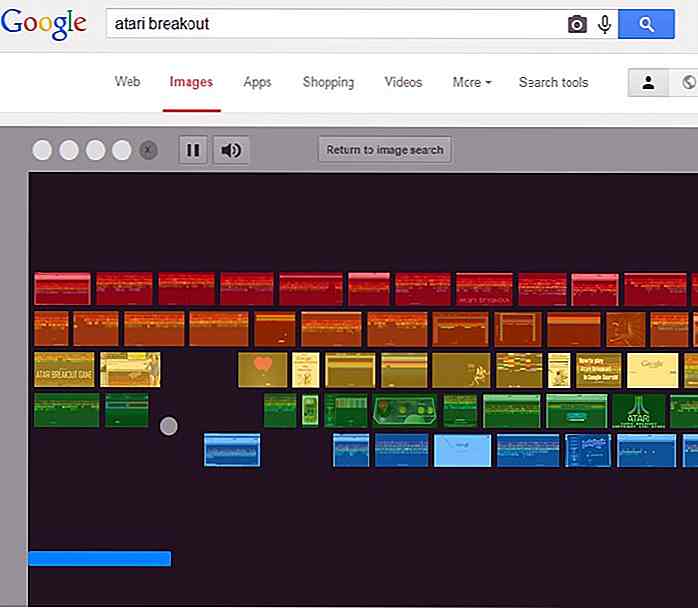nl.hideout-lastation.com
nl.hideout-lastation.com
5 Beste hulpprogramma's om te delen Hernoem bestandsnamen in Windows
In het dagelijkse beroepsleven voegt het toevoegen van een bepaalde actie aan een hele reeks bestanden of mappen veel toe aan uw productiviteit. Batch beeldbewerking is in dit opzicht een goed voorbeeld. Evenzo zijn er hulpprogramma's waarmee u uw bestandsnamen in batch kunt hernoemen.
Ja, er zijn dergelijke apps beschikbaar en in deze post ga ik je voorstellen aan de beste gratis desktop-tools om batch-bestandsnamen in Windows te hernoemen . Laat er gewoon in gaan.
Opmerking: in dit volledige bericht zal ik de bestanden in de map "Bestanden hernoemen" op mijn bureaublad proberen te hernoemen met behulp van de hulpmiddelen in deze lijst. In deze map heb ik een aantal bestanden met de naam "Nieuw Microsoft Word-document - Kopiëren (N) .docx" en ik zal ze hernoemen naar "V (N) .docx", waarbij N een getal is en V elke naam kan zijn.
1. Bestandshernoemer Basic
Als u met meerdere beeld- en muziekbestanden werkt, zult u dol zijn op File Renamer Basic. De krachtige functies en intuïtieve interface maken zelfs de complexe taken voor het herschrijven een fluitje van een cent.
U kunt voorvoegsels en achtervoegsels toevoegen, reguliere expressies gebruiken en een voorbeeld van de namen bekijken voordat u de uiteindelijke wijzigingen aanbrengt. Ik vond de functies die helpen bij het hernoemen van audio- en afbeeldingsbestanden op basis van de informatie over hun tags.
De betaalde versies bieden nog meer functies, bijvoorbeeld opties om hernoemen ongedaan te maken, submappen te verwerken en maximaal 50 profielen te maken voor het automatiseren van het hernoemen .
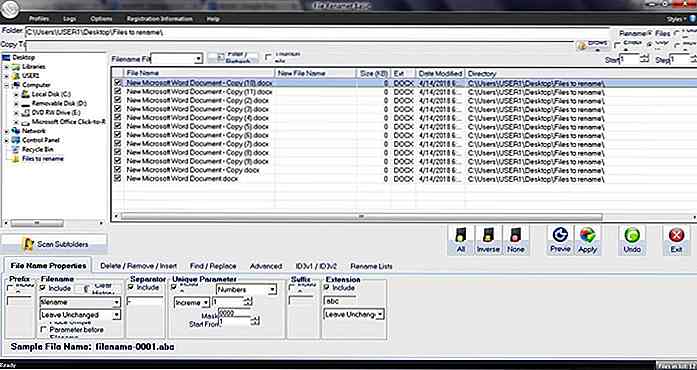 Hier zijn de stappen om bestanden te hernoemen met behulp van File Renamer Basic:
Hier zijn de stappen om bestanden te hernoemen met behulp van File Renamer Basic:- Open File Renamer Basic > kies de te hernoemen bestanden.
- Klik op het tabblad " Bestandsnaam " > onder Voorvoegsel, vink het selectievakje naast Opnemen aan en voeg een voorvoegsel " V " (of een andere naam) toe.
- Onder Bestandsnaam verwijdert u het selectievakje Opnemen > selecteer bestandsnaam in de vervolgkeuzelijst onder Opnemen> kies " Aangepaste bestandsnaam " en vinkt u het vakje aan naast de optie " Unieke parameter vóór bestandsnaam plaatsen " .
- Schakel onder Opnemen Invoegen in om het scheidingsteken te verwijderen.
- Vink onder " Unique Parameter " de optie Include > select Numbers aan en wijzig Mask in " 00 " om tweecijferige getallen als achtervoegsel toe te voegen.
- Schakel onder Uitbreiden de optie Opnemen in> selecteer " Ongewijzigd laten " om te hernoemen met dezelfde extensie van het originele bestand.
- Nadat u tevreden bent met de verwachte nieuwe namen, klikt u op de knop Toepassen om de laatste wijzigingen aan te brengen, dwz de bestanden een nieuwe naam te geven.
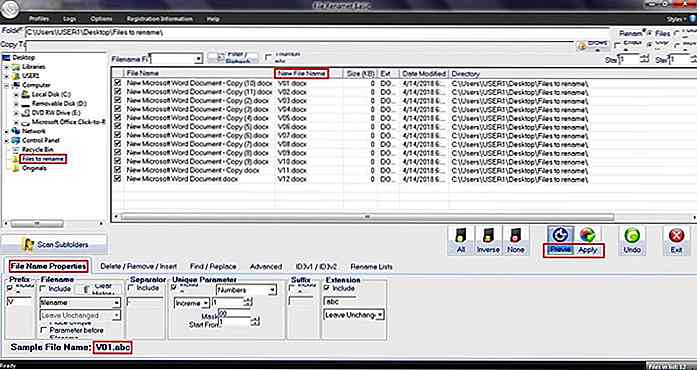 U kunt op de knop Voorbeeld klikken en de verwachte bestandsnamen controleren in de kolom " Nieuwe bestandsnaam " in de tabel.
U kunt op de knop Voorbeeld klikken en de verwachte bestandsnamen controleren in de kolom " Nieuwe bestandsnaam " in de tabel.2. Geavanceerde hernoemer
Als u op zoek bent naar meer flexibiliteit om bestanden en mappen te hernoemen in vergelijking met File Renamer Basic, past Advanced Renamer de factuur. Het werkt goed voor het hernoemen van afbeeldingen en audio- en videobestanden. Bovendien biedt het 10+ hernoemingsmethoden, die u kunt gebruiken om batchtaken in te stellen voor het hernoemen van massabestanden of mappen.
U kunt het bestand toevoegen, verwijderen, vervangen, wijzigen of een nieuwe naam geven op basis van locatietags, en de wijzigingen kopiëren en verplaatsen of ongedaan maken. Laat me je door het proces leiden van het hernoemen van bestanden met behulp van Advanced Renamer:
- Open Advanced Renamer> klik op Toevoegen onder " Naam van bestanden wijzigen ", kies in de vervolgkeuzelijst de bestanden en selecteer in het dialoogvenster de bestanden waarvan u de naam wilt wijzigen en klik vervolgens op de knop Openen .
- In het rechterdeelvenster ziet u onder de kolom " Nieuwe bestandsnaam " de nieuwe bestandsnaam. Controleer of de definitieve namen correct zijn volgens de vereisten.
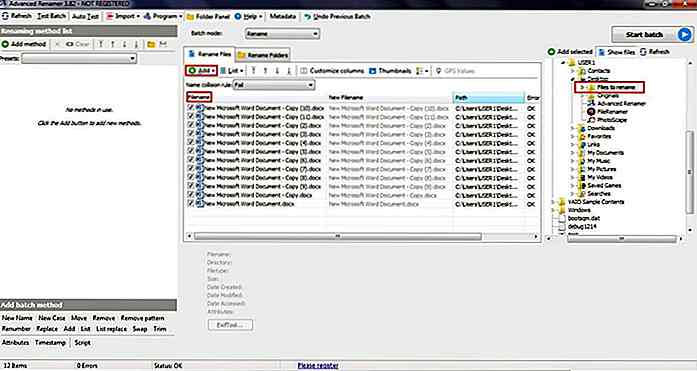 Klik in het linkerdeelvenster op de knop ' Methode toevoegen ' knop > selecteer " Nieuwe naam " en onder " Nieuwe naam " type " V " (of een andere) > onder " Standaard Tags ", kies "
Klik in het linkerdeelvenster op de knop ' Methode toevoegen ' knop > selecteer " Nieuwe naam " en onder " Nieuwe naam " type " V " (of een andere) > onder " Standaard Tags ", kies " 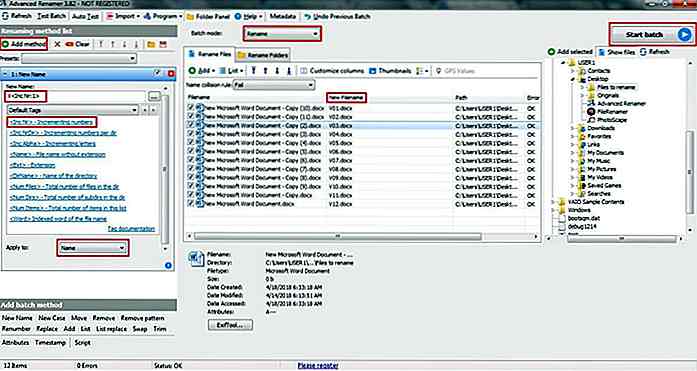 Klik ten slotte op de knop " Start batch " in de rechterbovenhoek van het venster > selecteer de " Batchmodus " als naam wijzigen en klik vervolgens op OK .
Klik ten slotte op de knop " Start batch " in de rechterbovenhoek van het venster > selecteer de " Batchmodus " als naam wijzigen en klik vervolgens op OK .3. ReNamer Lite
Het minimalistische uiterlijk van ReNamer Lite kan je misschien voor de gek houden, maar het biedt veel geavanceerde opties, dankzij de ondersteuning voor PascalScript . Het biedt alle naamgevingsprocedures, zoals voorvoegsels en achtervoegsels, tekstvervangingen en hoofdletterwisseling, evenals geavanceerde opties zoals het verwijderen van haakjes of het wijzigen van extensies.
Het ondersteunt reguliere expressies, Unicode-bestandsnamen en metatags van meerdere mediabestandstypen. U kunt hernoemende acties in de lite-versie en nog veel meer in zijn pro-versie geven, die u verder kunt gebruiken om regelsets te maken . U kunt een regelset later uitvoeren, bewerken, opnieuw laden en opslaan .
U kunt bestanden hernoemen met ReNamer Lite door deze eenvoudige stappen te volgen:
- Open ReNamer Lite > klik op " Bestanden toevoegen " om bestanden toe te voegen die je wilt hernoemen.
- Klik onderaan op de knop " Regel toevoegen " om eindelijk de regel toe te voegen.
- Klik op de knop Toevoegen en u ziet het venster " Regel toevoegen ".
- Selecteer nu Verwijderen aan de linkerkant > in het configuratievenster, onder Verwijderen, de tekst bijwerken naar " Nieuw Microsoft Word-document - Kopiëren (*) " en vink het vakje aan naast " Symbolen interpreteren", '' *, '' [, ' ']' als jokertekens? “.
- Klik onderaan op de knop " Regel toevoegen " om eindelijk de regel toe te voegen.
- Klik op de knop Toevoegen en u ziet het venster " Regel toevoegen ".
- Kies Serialiseren links en stel in het rechterdeelvenster " Index starts: " in als " 1 " > zet Herhalen op " 1 " > stel stap: in op " 1 " > stel " Reset elke: " in naar " 1 " > vink " Reset aan als bestandsnaam verandert " > vink " Pad met nullen op lengte: " aan als " 2 " en selecteer het " Nummeringssysteem: " > onder " Invoegen waar: " kies Positie: als " 2 ".
- Klik onderaan op de knop " Regel toevoegen " om eindelijk de regel toe te voegen.
- Klik ten slotte op de knop Rename om de laatste wijzigingen aan te brengen.
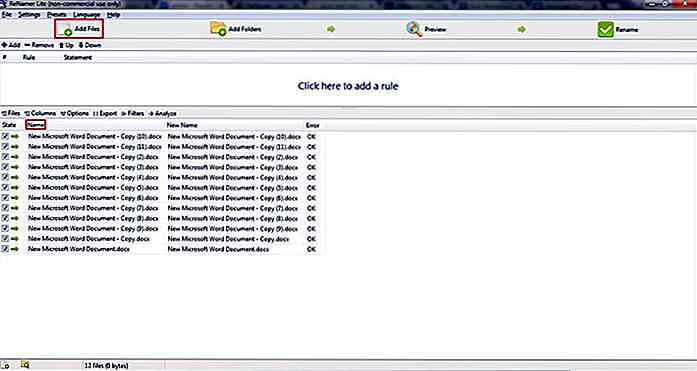 Klik op de knop Toevoegen en u ziet het venster " Regel toevoegen ".
Klik op de knop Toevoegen en u ziet het venster " Regel toevoegen ".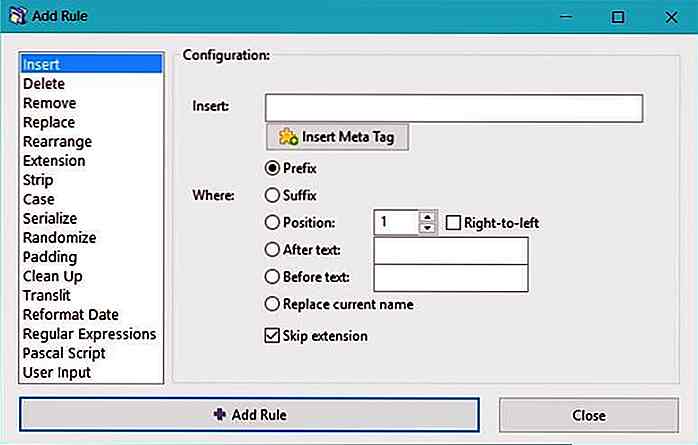 Kies in het venster " Regel toevoegen " de optie Invoegen in het linkerdeel > in het configuratiegebied (rechts), stel Invoegen in en typ " V " > selecteer Voorvoegsel en schakel Overslaan-extensie uit, we moeten uitbreidingen opnemen.
Kies in het venster " Regel toevoegen " de optie Invoegen in het linkerdeel > in het configuratiegebied (rechts), stel Invoegen in en typ " V " > selecteer Voorvoegsel en schakel Overslaan-extensie uit, we moeten uitbreidingen opnemen.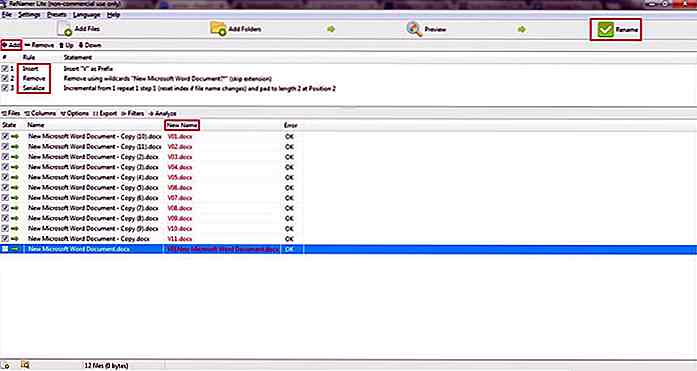 Nadat u klaar bent met het toevoegen van vereiste regels, klikt u bovenaan op de knop Voorbeeld > zie de verwachte nieuwe bestandsnamen in de kolom " Nieuwe naam " in de tabel.
Nadat u klaar bent met het toevoegen van vereiste regels, klikt u bovenaan op de knop Voorbeeld > zie de verwachte nieuwe bestandsnamen in de kolom " Nieuwe naam " in de tabel.4. Bulk Rename Utility
Ik vond de interface van Bulk Rename Utility rommelig in vergelijking met alle andere tools in deze lijst. Het is echter een lichtgewicht en zeer aanpasbaar hulpmiddel met indrukwekkende functies die u kunt gebruiken om extensies te hernoemen, verwijderen of verwisselen en om ook het tijdstempel te wijzigen . U kunt ook veelgebruikte configuraties opslaan.
U kunt duizenden foto's en geluiden direct importeren en hernoemen in slechts enkele seconden. Het ondersteunt ook verschillende bestandsindelingen en reguliere expressies, maar slechts een paar tags. Het kan ook opdrachten stapelen en JavaScript uitvoeren, waardoor het een uitstekende tool is voor geavanceerde gebruikers om hun configuraties te maken.
Hieronder staan de stappen om bestanden te hernoemen met Bulk Rename Utility:
- Open Bulk Rename Utility> selecteer de bestanden waarvan u de naam wilt wijzigen.
- Selecteer nu onder " Nummering (10) " Mode als Achtervoegsel > stel Start in als 1 > stel in op 0 > stel Incr. als 1 en stel Pad ook in op 2 .
- Bekijk een voorbeeld van de nieuwe bestandsnamen onder de kolom ' Nieuwe naam ' in de tabel bovenaan en vervolgens klik op de knop Hernoemen .
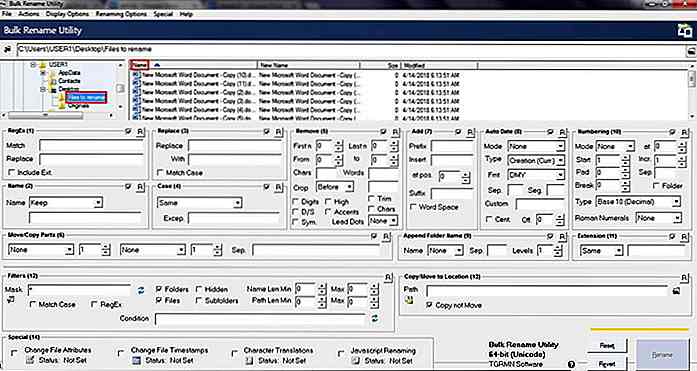 Selecteer of markeer alle bestanden die u moet hernoemen onder Naam en klik vervolgens onder " Naam (2) " op Vast en typ " V " (of een andere naam).
Selecteer of markeer alle bestanden die u moet hernoemen onder Naam en klik vervolgens onder " Naam (2) " op Vast en typ " V " (of een andere naam).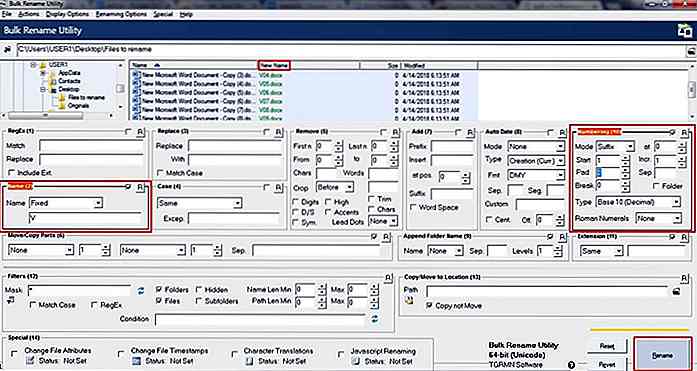 Opmerking: de knop Rename wordt uitgeschakeld totdat u de te hernoemen bestanden selecteert of markeert in de tabel bovenaan in het venster.
Opmerking: de knop Rename wordt uitgeschakeld totdat u de te hernoemen bestanden selecteert of markeert in de tabel bovenaan in het venster.5. Bestandshernoeming Turbo
Ik vond de ongecompliceerde interface van File Renamer Turbo goed in vergelijking met Bulk Rename Utility. Het biedt 20+ geavanceerde hernoemingsacties, het heeft bijvoorbeeld acties om tekst te vinden en te vervangen, tekst in te voegen en in te korten, reguliere expressies te gebruiken, getallen in te voegen, cases te veranderen, bestanden te verplaatsen en nog veel meer.
Bestandshernoemer Turbo kan taginformatie van / naar mediabestanden lezen en schrijven en zelfs meer informatie van het web ophalen op basis van deze muziektags. Dat gezegd hebbende, kunt u muziek-, beeld- en videobestanden verplaatsen en organiseren. Het biedt ondersteuning voor de opdrachtregel, regex-ondersteuning en een optie om online naar albums te zoeken.
Laten we nu eens kijken hoe we bestanden kunnen hernoemen met behulp van File Renamer Turbo:
- Open Bestand Renamer Turbo> klik op " Bestanden toevoegen in map " om de bestanden te selecteren die je wilt hernoemen.
- Klik nogmaals op " Voeg basisfilter toe " > voeg " Trim Between " toe en in het rechterdeelvenster kiest u 2 voor " Verwijder tekens tussen positie: " > stel " vanaf de " in als de linkerkant > plaats 13 voor " als positie " en stel " vanaf de " in als linkerzijde .
- Klik op de knop "Basisfilter toevoegen" > Teller toevoegen > in het rechterdeelvenster, voor Voorvoegsel: typ "
En laat de suffix: leeg zijn. - Bekijk een voorvertoning van de nieuwe bestandsnamen onder de kolom " Nieuwe bestandsnaam " in de onderstaande tabel en klik op de knop Hernoemen om ze te hernoemen.
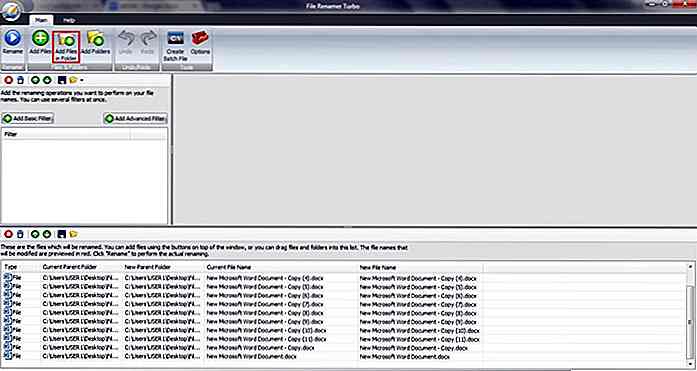 Klik op de knop "Basisfilter toevoegen" om de acties voor het hernoemen te selecteren > voeg " Zoeken en vervangen " > in het rechterdeelvenster toe, en klik naast Zoeken: op " Nieuw Microsoft Word-document " en vervolgens op Vervangen:, typ " V " (of een naam).
Klik op de knop "Basisfilter toevoegen" om de acties voor het hernoemen te selecteren > voeg " Zoeken en vervangen " > in het rechterdeelvenster toe, en klik naast Zoeken: op " Nieuw Microsoft Word-document " en vervolgens op Vervangen:, typ " V " (of een naam).Bonus: de methode van Windows
Windows host ook een eenvoudig proces om meerdere bestanden te hernoemen. Het werkt als volgt: selecteer de verschillende bestanden waarvan je de naam wilt wijzigen, klik met de rechtermuisknop en kies Naam wijzigen in het contextmenu, typ een nieuwe naam en druk op Enter . Nadat u klaar bent, ziet u dat de bestanden opeenvolgend hernoemd worden . Dat gezegd hebbende, als u "WD" als naam gaf, zouden nieuwe bestandsnamen "WD (1)", "WD (2)" zijn, enzovoort.
Ik hoop dat deze methoden je helpen de bestanden in batch te hernoemen. Welke tool vond je het beste voor jouw behoeften?
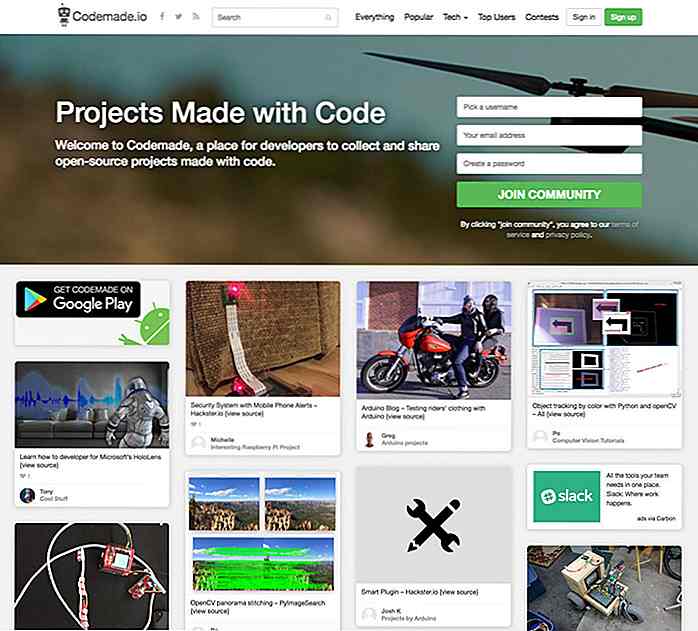
Codemade is een site voor het delen van websites voor het delen van Pinterest-stijlen
De meeste frontend-ontwikkelaars vertrouwen op GitHub voor hun dagelijkse behoefte aan codesharing . Maar hoe zit het met het bouwen van projecten voor een meer technische engineering gemeenschap?Dat is het doel van Codemade, een gratis open source platform- achtig platform voor het delen van coole projecten
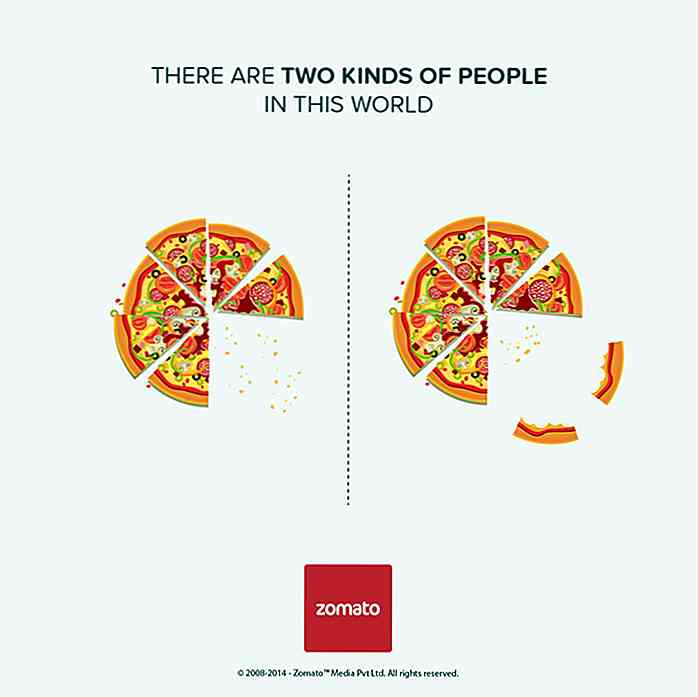
"Twee soorten mensen in deze wereld" Ad By Zomato is Spot On
Er zijn genoeg mensen op deze wereld. En ze hebben allemaal verschillende smaken als het om veel dingen gaat. Of toch? De volgende advertentiecampagne van Zomato, een website en een app voor fijnproevers, zegt dat er eigenlijk maar twee soorten mensen zijn. En Zomato doet het niet alleen via één poster, ze hebben een hele reeks advertenties die dit ondersteunen.M