 nl.hideout-lastation.com
nl.hideout-lastation.com
20 tips voor VLC Player-gebruikers
VLC is waarschijnlijk de meest veelzijdige videospeler die je kunt downloaden vanwege het verbazingwekkende vermogen om vrijwel elke codec te spelen die je erbij gooit . Alleen al hierdoor is deze app een waardige toevoeging aan uw softwarepakket. Hoewel de meeste mensen VLC gebruiken als een eenvoudige videospeler, is het zoveel meer dan dat . VLC is het Zwitserse zakmes van videospelers met functies die verborgen en onbekend zijn voor de toevallige gebruiker.
Deze functies omvatten de mogelijkheid om video-opnames te maken, internetradio en video af te spelen, eenvoudig bewerken; om er een paar te noemen. Om door het aantal verborgen functies te gaan, zou VLC een hele wiki kunnen vullen (wat het doet). Dus in plaats van dat je de ongelofelijk technische wiki leest, hebben we de beste 20 VLC-tips en -tricks verzameld die je misschien nog niet kent.
Opmerking: de tips die hier worden gegeven, worden gedaan met behulp van de Windows-versie van VLC, tenzij anders aangegeven.
1. Converteer mediabestanden
Wist u dat u VLC kunt gebruiken om uw mediabestanden naar een breed scala aan indelingen te converteren ? De app laat je precies kiezen hoe je ze wilt converteren of je kunt gewoon een bepaalde preset gebruiken.
Ga om te beginnen naar Media> Converteren / Opslaan, voeg een bestand toe en klik op Converteren / Opslaan . Hier selecteert u de gewenste codec waarnaar u wilt converteren.
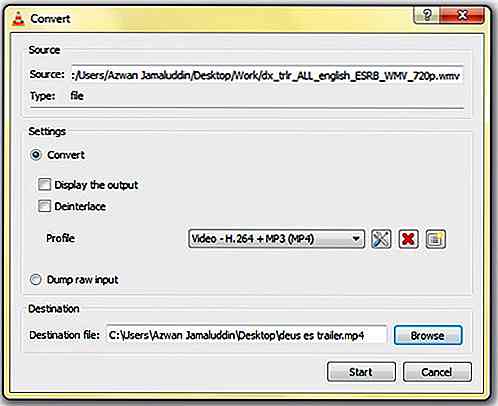
2. Online video's afspelen / downloaden
U kunt VLC ook gebruiken om online video's af te spelen en te downloaden . U kunt de volledige reeks gereedschappen gebruiken om het afspelen van video's te manipuleren of ze op te slaan voor later afspelen.
Ga naar Media> Open netwerkstream om een online video te starten. Druk op het tabblad Netwerk, voer de URL van de video in en klik op Afspelen. Kies Converteren om het op te slaan in plaats van Afspelen .
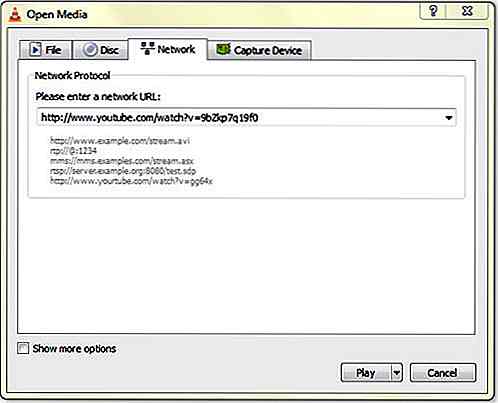
3. Neem nu een video / audio op die op dat moment wordt afgespeeld
Als je een fragment van een video die je speelt wilt opnemen en vastleggen, heeft VLC een optie om dit te doen. Om deze functie in te schakelen, klikt u in de menubalk op Beeld> Geavanceerde bedieningselementen . Extra knoppen verschijnen op de app. Klik tijdens het afspelen van een mediabestand op de knop Opnemen om de opname te starten. Druk opnieuw om te stoppen.
Opnamen worden opgeslagen in de map Video 's voor video's terwijl audio naar uw map Muziek gaat . Ga op de Mac-versie naar de menubalk en klik op Afspelen> Opnemen of gebruik de sneltoets CMD + ALT + r.
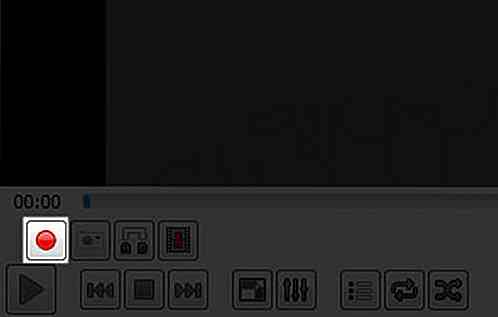
4. Neem bureaublad op
VLC kan een video van uw bureaublad opnemen, die als een schermrecorder werkt. Ga naar Media> Converteren / Opslaan om bureaubladopname in te schakelen. Ga naar het tabblad Capture Device en selecteer Desktop in het vervolgkeuzemenu Capture-modus . Selecteer uw framesnelheid onder Gewenste framesnelheid voor de opname en klik op Convert / Save . Selecteer tot slot uw codec en de bestemming en klik op Start . Klik op de knop Stoppen om de opname te stoppen.
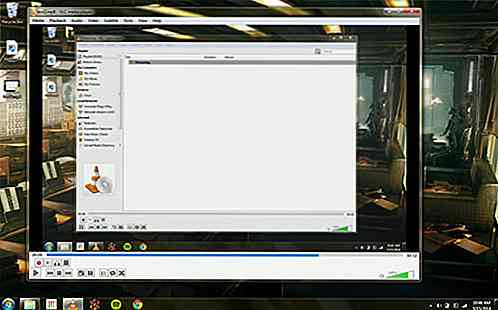
5. Neem webcam op
U kunt een video opnemen in VLC met behulp van de webcam . Ga naar Media> Capture Device openen en selecteer DirectShow in het vervolgkeuzemenu Vastlegmodus . Hier selecteert u het video- en audioapparaat vanwaar het wordt vastgelegd. Klik op Afspelen en VLC wordt gestreamd vanaf uw webcam. Gebruik VLC's mogelijkheid om video die momenteel wordt afgespeeld op te nemen en je hebt een webcamrecorder.
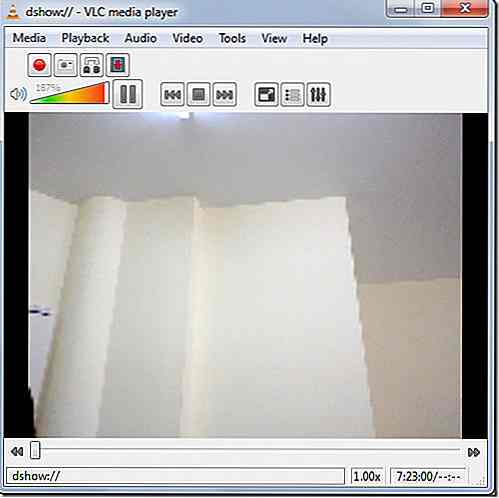 (Afbeeldingsbron: AddictiveTips)
(Afbeeldingsbron: AddictiveTips)
6. Rip een dvd
Wist je dat je VLC kunt gebruiken om je dvd's naar je computer te rippen ? Het is een eenvoudige manier om een archief van uw dvd's te maken voor back-updoeleinden of een manier om ze te bekijken wanneer u geen toegang hebt tot de fysieke schijf.
Ga naar Media> Converteren / Opslaan en klik op het tabblad Schijf . Klik onder Schijfselectie op de radioknop van de mediadisk die u gebruikt en vink Geen schijfmenu aan . Controleer of het geselecteerde schijfapparaat correct is en klik op Converteren / Opslaan . Kies de codec die u wilt opslaan en sla deze op met de extensie die compatibel is met uw codec.
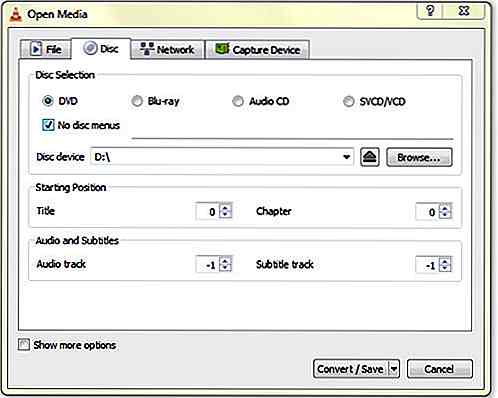
7. Afstandsbediening VLC vanuit een browser
Er is een optie beschikbaar om een webbrowser te gebruiken als een eenvoudige afstandsbediening voor VLC . Dit is ongelooflijk handig bij het uitvoeren van VLC op een mediacenter-pc, omdat u deze kunt besturen met een laptop of uw mobiele telefoon.
Als u deze functie wilt inschakelen, gaat u naar Extra> Voorkeuren en klikt u op de radiokast Alles onder Instellingen weergeven . Ga vervolgens naar Interface> Hoofdinterface en vink het selectievakje Web aan . Stel vervolgens onder Interface> Hoofd> Lua het Lua HTTP-wachtwoord in . Afstandsbediening via de browser moet nu worden ingeschakeld.
Om dit te testen, gaat u in uw browser met VLC geïnstalleerd naar localhost: 8080 . Het zal om het wachtwoord vragen en eenmaal gegeven, zou het een afstandsbedieningsinterface voor VLC moeten weergeven. Als u dit op een ander apparaat wilt gebruiken, moet u het IP-adres van de browser van uw apparaat vinden. Voeg het adres in de browser van uw apparaat toe met: 8080 erbij, bijvoorbeeld 128.0.0.1:8080. Je apparaat is nu een eenvoudige VLC-afstandsbediening.
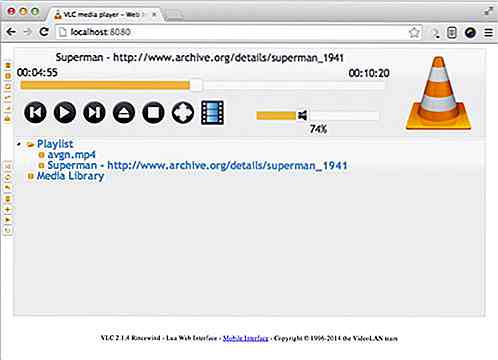
8. Video- en geluidseffecten
VLC biedt u een veelvoud aan hulpmiddelen waarmee u de video en audio van elk gegeven medium kunt bewerken . Ga naar Hulpmiddelen> Aanpassingen en effecten om de beschikbare hulpmiddelen te bekijken. Vanaf hier ziet u tabbladen met de A / V-manipulatietools. Aan de videozijde kun je kleuren aanpassen, bijsnijden, video roteren, filters toevoegen, enzovoort. Met audio krijg je de gebruikelijke equalizers om je muziek af te stemmen.
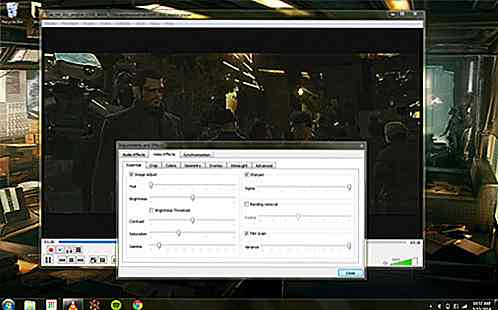
9. Abonneren op podcast
Als u op zoek bent naar een heel eenvoudige podcastabonnement-app, kan VLC die behoefte invullen. U kunt de app gebruiken om u te abonneren op uw favoriete video- en audiopodcast en ze allemaal in de app te bekijken.
Om je te abonneren op een podcast, ga je naar de zijbalk van de afspeellijst, onder internet is er een Podcast- optie. Beweeg uw muiscursor eroverheen en een + verschijnt. Klik erop en voeg de RSS voor je podcast toe. Ga op de Mac-versie naar de Podcast- optie en druk op Abonneren om de RSS-URL toe te voegen.
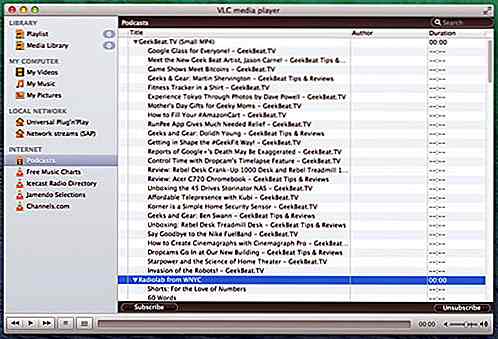
10. Speel internetradio
VLC biedt internetradiokanalen op de zijbalk van de afspeellijst zodat u kunt bladeren en naar online radiozenders kunt zoeken. Als de aangeboden stations u niet interesseren, kunt u uw favoriete kanaal afspelen door de URL van het station te verkrijgen en deze te openen met Media> Open Network Stream .
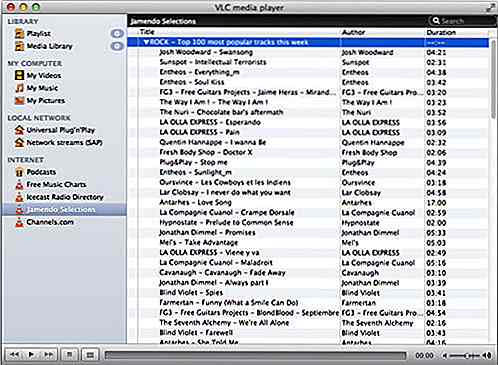
11. Video Wallpaper
Ooit al eens een video willen afspelen als bureaubladachtergrond? Er is een eenvoudige manier om dit met VLC te schakelen. Ga naar Extra> Voorkeur . Klik op Video en selecteer in het vervolgkeuzemenu Uitvoer DirectX (DirectDraw) video-uitvoer . Bewaar en herstart VLC. De volgende keer dat u een video afspeelt, verschijnt er een optie in het snelmenu onder Video om als een set als achtergrond te spelen. Kies het en de video begint dan te spelen als bureaubladachtergrond.

12. Voeg watermerken toe aan video
Je kunt je eigen watermerken toevoegen aan een video via VLC, zonder dat daarvoor een speciale video-editor nodig is. Vergeet echter niet dat je de opnamefunctie van VLC moet gebruiken om de video met het watermerk op te slaan.
Ga om te beginnen naar Extra> Effecten en filters . Klik op het tabblad Video-effecten en onder het tabblad Overlay krijgt u opties voor het toevoegen van uw logo of een eenvoudige tekst aan de video.

13. Speel video af als ASCII-tekens
Voor een beetje plezier stelt VLC je in staat om een video in ACSII-karakters weer te geven. Om deze leuke functie in te schakelen, ga je naar Extra> Voorkeur en klik je op Video . Kies in het vervolgkeuzemenu Uitvoer de optie Color ASCII art video output . Je video wordt nu volledig in ACSII weergegeven. Probeer nu 'The Matrix' zo te bekijken.
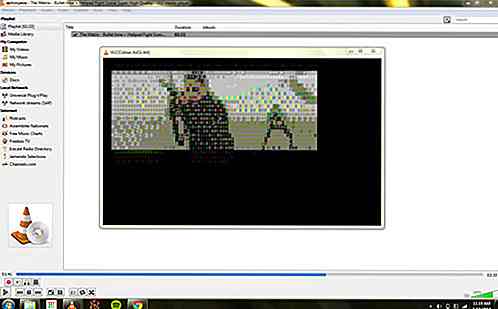
14. Speel media in archiefbestanden
Als u een ZIP- of RAR-bestand hebt dat een mediabestand bevat, kunt u ze eigenlijk afspelen in VLC zonder ze te extraheren . Open ze eenvoudig met VLC en alle daarin opgenomen bestanden worden afgespeeld.
Als het bestand in stukken is verdeeld, opent u gewoon het eerste deel van het archief in VLC, waarbij u ervoor zorgt dat alle bestanden zich op dezelfde plaats bevinden. Dit is een goede tip als u geen ruimte wilt verspillen met het decomprimeren van de video.
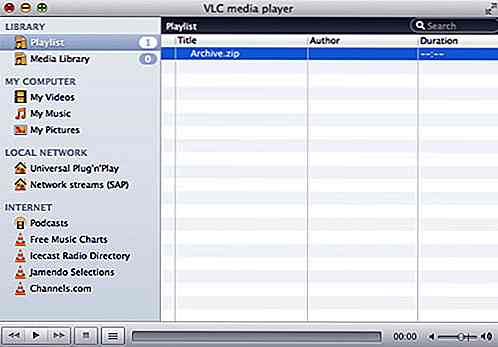
15. Scrobble To Last.fm
Als u een zware Last.fm-gebruiker bent, kunt u de muziek die u via VLC afspeelt, scrobblen. Om dit in te schakelen, ging je naar Extra> Voorkeur . Klik in het radioscherm Toon instellingen op Alles . Klik op Interface> Besturingsinterfaces en vink het selectievakje voor Submission of played songs aan Last.fm aan . Voer vervolgens onder Interface> Besturingsinterfaces> Audioscrobbler uw Last.fm-inloggegevens in.
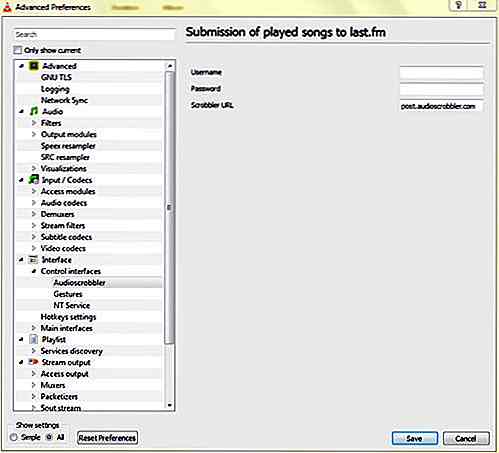
16. Maak een momentopname
Moet je ooit een foto maken van een video die je aan het bekijken bent? VLC heeft een manier om dit te doen. Gebruik eenvoudigweg de shotcut Shift + s op Windows en Linux of CMD + ALT + s op OS X. De foto wordt opgeslagen in de map met afbeeldingen van uw besturingssysteem.
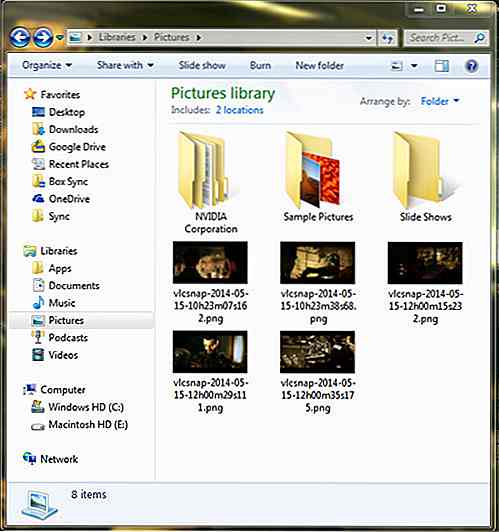
17. Maak een bladwijzer voor een video
U kunt een bladwijzer maken voor een deel van een video zodat u er later naar terug kunt gaan als u een bepaald deel van een video wilt afspelen. Om een bladwijzer van een video te maken, gaat u naar Afspelen> Aangepaste bladwijzers> Beheer . Het venster Bladwijzers bewerken verschijnt. Druk op de knop Maken wanneer u zich bevindt in een gedeelte van een video waarvan u een bladwijzer wilt maken.
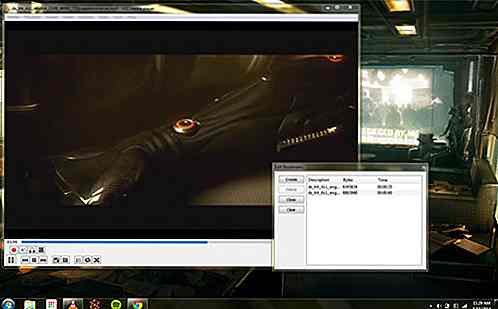
18. Ondertitels toevoegen
Als een video die je hebt geen ondertitels bevat, kun je je video toevoegen door een SRT-ondertitelbestand voor de video te zoeken en toe te voegen. Om de ondertitel toe te voegen, speel je je video af en ga je naar Subtitle in de menubalk en klik je op Toevoegen Ondertitelbestand . Als u wilt dat VLC het automatisch afspeelt, plaatst u het SRT-bestand in dezelfde map als de video en zorgt u ervoor dat het dezelfde bestandsnaam gebruikt als het videobestand.
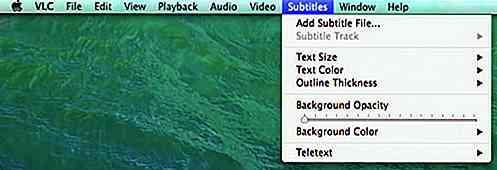
19. Dubbel of langzamer De afspeelsnelheid
Deze functie is ongelooflijk handig wanneer u een mediabestand bekijkt dat hoofdzakelijk bestemd is voor de inhoud, zoals podcasts, audioboeken, opgenomen lezingen, enz. Om te beginnen, drukt u op] om voor elke druk een snelheid van 0, 1x vooruit te spoelen. Als u wilt vertragen, drukt u op [in plaats daarvan. Op de Mac is er een schuifknop om de afspeelsnelheid te regelen, die zich in Afspelen bevindt .
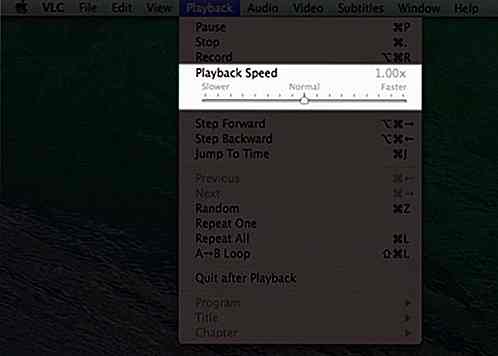
20. Uitbreidingen en plug-ins
Net als Firefox kunt u de functionaliteit en het uiterlijk van uw VLC-speler uitbreiden . Er zijn verschillende extensies en skins beschikbaar op de VideoLAN-site. Neem een kijkje en zie wat u aanspreekt.
Sommige van de uitbreidingen stellen u in staat om automatisch ondertiteling te krijgen, informatie over de acteurs, evenals songteksten, onder andere. Met Skins kun je het uiterlijk van je mediaspeler aanpassen en er zijn er veel die zeker in je smaak passen.
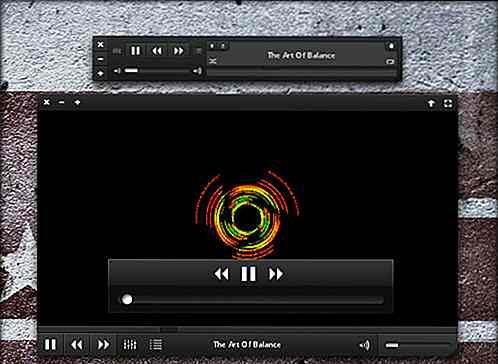
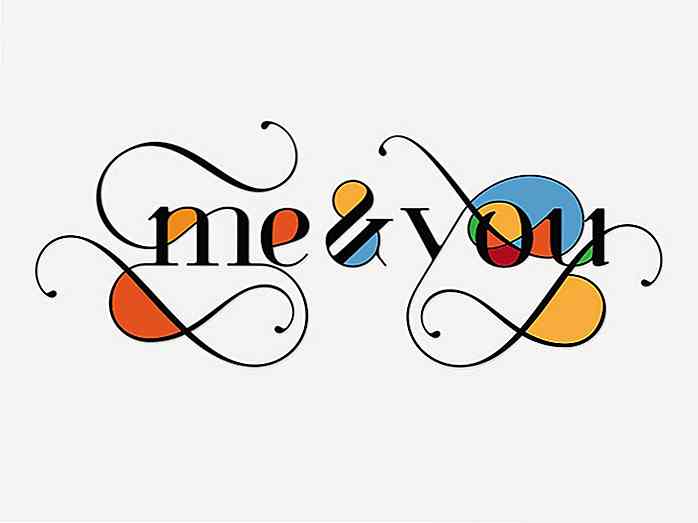
Mooie typografie logo's voor uw inspiratie
Een logo is een essentieel onderdeel van de bedrijfsidentiteit. toch is het verbijsterend uitdagend om een eenvoudig maar toch gemakkelijk te onthouden logo te maken. Terug naar de basis en met alleen een lettertype een logo maken, is misschien wel de briljante oplossing die u zoekt. Een slim gebruik van kleuren, letterindeling en een paar geselecteerde ontwerpelementen kunnen een creatief logo maken dat geschikt is voor de massa. Ko
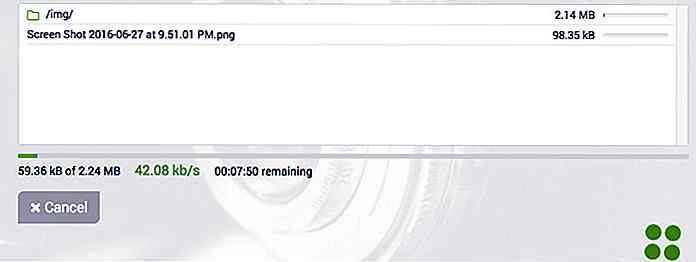
Verzend grote bestanden gratis met Filemail
Filemail is een app waarmee je elk bestand snel en gemakkelijk naar iedereen (via e-mail) kunt sturen . Voor zover ik weet, is Filemail de eenvoudigste manier om bestanden te delen. Vertrouw me, je hoeft je niet eens te registreren om het te gebruiken . Gewoon verzenden en delen van zoveel bestanden als je wilt, omdat het hoe dan ook (bijna) onbeperkt is
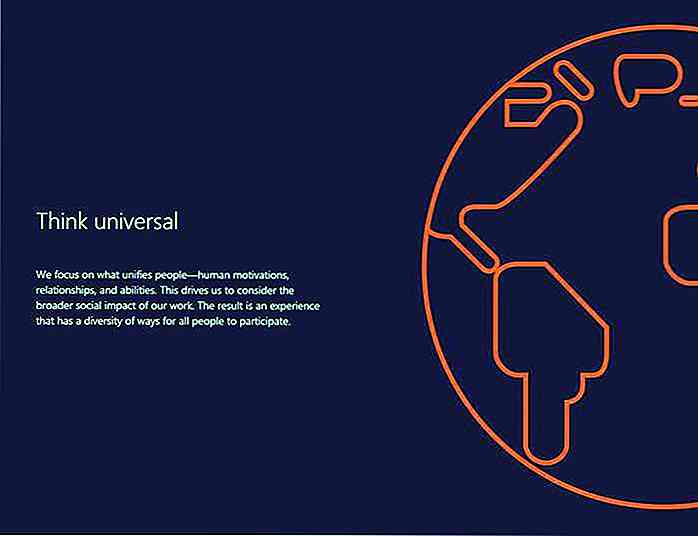
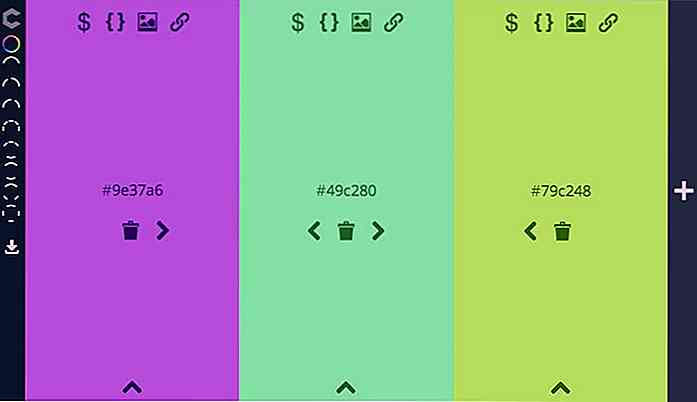
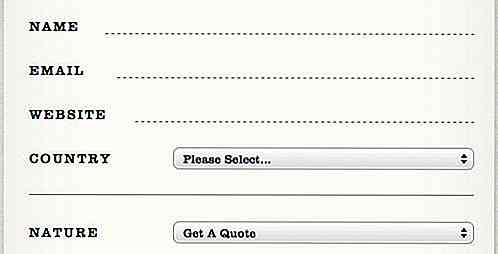
![Start widgets rechtstreeks vanuit Snelle instellingen met Quidgets [Android]](http://hideout-lastation.com/img/tech-design-tips/625/launch-widgets-directly-from-quick-settings-with-quidgets.jpg)