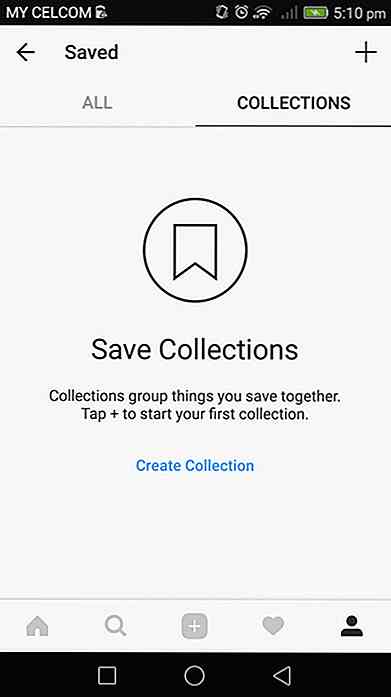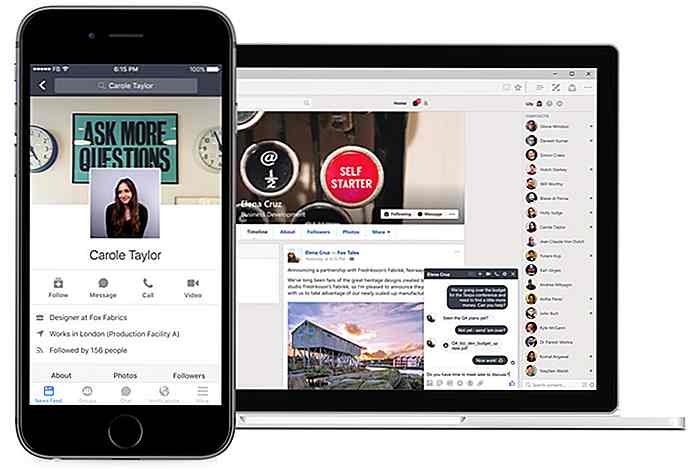nl.hideout-lastation.com
nl.hideout-lastation.com
150+ Windows 10-toetsenbordsneltoetsen om uw productiviteit te verhogen
Wilt u uw productiviteit verhogen en meer gaan doen in minder tijd? Een van de troeven van machtige gebruikers is gebruik te maken van de uitgebreide lijst met sneltoetsen die door Windows 10 worden aangeboden.
Het feit is dat het steeds opnieuw overschakelen naar de muis voor het doen van kleine taken uw werkstatus verstoort en dus de productiviteit degradeert. Bovendien is het indrukken van een aantal toetsen als u het toetsenbord al gebruikt sneller dan naar de muis overschakelen en teruggaan naar het toetsenbord, vooral als u Windown eenvoudig met slechts een toetsenbord kunt regelen.
In dit bericht delen we een lange lijst met sneltoetsen voor Windows 10 . De snelkoppelingen zijn netjes georganiseerd in categorieën en hun links zijn bedoeld voor snelle toegang. Vergeet niet om ze uit te proberen en deel uw ervaring .
- Algemene sneltoetsen
- Verkorte sneltoetsen voor File Explorer
- Windows Sneltoetsen voor sneltoetsen
- Opdrachtprompt Sneltoetsen
- Dialoogvenster sneltoetsen
- Taakbalk sneltoetsen
- Multi-tasking toetsenbordsneltoetsen
Algemene toetsenbordsneltoetsen
Laten we beginnen met de algemene sneltoetsen die u elke dag gemakkelijk zult gebruiken.
| Druk op de toetsen | om de actie uit te voeren |
| Ctrl + X | Snijd de selectie |
| Ctrl + C of Ctrl + Ins | Kopieer de selectie |
| Ctrl + V of Shift + Ins | Plak de selectie |
| Ctrl + Z | Maak de laatste actie ongedaan |
| Alt + F4 | Sluit of verlaat de actieve app |
| F2 | Hernoem het geselecteerde item |
| F6 | Blader door de elementen op het scherm |
| F10 | Activeer de menubalk in de huidige app |
| Alt + F8 | Toon uw wachtwoord op het inlogscherm |
| Alt + Esc | Blader door apps in hun openingsvolgorde |
| Alt + * Onderstreepte letter | Voer de actie uit voor de onderstreepte letter |
| Alt + Enter | Geef de eigenschappen voor het geselecteerde item weer |
| Alt + spatiebalk | Toon het snelmenu voor het actieve venster |
| Alt + ← | Terug navigeren |
| Alt + → | Navigeer naar voren |
| Alt + pagina omhoog | Blader één scherm omhoog |
| Alt + pagina omlaag | Blader één scherm naar beneden |
| Ctrl + F4 | Sluit het actieve tabblad of document |
| Ctrl + A | Selecteer alle items of inhoud in het venster |
| Ctrl + D of Del | Verwijder het geselecteerde item in de Prullenbak |
| Ctrl + R of F5 | Vernieuw het actieve venster |
| Ctrl + Y | Voer de laatste ongedaan gemaakte actie opnieuw uit |
| Ctrl + → | Navigeer door de cursor naar het begin van het volgende woord |
| Ctrl + ← | Navigeer door de cursor naar het begin van het vorige woord |
| Ctrl + ↓ | Navigeer door de cursor naar het begin van de volgende alinea |
| Ctrl + ↑ | Navigeer door de cursor naar het begin van de vorige alinea |
| Ctrl + Alt + Shift + pijltoetsen | Verplaats een groep of een tegel in beide richtingen in het startmenu |
| Ctrl + pijltoetsen + spatiebalk | Selecteer meerdere items in een venster of op het bureaublad |
| Ctrl + Shift + Een willekeurige pijltoets | Selecteer een tekstblok |
| Ctrl + Shift + Esc | Open Taakbeheer |
| Ctrl + Shift | Schakel tussen de beschikbare toetsenbordindelingen |
| Ctrl + spatiebalk | Schakel de Chinese invoermethode-editor in of uit |
| Shift + F10 | Geef het contextmenu weer voor het geselecteerde item |
| Shift + een willekeurige pijltoets | Selecteer tekst in het document of meerdere items in een venster of op het bureaublad |
| Shift + Del | Verwijder het geselecteerde item direct zonder het eerst naar de Prullenbak te sturen |
| → | Open het menu aan de rechterkant of open een submenu |
| ← | Open het menu links of sluit een submenu |
| Esc | Stop of verlaat de huidige taak |
* Onderstreepte letters zien er ongeveer zo uit als de volgende afbeelding:
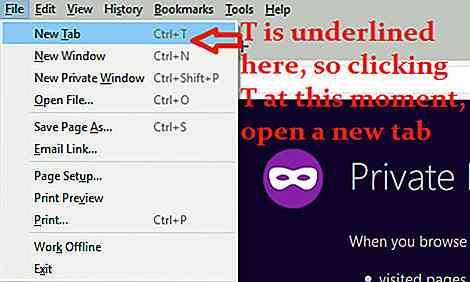 Verkorte sneltoetsen voor File Explorer
Verkorte sneltoetsen voor File Explorer Hieronder vindt u de sneltoetsen voor het beheer van de bestandsverkenner en kunt u sneller dan ooit door het Windows-bestandssysteem navigeren.
| Druk op de toetsen | om de actie uit te voeren |
| Alt + D of F4 | Selecteer de adresbalk |
| Ctrl + E of Ctrl + F of F3 | Selecteer het zoekvak |
| Ctrl + N | Open een nieuw venster |
| Ctrl + W | Sluit het huidige venster |
| Ctrl + muis scrollen | Wijzig de grootte en het uiterlijk van pictogrammen |
| Ctrl + Shift + E | Toon alle submappen van de bovenliggende map |
| Ctrl + Shift + N | Maak een nieuwe folder |
| Num Lock + * | Toon alle submappen van de geselecteerde map |
| Num Lock + + | Toon alle inhoud van de geselecteerde map |
| Num Lock + - | Vouw de geselecteerde map samen |
| Alt + P | Geef het voorbeeldvenster weer |
| Alt + Enter | Open de eigenschappen voor het geselecteerde item |
| Alt + → | Ga naar de volgende map |
| Alt + ↑ | Ga naar de bovenliggende map |
| Alt + ← of Backspace | Ga naar de vorige map |
| → | Vouw de geselecteerde map uit (als deze is samengevouwen) of selecteer de submap |
| ← | Collapse de geselecteerde map (als deze is uitgebreid) of selecteer de bovenliggende map |
| Einde | Blader naar de onderkant van het huidige venster |
| Huis | Blader naar de bovenkant van het huidige venster |
| F11 | Maximaliseer of minimaliseer het huidige venster |
Windows Sneltoetsen voor sneltoetsen
Dit zijn de sneltoetsen die beginnen met de Win (Windows) -toets, waarmee u verschillende hulpmiddelen kunt openen en verschillende taken kunt uitvoeren door op een paar toetsen te drukken.
| Druk op de toetsen | om de actie uit te voeren |
| Win of Ctrl + Esc | Open of sluit het menu Start |
| Win + A | Open het actiecentrum |
| Win + B | Stel het systeemvak scherp |
| Win + Shift + C | Open Cortana in luistermodus |
| Win + D | Toon of verberg het bureaublad |
| Win + Alt + D | Toon of verberg de snelle actie van de agenda |
| Win + E | Open de bestandsverkenner |
| Win + F | Open de Feedback Hub |
| Win + G | Open de spelbalk tijdens het spelen van een spel |
| Win + H | Open de charm Delen |
| Win + I | Open de app Instellingen |
| Win + J | Stel de focus in op een Windows-tip, indien beschikbaar |
| Win + K | Open de snelle actie Connect |
| Win + L | Vergrendel uw pc of wissel van gebruikersaccounts |
| Win + M | Minimaliseer alle zichtbare vensters |
| Win + O | Vergrendel de richting van het apparaat |
| Win + P | Selecteer een presentatieweergavemodus |
| Win + R | Start de tool Uitvoeren |
| Win + S | Open zoekopdracht (ook bekend als Cortana) |
| Win + T | Doorloop de apps die op de taakbalk worden weergegeven |
| Win + U | Open het Toegankelijkheidscentrum |
| Win + V | Blader door beschikbare meldingen |
| Win + Shift + V | Blader door beschikbare meldingen in omgekeerde volgorde |
| Win + X | Open het menu Snelle links |
| Win + Z | Geef de beschikbare opdrachten weer in een app met een volledig scherm |
| Win +, | Kijk even naar de desktop |
| Win + Pauze | Toon het dialoogvenster Systeemeigenschappen |
| Win + Ctrl + F | Zoeken naar computers in uw netwerk |
| Win + Shift + M | Alle geminimaliseerde vensters herstellen of uitbreiden |
| Win + nummer | Start of schakel naar de app die op de taakbalk is vastgezet in de positie die gelijk is aan het nummer |
| Win + Shift + nummer | Start de app (zelfs als deze is geopend) vastgemaakt aan de taakbalk in de positie gelijk aan het nummer |
| Win + Ctrl + nummer | Schakel over naar het recente actieve venster van de app die op de taakbalk is vastgezet in de positie die gelijk is aan het nummer |
| Win + Alt + nummer | Toon de Jump List voor de app die op de taakbalk is vastgezet in de positie die gelijk is aan het nummer |
| Win + Ctrl + Shift + Number | Start een nieuw exemplaar van de app (als een beheerder) op de taakbalk in de positie die gelijk is aan het nummer |
| Win + ↑ | Maximaliseer het actieve venster |
| Win + ↓ | Minimaliseer het actieve venster |
| Win + ← | Maximaliseer of plaats het actieve venster aan de linkerkant van het scherm |
| Win + → | Maximaliseer of plaats het actieve venster aan de rechterkant van het scherm |
| Win + Home | Minimaliseer of herstel alle vensters, behalve het actieve toepassingsvenster |
| Win + Shift + ↑ | Rek het actieve venster verticaal uit op het scherm terwijl u de breedte behoudt |
| Win + Shift + ↓ | Minimaliseer of herstel het actieve venster verticaal met behoud van de breedte |
| Win + Shift + ← of → | Verplaats het huidige venster van de ene naar de andere monitor (indien verbonden) |
| Win + spatiebalk | Wijzig invoertaal plus toetsenbordindeling |
| Win + Ctrl + spatiebalk | Schakel over naar de eerder gekozen / ingestelde ingang |
| Win + Enter | Open de Verteller |
| Win + / | Start IME herconversie |
| Win + + | Zoom in met behulp van het vergrootglas |
| Win + - | Zoom uit met behulp van de vergrootglas |
| Win + Esc | Verlaat het vergrootglas |
Opdrachtprompt Sneltoetsen
Zoek hieronder de sneltoetsen voor de opdrachtprompt die u helpen uw productiviteit te verhogen terwijl u de cmd-tool in Windows gebruikt.
| Druk op de toetsen | om de actie uit te voeren |
| Ctrl + C of Ctrl + Insert | Kopieer de geselecteerde tekst |
| Ctrl + V of Shift + Insert | Plak de geselecteerde tekst |
| Ctrl + M | Ga naar de Mark-modus |
| Alt + selectietoets | Start selectie in blokmodus |
| Pijltjestoetsen | Verplaats de cursor in de aangegeven richting |
| Pagina omhoog | Schuif de cursor een pagina omhoog |
| Pagina naar beneden | Schuif de cursor een pagina naar beneden |
| Ctrl + Home | Verplaats de cursor naar het begin van de buffer (in Mark-modus) |
| Ctrl + einde | Verplaats de cursor naar het einde van de buffer (in Mark-modus) |
| Ctrl + ↑ | Blader één regel omhoog in de uitvoergeschiedenis |
| Ctrl + ↓ | Blader één regel omlaag in de uitvoergeschiedenis |
| Ctrl + Home | Verplaats het opdrachtvenster naar de bovenkant van de buffer (in de navigatie voor geschiedenis) en verwijder alle tekens links van de cursor |
| Ctrl + einde | Verplaats het opdrachtvenster naar de opdrachtregel (in de navigatie Historie) en verwijder alle tekens rechts van de cursor |
Dialoogvenster sneltoetsen
Hieronder vindt u een aantal sneltoetsen die handig zijn voor het beheren en beheren van de dialoogvensters met alleen het toetsenbord.
| Druk op de toetsen | om de actie uit te voeren |
| F4 | Toon de items in de actieve lijst |
| Ctrl + Tab | Wissel de lipjes in voorwaartse richting |
| Ctrl + Shift + Tab | Schakel de tabs in achterwaartse richting |
| Ctrl + n (1-9) | Schakel direct naar het n-de tabblad |
| tab | Ga vooruit door opties |
| Shift + Tab | Ga achteruit door opties |
| Alt + * Onderstreepte letter | Voer de opdracht uit (of selecteer de optie) die bij die letter wordt gebruikt |
| Spacebar | Klik of selecteer een actieve knop, of selecteer of wis een actief selectievakje |
| Backspace | Ga naar de bovenliggende map als deze is geselecteerd in het dialoogvenster Openen of Opslaan als |
| Pijltjestoetsen | Selecteer of ga naar een knop in de lijst met actieve knoppen |
Taakbalk sneltoetsen
Hier zijn enkele sneltoetsen voor het openen van apps en het uitvoeren van andere acties op de taakbalk dan ooit.
| Druk op de toetsen | om de actie uit te voeren |
| Shift + klik op een taakbalkknop | Open snel een nieuw exemplaar van een app |
| Ctrl + Shift + klik op een taakbalkknop | Open een app (als beheerder) |
| Shift + Klik met de rechtermuisknop op een taakbalkknop | Toon het snelmenu van het venster voor de app |
| Shift + klik met de rechtermuisknop op een gegroepeerde taakbalkknop | Toon het snelmenu van het venster voor de app-groep |
| Ctrl + Rlick een gegroepeerde taakbalkknop | Doorloop de gelijktijdig geopende vensters van de app-groep |
Multi-tasking toetsenbordsneltoetsen
Hieronder vindt u enkele sneltoetsen om sneller multi-taken uit te voeren en uw productiviteit te verbeteren tijdens het gebruik van Windows 10.
| Druk op de toetsen | om de actie uit te voeren |
| Alt + Tab | Schakel tussen open apps |
| Win + Tab | Open de taakweergave |
| Win + Ctrl + D | Voeg een virtuele desktop toe |
| Win + Ctrl + ← | Schakel over naar de virtuele desktop aan de linkerkant |
| Win + Ctrl + → | Schakel over naar de virtuele desktop aan de rechterkant |
| Win + Ctrl + F4 | Sluit de actieve of huidige virtuele desktop |
Dat ging allemaal over sneltoetsen om de productiviteit te verbeteren en meer te doen in minder tijd op Windows 10. Ik hoop dat je deze nuttig vindt en vergeet niet dagelijks te oefenen om een krachtige gebruiker te worden .

Instagram-crash bij het uploaden van foto's? Hier is hoe u het kunt repareren
Als je een zware Instagram-gebruiker bent, ben je misschien op de hoogte van een bug die te vinden is in de Android- en iOS- app van de dienst waardoor deze crasht telkens wanneer je foto's of verhalen probeert te uploaden naar de service.Deze specifieke fout doet zich voor op de Instagram-app-versie 10
![Top 5 beheerders van bestandsdownloads [Android]](http://hideout-lastation.com/img/tech-design-tips/592/top-5-file-downloading-managers.jpg)
Top 5 beheerders van bestandsdownloads [Android]
Er zijn veel toepassingen die we hebben voor internet. U kunt internet gebruiken voor het opzetten van uw eigen e-commerce winkel, onder andere communiceren via e-mail en VoIP. Het valt echter niet te ontkennen dat het downloaden van bestanden via internet een belangrijk iets is dat door bijna elke internetgebruiker wordt gedaan