 nl.hideout-lastation.com
nl.hideout-lastation.com
15 manieren om uw privacy te versterken in Windows 10
Windows 10 is om verschillende redenen populair, inclusief de kritiek op sommige functies die uw privacy schenden of bedreigen. Cortana is soms zeer nuttig, maar zoekt te veel persoonlijke informatie over u op zoals elke andere persoonlijke digitale assistent op de markt.
Dat is niet alles, Windows 10 heeft verschillende ingebouwde functies voor delen, feedback en telemetrie die de informatie van de gebruiker delen met andere partijen à ¢ â,  "zeggen uw vrienden of Microsoft zelf. De meeste mensen zijn echter gevoelig voor hun privacy en willen graag hun persoonlijke gegevens beheren .
Daarom delen we in dit artikel verschillende tips en trucs om u te helpen dataspionnen uit te schakelen en uw privacy te claimen en beheer uw gegevens zelf in Windows 10.
Advertenties uitschakelen
Windows 10, zoals Android en iOS, toont advertenties in apps en op webpagina's. Cookie-spionnen volgen u overal op internet en Microsoft geeft gepersonaliseerde advertenties weer met uw gegevens die zijn verzameld van veel van dergelijke spionnen. Er is gelukkig een optie om deze advertenties uit te schakelen en uw gegevens privé te houden .
Hier is hoe:
- Klik op de knop Starten . Ga naar Instellingen > Privacy > Algemeen > Privacy-opties wijzigen .
- Uitschakelen ' Apps toestaan mijn advertentie-ID te gebruiken voor ervaring in apps '.
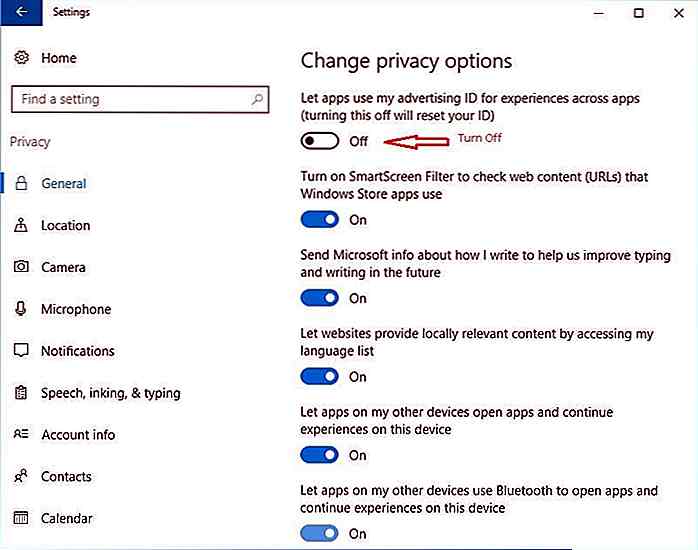
Afmelden voor gepersonaliseerde advertenties
Microsoft wijst een unieke, anonieme en door de gebruiker opnieuw instelbare advertentie-ID toe aan al zijn gebruikers. Deze ID wordt gebruikt om uw webgebruik te volgen en de adverteerders te helpen om advertenties weer te geven op basis van uw interesses op internet. U kunt echter deze stappen uitvoeren om te voorkomen dat uw webgebruik en andere gegevens in de browsers worden bijgehouden:
- Open deze link in elke browser: http://choice.microsoft.com/en-us/opt-out.
- Schakel deze twee opties in elke browser uit: ' Gepersonaliseerde advertenties in deze browser ' en ' Gepersonaliseerde advertenties overal waar ik mijn Microsoft-account gebruik '.
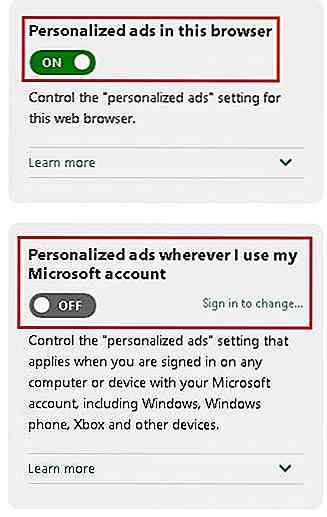 Schakel Cortana & taskbar search uit
Schakel Cortana & taskbar search uit Cortana biedt verschillende nuttige services, maar verzamelt veel van uw gegevens om u uitstekende suggesties en zoekresultaten te bieden. Als u zich beperkt tot het gebruik van dergelijke cloudservices en niet wilt dat uw persoonlijke gegevens de cloud bereiken (zelfs anoniem), voert u de volgende stappen uit:
- Open Cortana. Ga naar Instellingen .
- Schakel alle opties uit die worden weergegeven in Instellingen, inclusief maar niet beperkt tot " Hey Cortana ", " Mijn apparaatgeschiedenis " en " Mijn zoekgeschiedenis ".
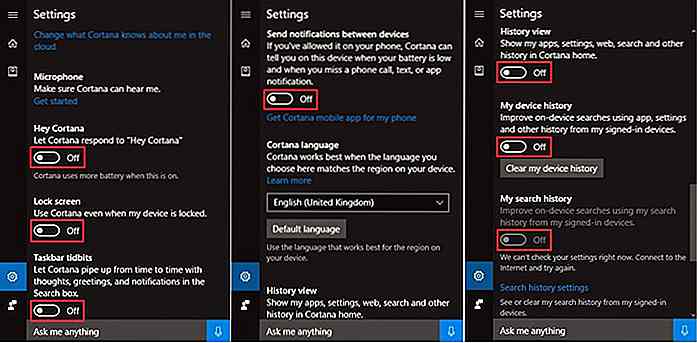 Beheer wat Cortana weet
Beheer wat Cortana weet Microsoft bewaart alle informatie die over u is verzameld door zijn apps . In tegenstelling tot wat je gelooft, wordt door het uitschakelen van Cortana de oude informatie die in de cloud is opgeslagen niet verwijderd. Er is echter een optie om de opgeslagen gegevens te verwijderen, wat u kunt doen door deze stappen te doorlopen:
- Open Cortana. Ga naar Instellingen > " Wijzigen wat Cortana in de cloud van mij weet ".
- Blader naar de onderkant van het nieuwe venster en klik op de knop Wissen .
- Klik op de volgende koppelingen om zoekgeschiedenis, favorieten en meer te wissen: " Bing Maps ", " Zoekgeschiedenispagina " en " de pagina met gekoppelde services voor notebooks ".
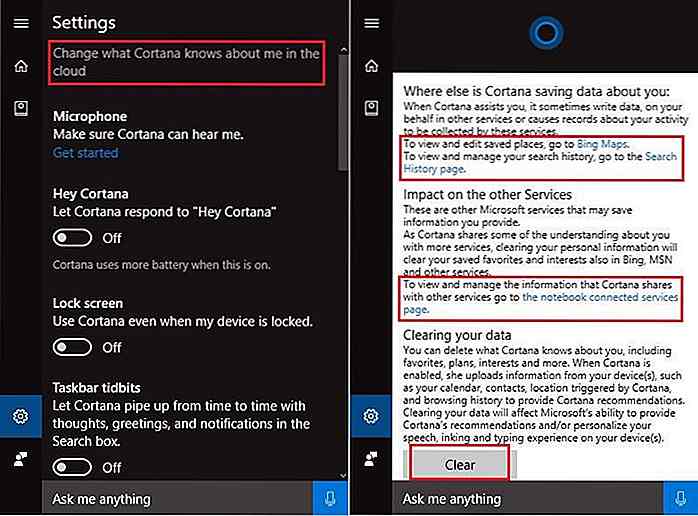
- Klik in het venster van Cortana op het Notebook-pictogram en ga naar Machtigingen .
- Klik op de link " Alles beheren Cortana kan zien en gebruiken " en schakel de volgende opties uit: " Locatie ", " Contacten, e-mail, agenda en communicatiehistorie " en " Browsegeschiedenis ".
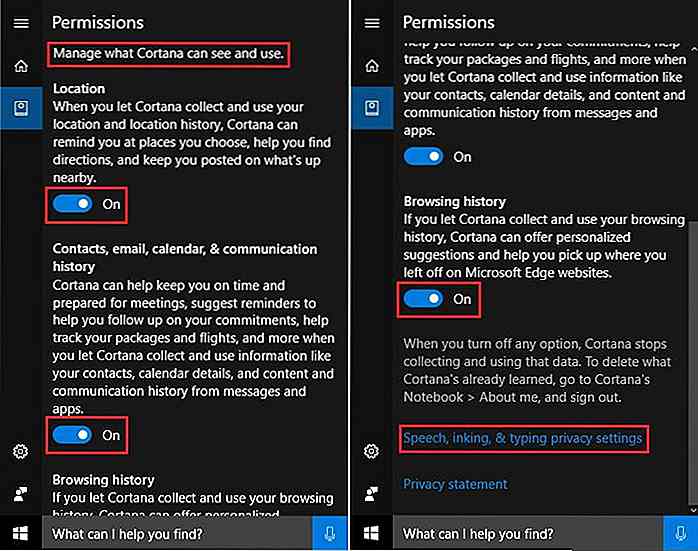
- Klik op de link " Spraak, inkt, en typ privacy-instellingen ".
- Klik in het nieuwe venster onder ' Kennismaken ' op ' Stoppen met kennismaken '.
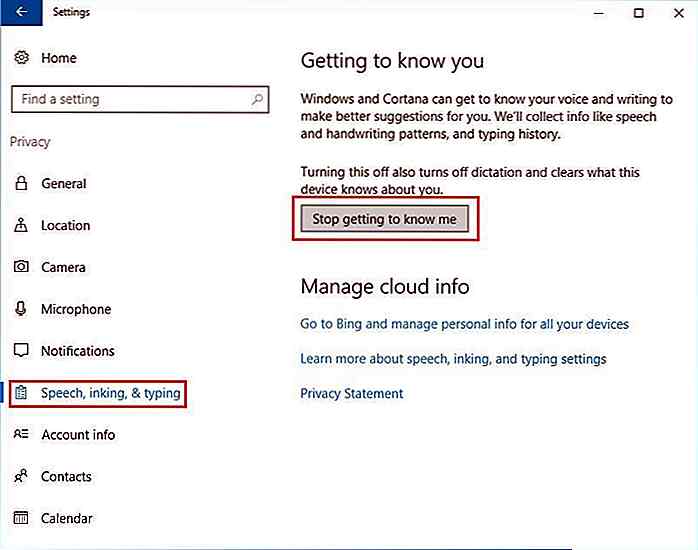
Schakel Wi-Fi Sense uit
Microsoft heeft in eerste instantie de Wi-Fi Sense-functie ontworpen voor het delen van netwerkwachtwoorden met peers en vrienden, maar nu is de functie voor het delen van het wachtwoord uitgeschakeld . De huidige functie is om suggesties te doen voor en verbinding te maken met open Wi-Fi-hotspots binnen uw bereik met behulp van de crowdsourced-informatie. Als u hetzelfde moet uitschakelen voor een betere beveiliging, volgt u deze stappen:
- Klik op de knop Starten . Ga naar Instellingen > Netwerk en internet > Wi-Fi .
- Schakel onder Wi-Fi Sense de optie " Verbinden met voorgestelde open hotspots " uit.
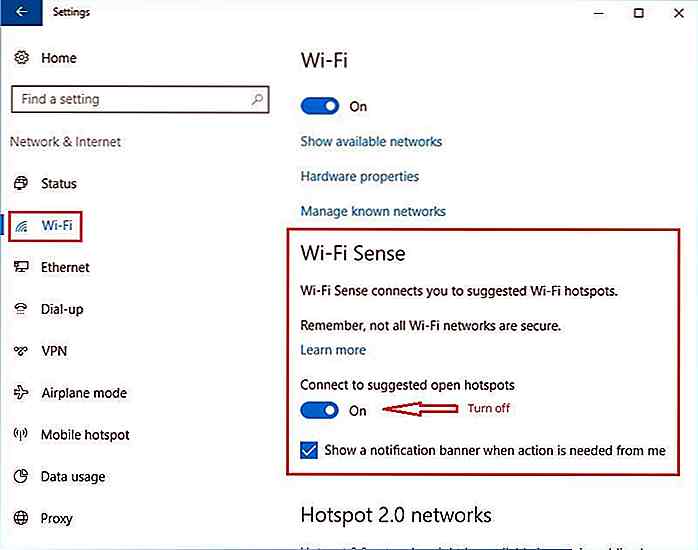 Schakel OneDrive Sync uit
Schakel OneDrive Sync uit Microsoft's OneDrive is een cloudopslagservice die vooraf is geladen in Windows 10. Dit vereenvoudigt het opslaan en delen van bestanden vanaf elk apparaat, maar het maakt een back-up van al uw gebruikersgegevens als deze is ingeschakeld. Daarom is het beter om het uit te schakelen als je geen fan bent van OneDrive en het niet als primaire cloudopslag gebruikt.
Hier is hoe het te doen:
- Klik in het systeemvak op de omhoog gerichte pijl die zich aan de rechterkant bevindt.
- Klik met de rechtermuisknop op het pictogram van de OneDrive-app. Selecteer de optie Instellingen .
- Schakel de volgende twee opties uit: " Start OneDrive automatisch wanneer ik me aanmeld bij Windows " en " Laat mij OneDrive gebruiken om een van mijn bestanden op deze pc op te halen ".
- Klik op OK om de instellingen op te slaan.
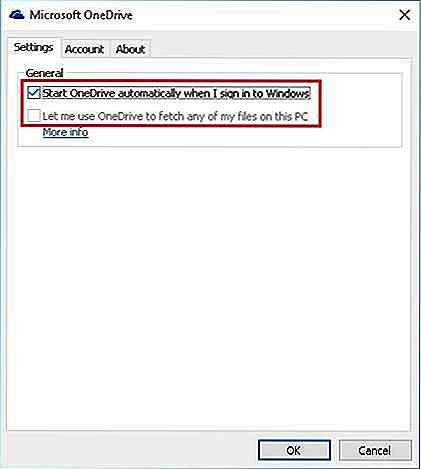
Privacy-opties beheren
Een paar andere privacy-invaderende functies verzenden gegevens naar Microsoft wanneer u URL's bezoekt, typen met behulp van het toetsenbord op het scherm, apps gebruiken, etc. Als deze zijn uitgeschakeld, hebben deze minder kritische functies weinig effect op de gebruikerservaring . Het is daarom beter om Schakel dergelijke opties uit om uw privacy te verbeteren in Windows 10. Voer de volgende stappen uit om deze opties uit te schakelen:
- Klik op de knop Starten . Ga naar Instellingen > Privacy > Algemeen .
- Wijzig onder Privacyopties wijzigen twee opties: " Microsoft-informatie verzenden over hoe ik schrijf om ons te helpen het typen en schrijven in de toekomst te verbeteren " en " Laat websites lokaal relevante inhoud bieden door toegang te krijgen tot mijn talenlijst ".
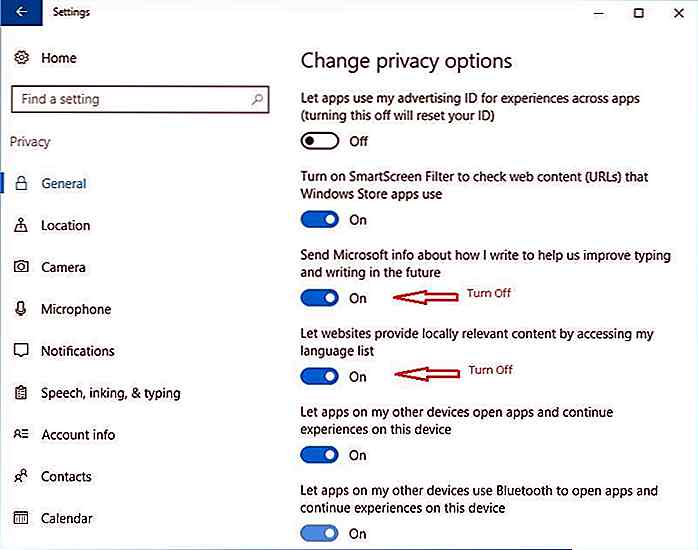
- Alle vermelde functies, zoals Camera, Microfoon, Contacten, Agenda, enz. Uitschakelen
Configureer Microsoft Edge
Microsoft Edge heeft functies voor het verzamelen van gegevens, zoals het scannen van getypte URL's, het registreren van toetsaanslagen voor het typen van voorspellingen, het integreren van Cortana voor gepersonaliseerde resultaten en meer. Deze functies versnellen het browsen en verbeteren de algehele ervaring. We raden u aan dergelijke functies uit te schakelen als Edge niet uw primaire browser is of als u dergelijke functies niet gebruikt in Edge. Hieronder volgen de stappen om dergelijke functies uit te schakelen:
- Open Edge. Klik op het menupictogram (drie punten) in de rechterbovenhoek.
- Kies Instellingen > Geavanceerde instellingen bekijken .
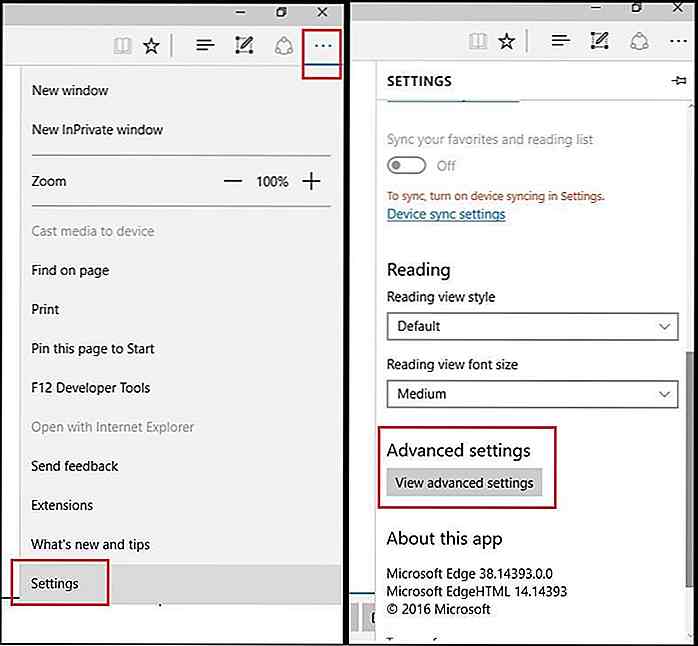
- In het nieuwe venster schakelt u " Gebruik Adobe Flash Player " uit.
- Schakel onder Privacy en services het volgende uit:
- " Aanbieding om wachtwoorden op te slaan "
- " Formulierinvoer opslaan "
- " Laat Cortana mij assisteren in Microsoft Edge "
- " Zoeksuggesties weergeven terwijl ik typt "
- " Gebruik paginavoorspelling om het browsen te versnellen, het lezen te verbeteren en mijn algehele ervaring te verbeteren "
- " Help me beschermen tegen kwaadwillende sites en downloads met SmartScreen-filter "
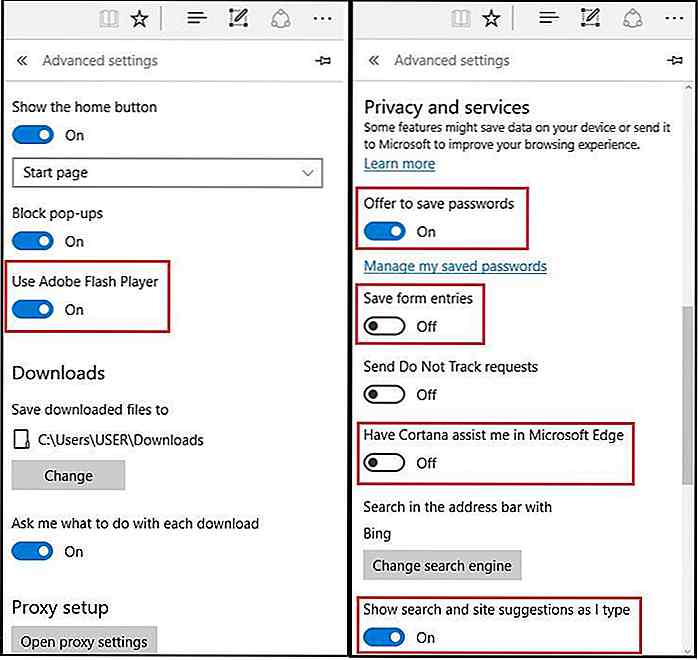 Schakel SmartScreen-filters uit
Schakel SmartScreen-filters uit Microsoft ontvangt alle informatie over de URL's die u bezoekt of de apps die u installeert à ¢ Â?  "dankzij de SmartScreen-filters die actief zijn in Windows 10. Dergelijke filters blokkeren schadelijke sites en downloads door ze te analyseren, maar tijdens het proces bereiken uw gegevens ook de servers van het bedrijf. Hoewel het belangrijk is om te beschermen tegen bedreigingen, maar als je toch deze filters wilt uitschakelen, volg je deze stappen:
- Klik met de rechtermuisknop op de knop Starten. Ga naar Configuratiescherm .
- Stel in de rechterbovenhoek Weergeven op naar categorie in . Navigeer naar Systeem en beveiliging > Beveiliging en onderhoud .
- Selecteer " Wijzig Windows SmartScreen-instellingen " in het linkerpaneel.
- Selecteer het keuzerondje " Niet doen" (doe Windows SmartScreen uit) ".
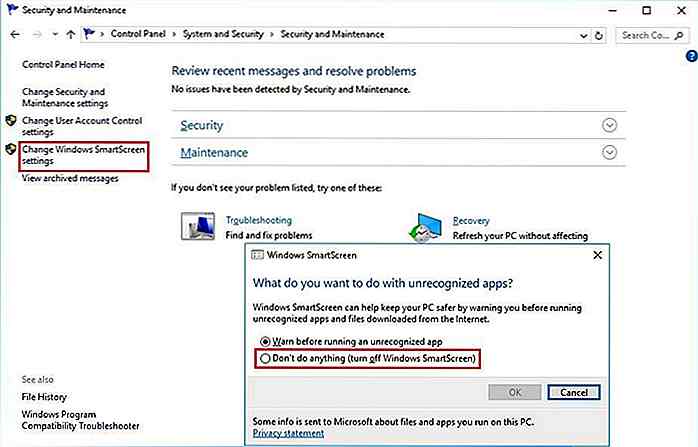
- Ga nu naar Instellingen > Privacy > Algemeen .
- Schakel onder ' Privacyopties wijzigen ' het selectievakje ' SmartScreen-filter inschakelen' in om webinhoud (URL's) te controleren die Windows Store-apps gebruiken '.
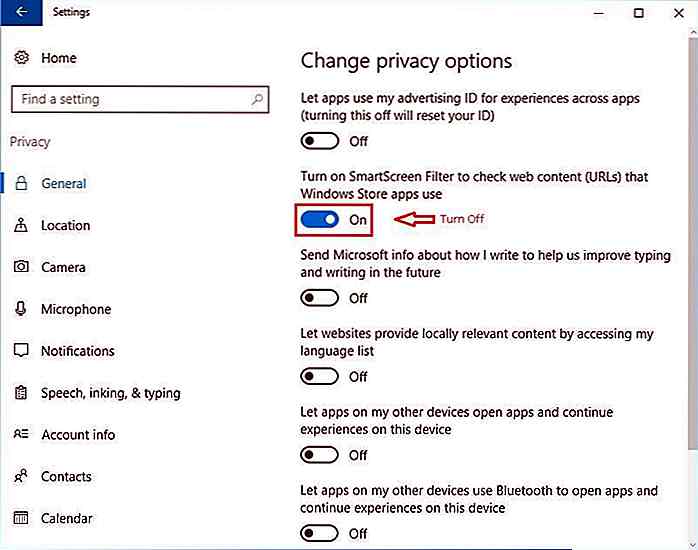
Schakel Windows 10 Sync uit
Windows 10 synchroniseert voorkeuren en instellingen op al uw apparaten. Dit betekent dat instellingen zoals wachtwoorden, taalvoorkeuren, bureaublad- en webbrowserinstellingen beschikbaar zijn op elk apparaat dat u inlogt met hetzelfde Microsoft-account. Als u echter geen fan bent van de cloud en niet wilt dat uw gegevens worden gesynchroniseerd, volgt u deze stappen:
- Open Instellingen > Accounts > Synchroniseer uw instellingen .
- Zet " Synchronisatie-instellingen " uit of schakel afzonderlijk uit onder ' Individuele synchronisatie-instellingen '.
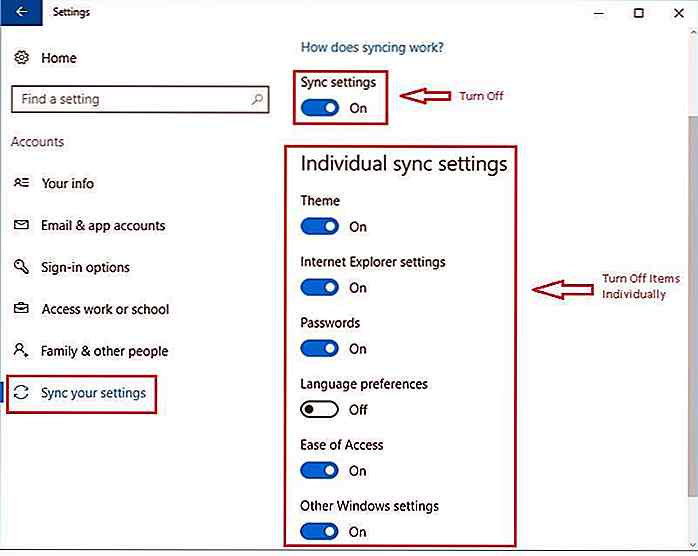
Schakel over naar een lokaal account
In Windows 10 kunt u met Microsoft-account instellingen synchroniseren, u automatisch aanmelden bij de apps, uw gegevens synchroniseren en nog veel meer doen. Dit betekent echter ook dat uw gegevens online worden gesynchroniseerd, dat apps uw gegevens en meer dergelijke privacykwesties kunnen zien. Dat is waarom, als u de functies van het online account niet gebruikt, ita ¢ Â? Â ™ s beter is om het uit te schakelen .
U kunt als volgt overschakelen naar een lokaal account in Windows 10:
- Open Instellingen > Accounts > Uw info .
- Selecteer " Inloggen met een lokaal account " en volg de wizard op het scherm.
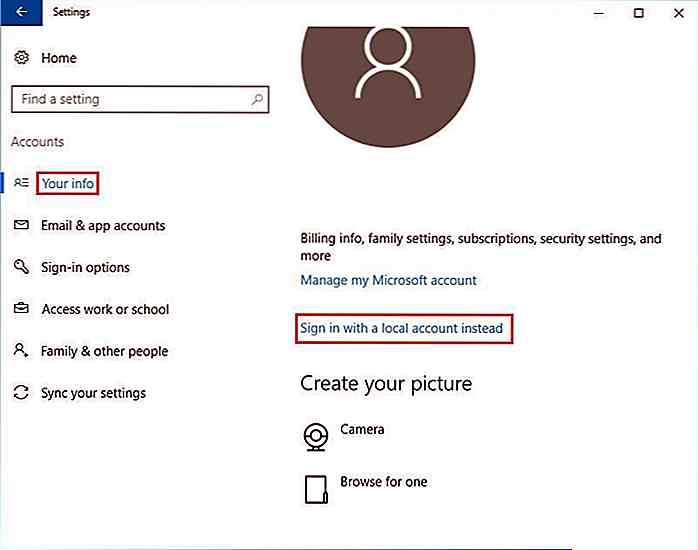
Locatietoestemming uitschakelen
Locatietoestemming helpt apps en services locatiegerelateerde informatie en andere services zoals weersvoorspellingen, lokaal nieuws en meer te leveren. Hoewel het door veel mensen goed is bevonden, willen sommigen de locatie niet delen met apps of websites. Als u zich ook bewust bent van uw locatie, schakelt u eenvoudig de locatietoegang uit met behulp van deze stappen:
- Open Instellingen > Privacy > Locatie .
- Klik op de knop Wijzigen, schakel " Locatieservice " uit.
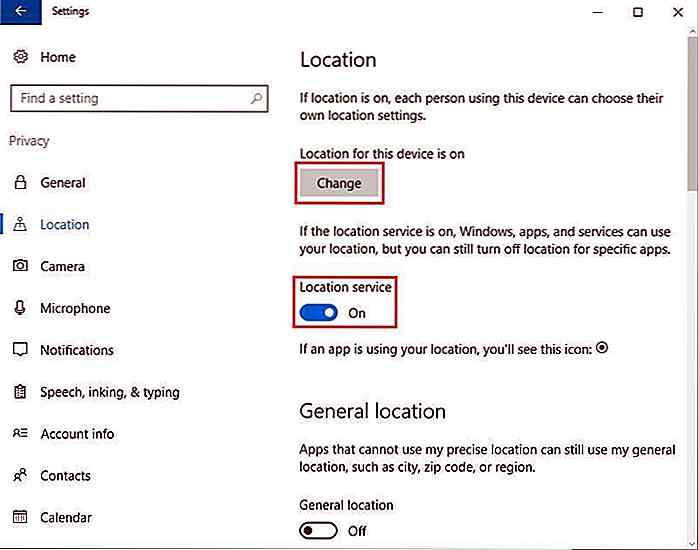
- Klik op de knop Wissen onder Locatiegeschiedenis.
Configureer Windows Update
Windows maakt peer-to-peer delen voor Windows Update mogelijk. Dat betekent dat de peers op uw lokale netwerk of internet de updates van uw computer kunnen downloaden. Gelukkig is er een optie om het delen van updates uit te schakelen en hier zijn de stappen:
- Klik op de knop Starten . Ga naar Instellingen > Update en beveiliging > Windows Update .
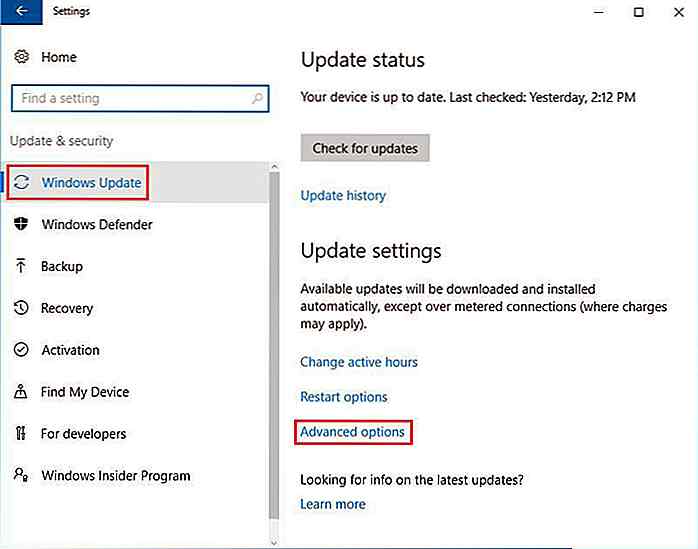
- Klik in het rechterdeelvenster onder Update-instellingen op Geavanceerde opties .
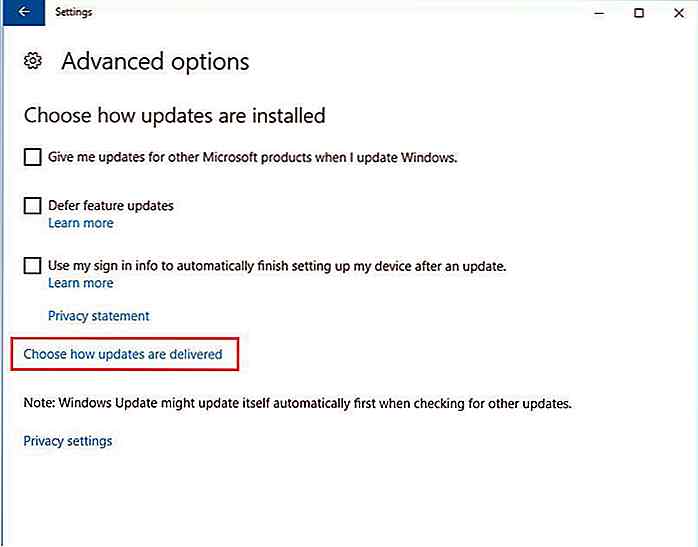
- Klik in het nieuwe venster op " Choose How Updates are Delivered ".
- Selecteer het keuzerondje naast de optie " PC's op mijn lokale netwerk " en schakel de knop boven het keuzerondje Off uit .
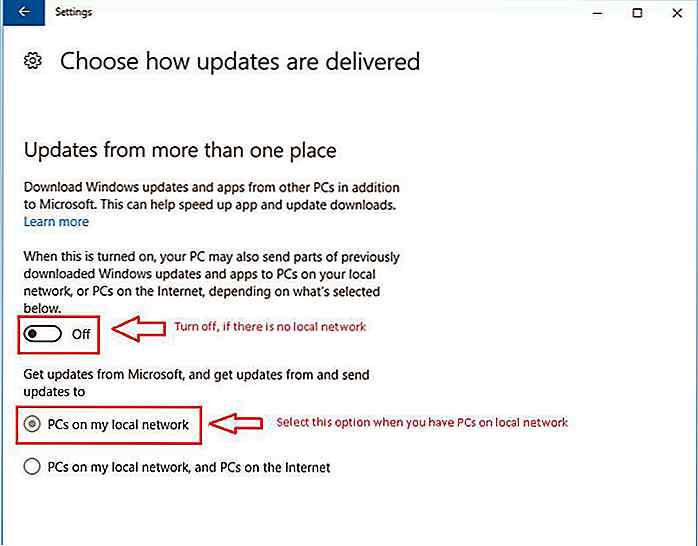
Feedback & diagnostiek uitschakelen
Windows verzendt diagnostische gegevens naar de servers van Microsoft voor het oplossen van prestatieproblemen en het verbeteren van de services. De verzonden gegevens bevatten informatie over apps, geheugenmomentopnamen, enzovoort.
Hoewel het niet relevant is, geven veel mensen er de voorkeur aan niets van hun pc te delen met de server van een bedrijf. Als je ook een hekel hebt aan het verzenden van feedback, volg je deze stappen:
- Klik op de knop Starten. Ga naar Instellingen > Privacy > Feedback en diagnostiek .
- Wijzig " Feedbackfrequentie " in Nooit .
- Wijzig ' Diagnostische en gebruiksgegevens ' in Basic .
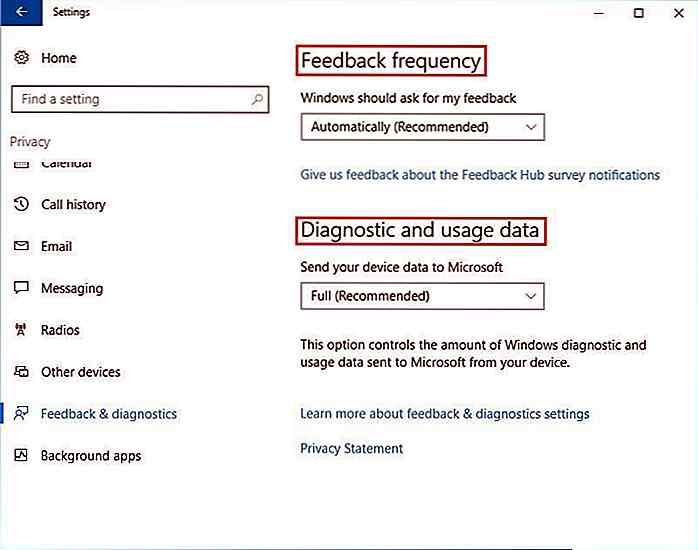
Probeer Spybot's Anti-Beacon uit
Spybot's Anti-Beacon blokkeert en stopt verschillende functies voor het bijhouden van gegevens (telemetrie) van Windows 10. Dit hulpprogramma beperkt het besturingssysteem van het verzenden van anonieme informatie over uw systeem naar Microsoft en bewaart ons dus voor tracking.
Hoewel het bedrijf beweert deze gegevens te verzamelen om uw apparaten te beveiligen en de gebruikerservaring en -services te verbeteren, maar velen van ons vinden het niet prettig om gegevens om welke reden dan ook te delen, zelfs als ze anoniem worden gedaan. Dat is waarom je Spybot's Anti-Beacon kunt activeren en veilig kunt zijn met de gegeven stappen:
- Download het van https://www.safer-networking.org/spybot-anti-beacon/.
- Installeer het programma en open Anti-Beacon van Spybot.
- Klik op de knop Immuniseren op het openingsscherm.
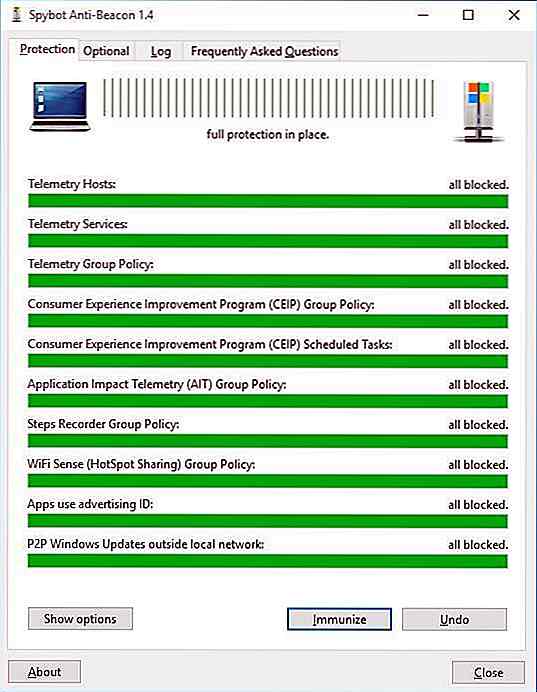
Enkele eindpunten
Hoewel de bovenstaande functies hinderlijk snoopy zijn, wordt het gebruik ervan beperkt door ze uit te schakelen en daarom kunt u sommige apps of andere dingen opmerken waarvoor een of meer van deze functies zijn ingeschakeld. In dergelijke situaties, als je echt die functie of tool nodig hebt, schakel dan de instellingen in, maar als je op je hoede bent voor de functies die worden aangeboden door Windows 10 of als je ultieme privacy wilt, kun je ze gewoon uitschakelen .
Kent u een andere privacy-invasie-functie van Windows 10? We zouden graag van je horen.
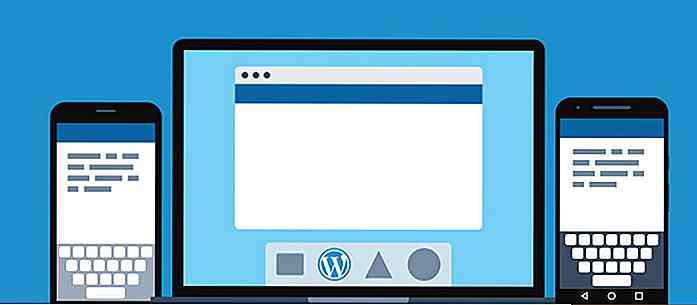
Zijn kant-en-klare websites die webontwerp doden?
Vaker wel dan niet, zou je iemand ontmoeten die niet op de hoogte is van het komen en gaan van webdesign en je vertellen: " Ik kan hetzelfde doen als Squarespace ".Waarop je misschien met weerzin of woede reageert .Ik bedoel, het is niet verrassend. De komst van kant-en-klare platforms voor het bouwen van drag-and-drop-websites maakte het maken van websites zoveel gemakkelijker, vooral omdat er weinig tot geen codering vereist is
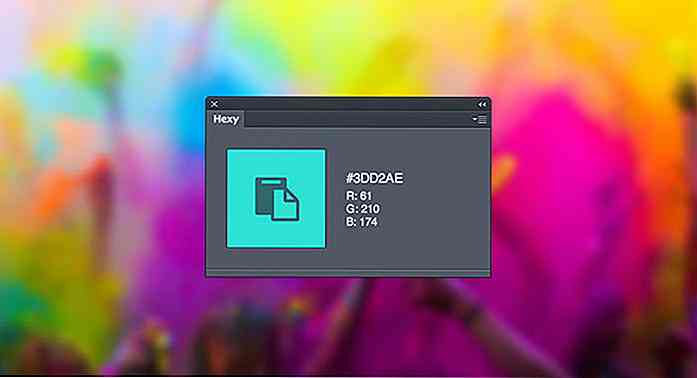
10+ gratis Photoshop-plug-ins voor webontwerpers
Het gebruik van Photoshop-uitbreidingen vergroot aanzienlijk de mogelijkheid om u te helpen uw workflow te ontwerpen, te stroomlijnen en u productiever te maken. U kunt een Photoshop-plug-in gebruiken om herhalende of vervelende taken te versnellen, zoals:genereer lange schaduwenexporteer Photoshop-lagenzet PSD om naar CSS3zet Photoshop-tekst om in SVGontwerpspecificaties bouwen in Photoshopzet skeuomorf ontwerp om in plat ontwerpEr zijn nog tal van andere Photoshop-uitbreidingen en op deze lijst staan 12 geweldige degenen die je helpen je lagen, kleuren, gidsen en meer te beheren, om je werk
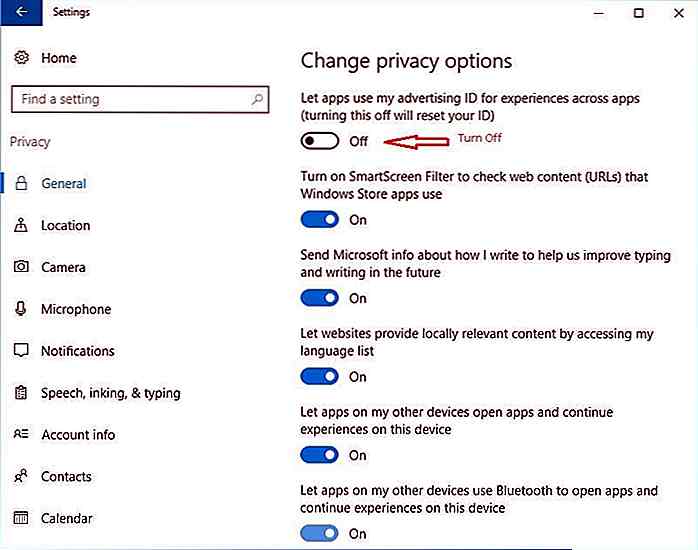
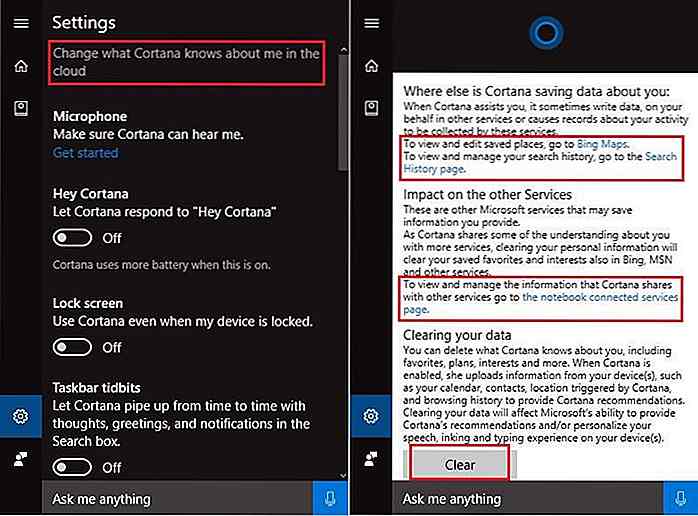
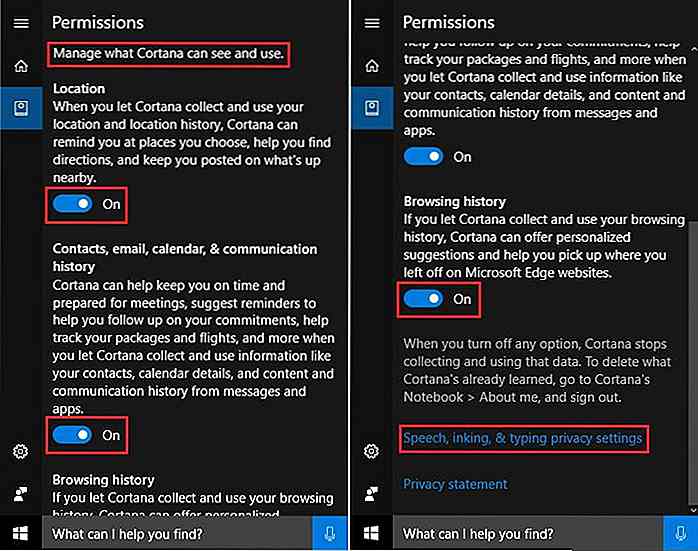
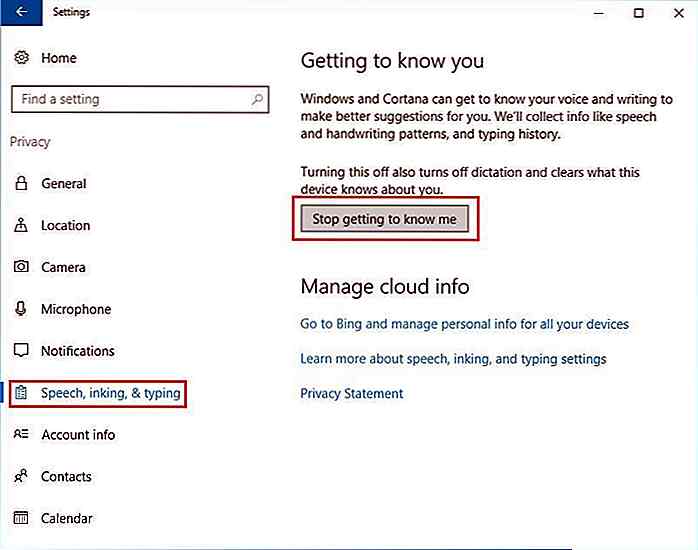
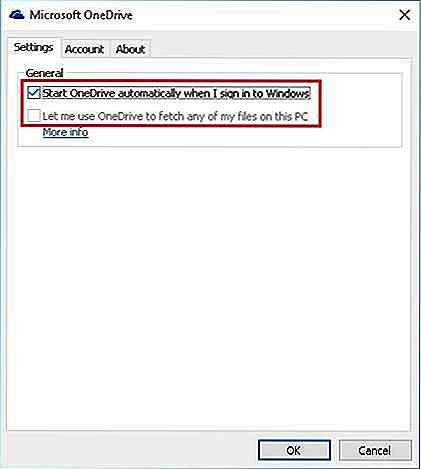
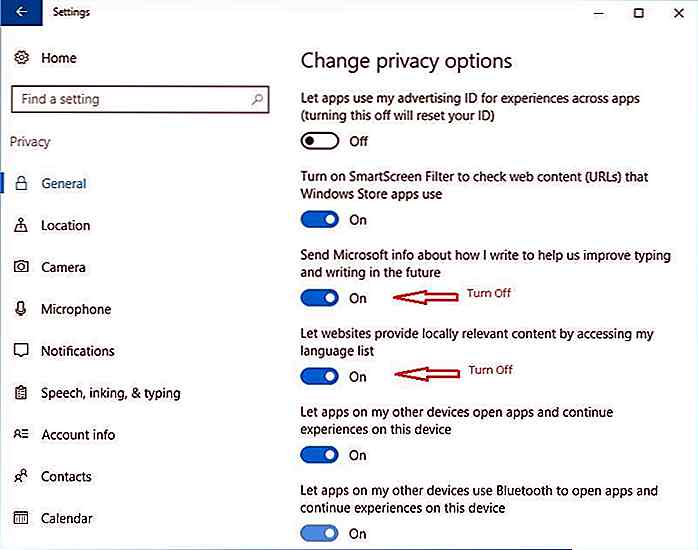
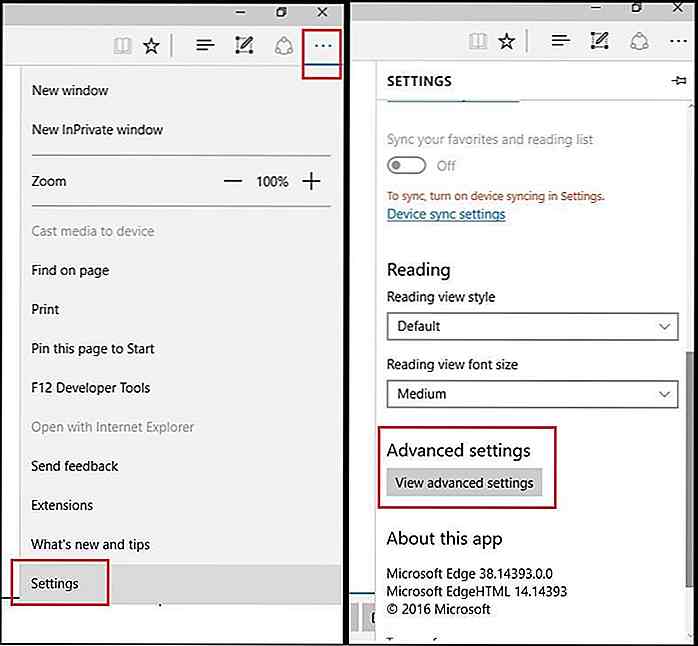
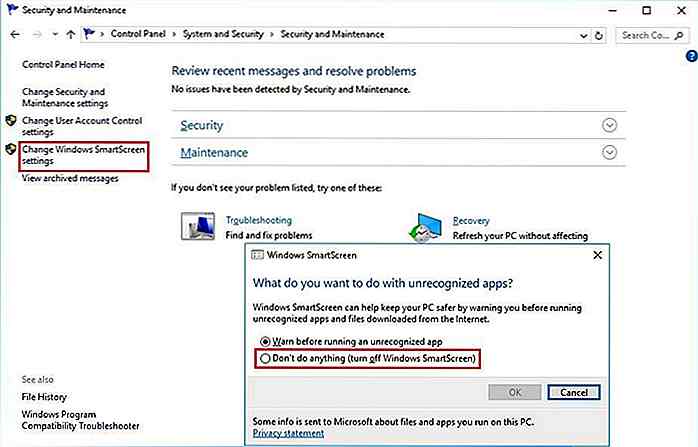
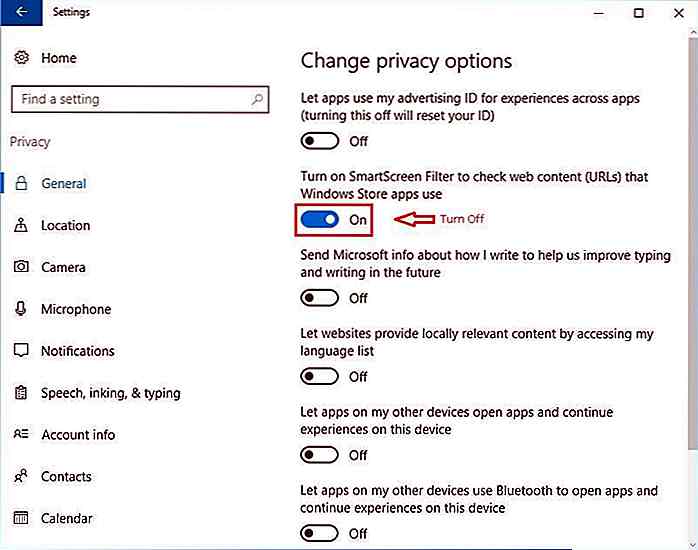
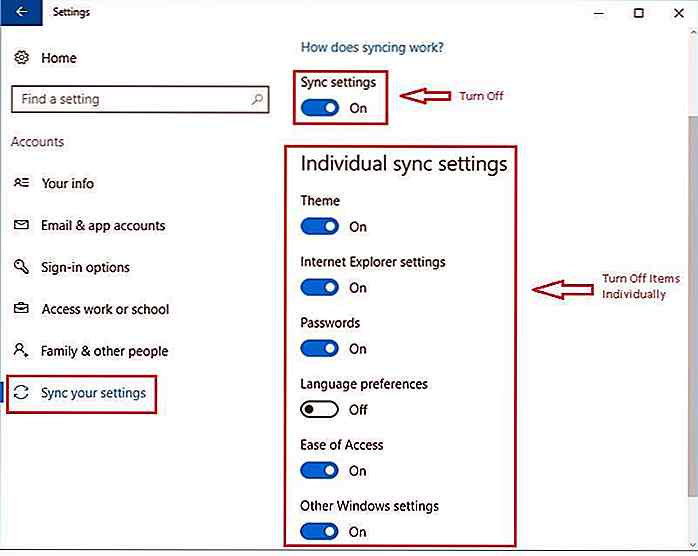
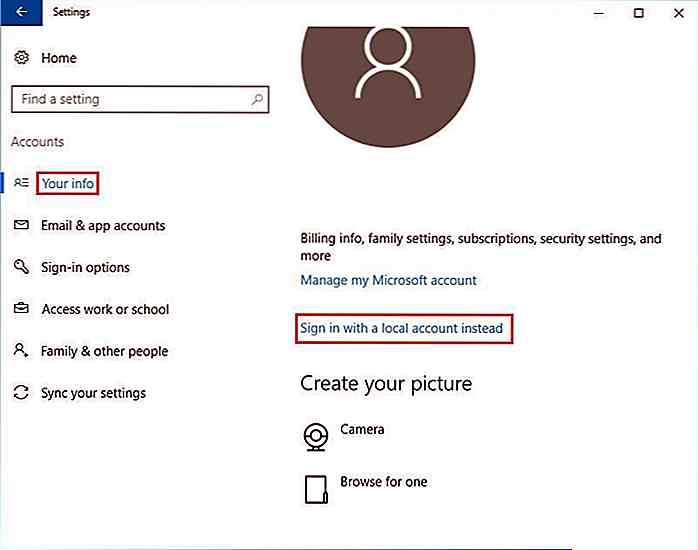
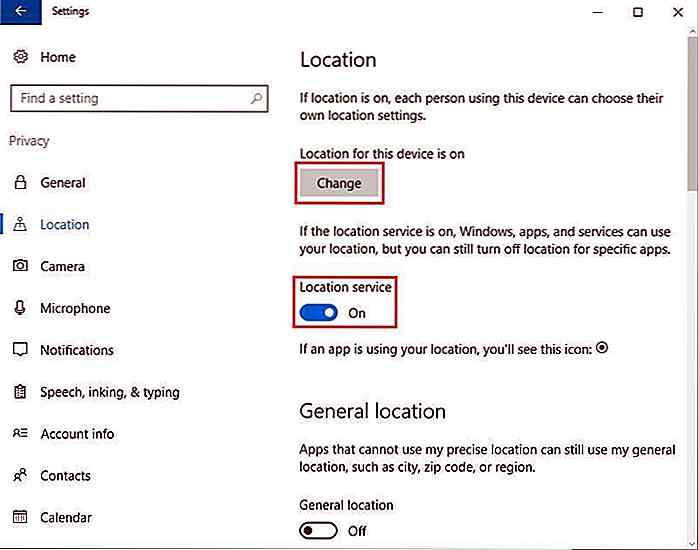
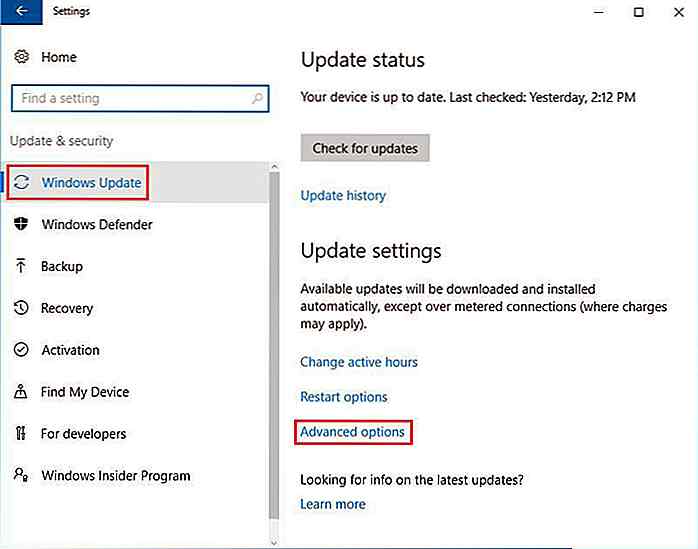
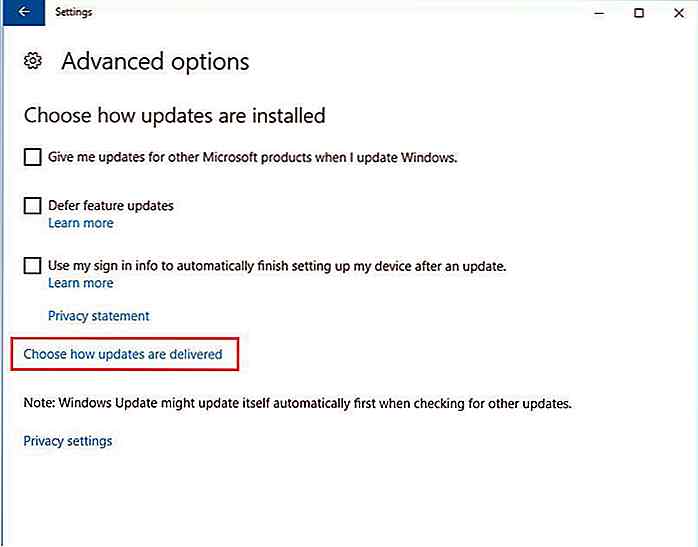
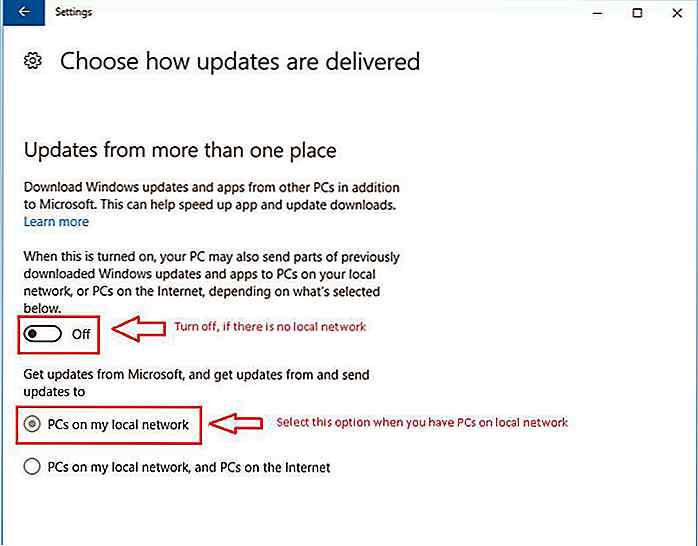
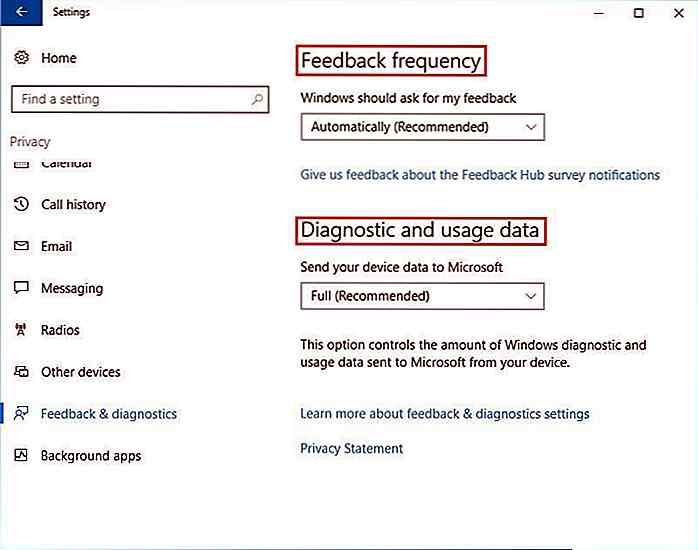
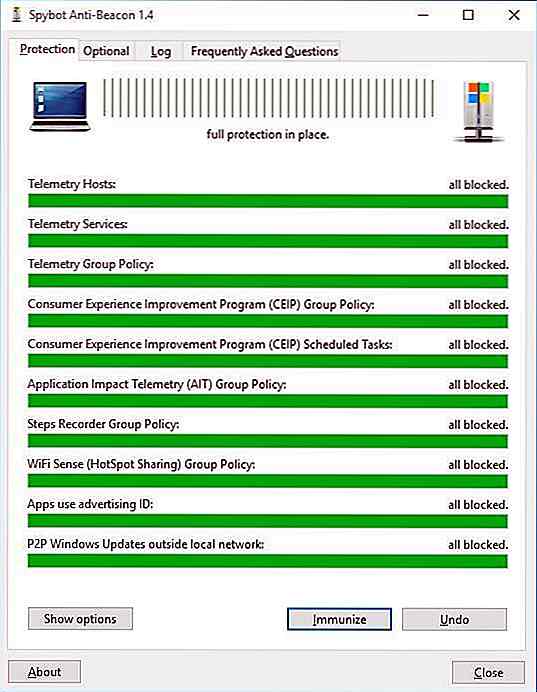
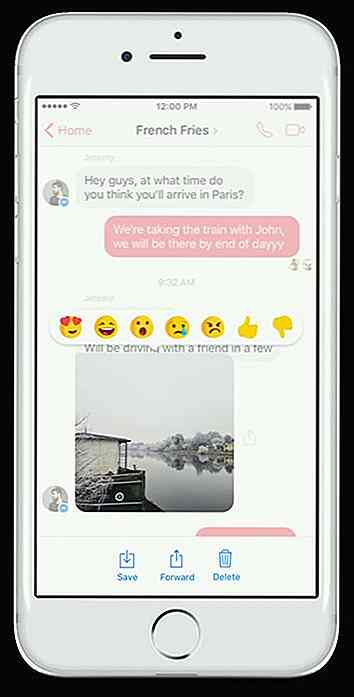

![Aan de slag met Webpack [Met voorbeeldproject]](http://hideout-lastation.com/img/tech-design-tips/790/getting-started-with-webpack.jpg)