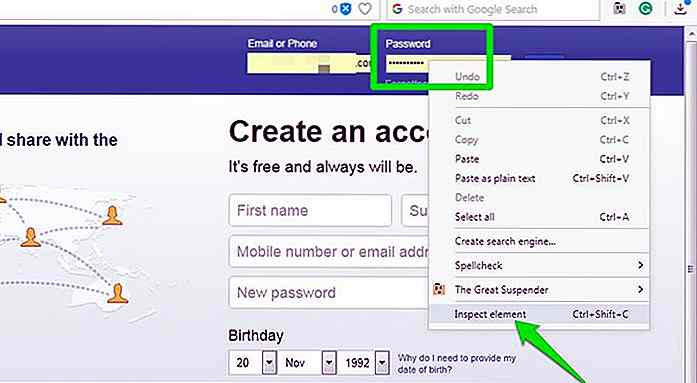nl.hideout-lastation.com
nl.hideout-lastation.com
15 nuttige slappe tips die u moet weten
De eenvoud en veelzijdigheid van Slack maakten het snel tot een van de krachtigste productiviteitstools van onze tijd, waarop veel teams vertrouwen in hun dagelijkse communicatie . Ondanks de ongecompliceerde gebruikersinterface kunnen we nog steeds enkele van de nuttige en zelfs eigenzinnige instellingen missen, tenminste als we niet naar de juiste plaatsen kijken.
In dit artikel bespreken we 15 handige tips om deze instellingen bij te houden en u te helpen uw productiviteit te verbeteren terwijl u met Slack werkt.
1. Blader door berichten op datum
Met Slack kunt u bladeren door berichten op datum in alle kanalen. Log hiervoor in op uw account en ga naar de URL [myteam] [myteam].slack.com/archives (waarbij [myteam] de handle van uw Slack-team is).
Als u de zelfstandige Slack-app gebruikt, klikt u op uw teamnaam in de linkerbovenhoek en selecteert u Customize Slack . Het opent een nieuwe pagina in uw standaardbrowser. Klik op het menu in de linkerbovenhoek en selecteer Message Archives in de zijbalk die net is verschenen.
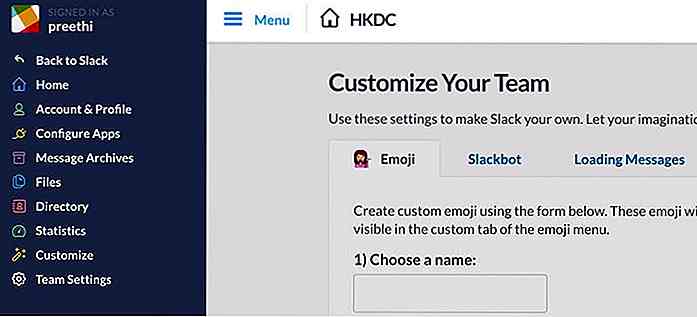 Op de pagina
Op de pagina Direct Messages worden Channels en Direct Messages die uw gesprekken bevatten .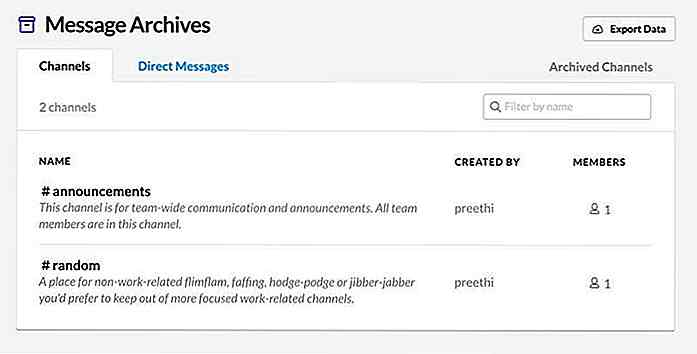 Klik op de naam van de gebruiker of op het kanaal waarvan u wilt filteren op datum. Klik vervolgens op de optie
Klik op de naam van de gebruiker of op het kanaal waarvan u wilt filteren op datum. Klik vervolgens op de optie Pick a date aan de rechterkant en klik op de datum die u wilt vinden in de datumkiezer die wordt weergegeven.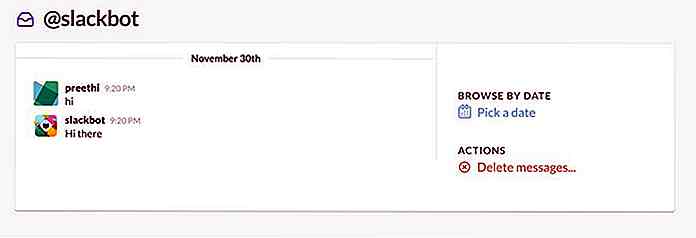 2. Deel een bestand openbaar
2. Deel een bestand openbaar Als u een bestand dat is geüpload naar Slack openbaar wilt delen, beweegt u de muisaanwijzer over dat bestand, klikt u op het menu met de drie stippen rechts en selecteert u de optie Create external link… in het actiemenu.
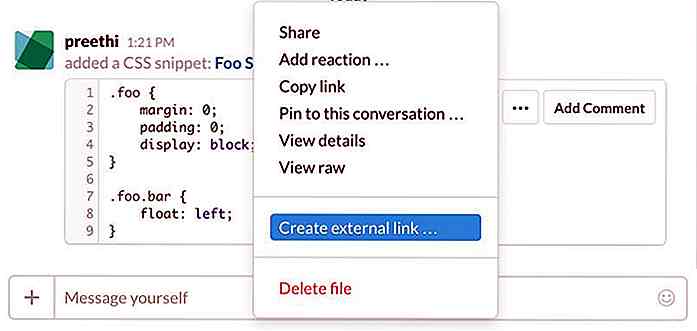 3. Schakel over naar compacte weergave
3. Schakel over naar compacte weergave Als u veel berichten ontvangt in Slack en u wilt zoveel mogelijk berichten zien zonder te scrollen, kiest u voor de compacte weergave . Afbeeldingen van gebruikersprofielen zijn verborgen in de compacte weergave, waardoor u veel ruimte kunt besparen .
Klik op uw gebruikersnaam in de linkerbovenhoek. Klik in het vervolgkeuzemenu op Preferences en selecteer vervolgens Messages & Media . Selecteer in het gedeelte Message Display > Message Theme Compact om de compacte weergave in te schakelen .
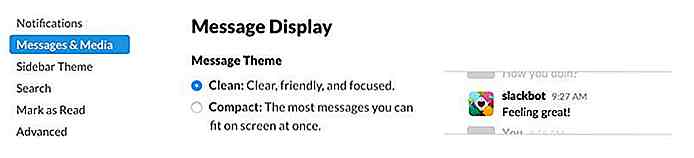 4. Voeg de schouderophalende ASCII-emoji toe
4. Voeg de schouderophalende ASCII-emoji toe Er zijn gewoon te vaak wanneer je je team dat goed wilt laten weten ... je hebt net je schouders opgehaald. Slack maakt het mogelijk om de schouderophalende ASCII-emoji (ziet er zo uit: ¯\_(ツ)_/¯ ) snel aan een bericht toe te voegen . Voer gewoon de /shrug slash-opdracht in in de berichtinvoerbalk.
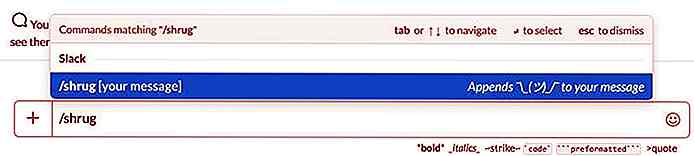 5. Welkomstboodschappen aanpassen
5. Welkomstboodschappen aanpassen Slack toont een aantal grappige en motiverende welkomstberichten wanneer u zich aanmeldt. U kunt deze vervangen door uw eigen aangepaste berichten of meer toevoegen aan de bestaande berichten . Klik op het menu linksboven en selecteer de optie Customize Slack die een nieuwe pagina in uw browser opent.
Klik hier op het tabblad Loading Messages waar u uw aangepaste berichten kunt toevoegen, speciale editie-berichten kunt inschakelen en de standaardberichten kunt uitschakelen .
U kunt ook rechtstreeks naar het [myteam].slack.com/customize/loading URL [myteam].slack.com/customize/loading .
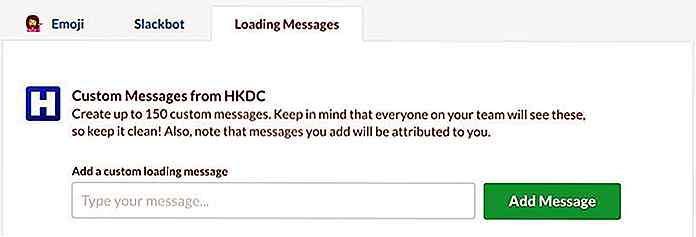 6. Wijs een herinnering toe aan een bericht
6. Wijs een herinnering toe aan een bericht Als u een bericht ontvangt maar pas later wilt antwoorden, kunt u er een herinnering aan toevoegen . Als u een herinnering aan een bericht wilt toewijzen, plaatst u de cursor erover en klikt u op het menu met de drie stippen om het actiemenu te activeren. Hier, beweeg de muisaanwijzer. Remind me about this en selecteer een vertragingstijd .
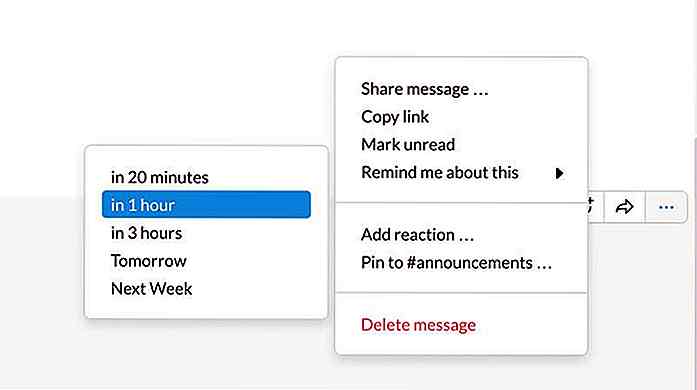 Nadat u een tijdstip hebt gekozen, ziet u onmiddellijk een bevestiging van de herinnering in het berichtenvenster.
Nadat u een tijdstip hebt gekozen, ziet u onmiddellijk een bevestiging van de herinnering in het berichtenvenster.7. Voeg aangepaste en speciale emoji's toe
Met Slack kunt u uw aangepaste emoji's toevoegen . Klik hiertoe op het menu linksboven en selecteer Customize Slack . Het opent de bovengenoemde aanpassingspagina in de browser. Op het Emoji tabblad kun je een naam voor je aangepaste emoji kiezen en de emoji-afbeelding uploaden en opslaan .
U kunt ook rechtstreeks naar de URL van [myteam].slack.com/customize/emoji .
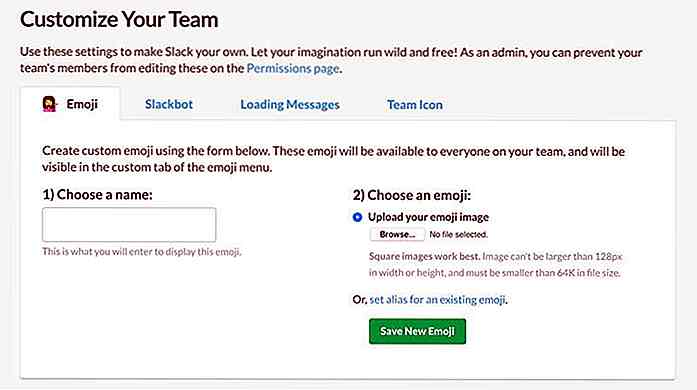 Slack heeft ook een eigen , eigen aangepaste emoji's . Ze zijn niet beschikbaar via de aanpassingspagina maar vanuit de berichtenbalk in de Slack-app. Open het emoji-invoervak aan de rechterkant van de berichtbalk en klik vervolgens op het pictogram Slack om de aangepaste emoji's te zien.
Slack heeft ook een eigen , eigen aangepaste emoji's . Ze zijn niet beschikbaar via de aanpassingspagina maar vanuit de berichtenbalk in de Slack-app. Open het emoji-invoervak aan de rechterkant van de berichtbalk en klik vervolgens op het pictogram Slack om de aangepaste emoji's te zien.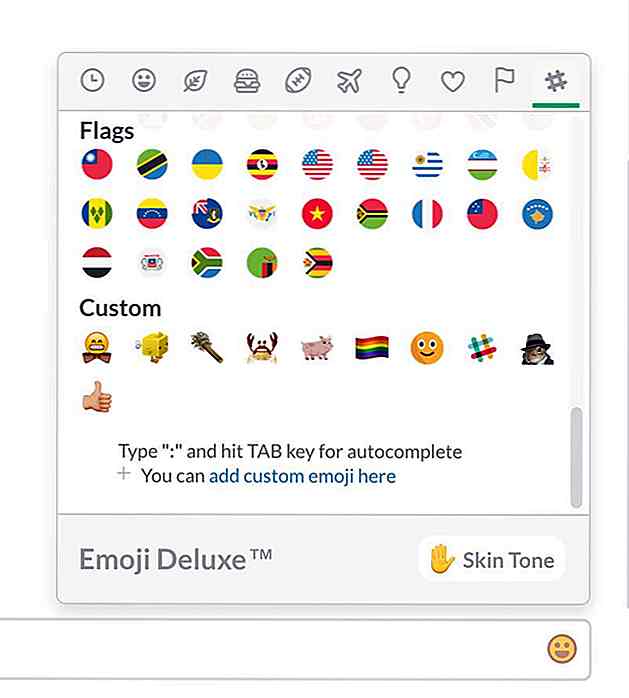 8. Ken kleuren toe aan gebruikers in de compacte modus
8. Ken kleuren toe aan gebruikers in de compacte modus In de compacte modus kunt u een kleur toewijzen waarin de gebruikersnaam van een bepaalde gebruiker wordt weergegeven. Hiertoe voert u de opdracht /color @username FFFFFF in de berichtenbalk in.
Als u bijvoorbeeld de kleur van de gebruikersnaam "johndoe" in rood wilt wijzigen, moet u de opdracht /color @johndoe ff0000 . De kleurwaarde gebruikt hexadecimale codes .
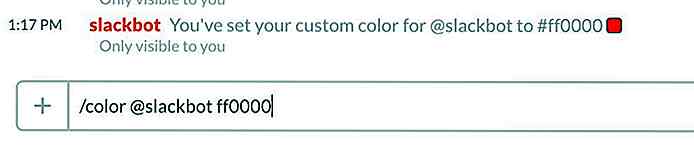 9. Kies een emoji-stijl
9. Kies een emoji-stijl Emoji's zijn er in verschillende uitvoeringen, bijvoorbeeld Apple, Google en Twitter hebben allemaal hun eigen emoji-stijlen . Met Slack kunt u een van de beschikbare stijlen kiezen en deze gebruiken in uw berichten.
Selecteer de optie Preferences in het menu linksboven en klik vervolgens op Messages & Media . Selecteer in het gedeelte Message Display > Emoji Style de emoji-stijl die u het meest verkiest.
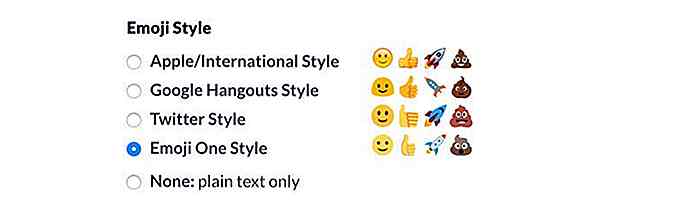 10. Syntaxis markeer codefragmenten
10. Syntaxis markeer codefragmenten Je kunt een codeblok in Slack berichten door de code bij ```, maar als het codeblok vrij groot is, raad ik je aan codefragmenten in plaats van codeblokken te gebruiken . Codefragmenten zijn met een syntaxis gemarkeerde code of tekstbestanden die door de ontvanger kunnen worden becommentarieerd en gedownload .
Als u een nieuw codefragment wilt maken, klikt u op het plusteken links naast de berichtbalk, selecteert u Code or text snippet en maakt u uw fragment .
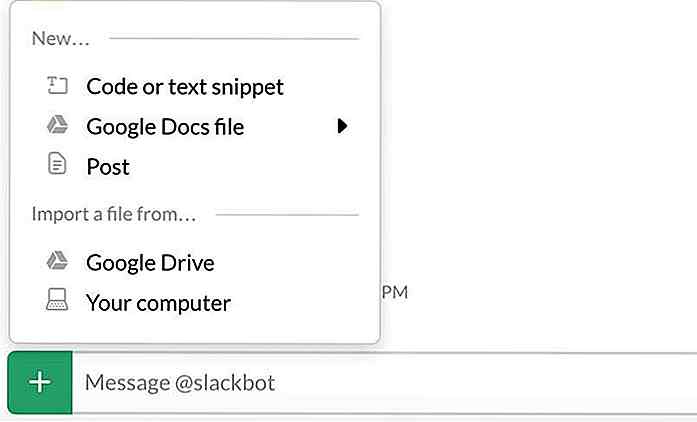
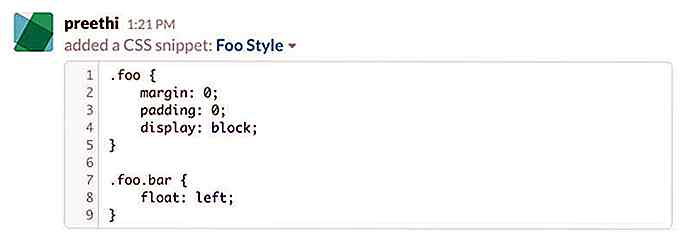 11. Verwijder tekstvoorvertoningen
11. Verwijder tekstvoorvertoningen Slack toont tekstvoorbeelden van links standaard in het venster Berichten. Deze voorbeelden kunnen nuttig zijn, maar als uw team veel links deelt, kan het een behoorlijk aantal plaatsen beslaan.
U kunt de voorbeeldfunctie uitschakelen via de bovenstaande instellingenpagina Preferences > Messages & Media . U moet de optie Show text previews of linked websites in het gedeelte Inline Media & Links uitschakelen.
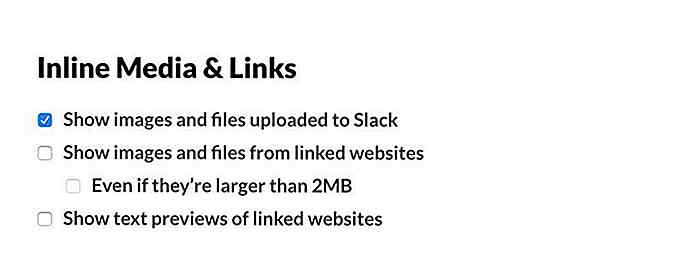 12. Bekijk sneltoetsen
12. Bekijk sneltoetsen U kunt snel de lijst met belangrijkste bindingen bekijken die beschikbaar is in Slack door op Ctrl + / op Windows of Cmd + / op Mac te drukken.
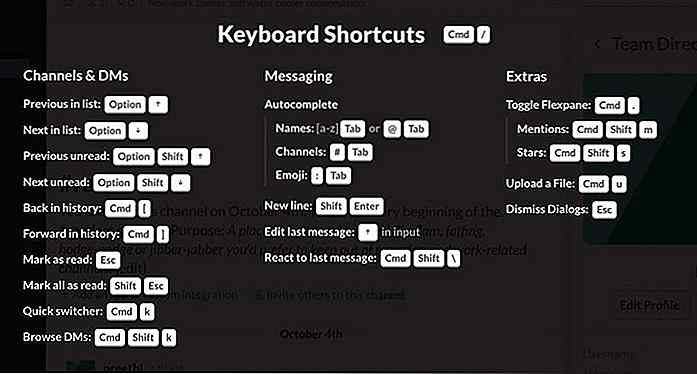 13. Configureer het meldingsgeluid
13. Configureer het meldingsgeluid Slack heeft enkele opties om het meldingsgeluid te configureren . De opties zijn toegankelijk via het menu Preferences, onder het gedeelte Notification Settings > Sounds .
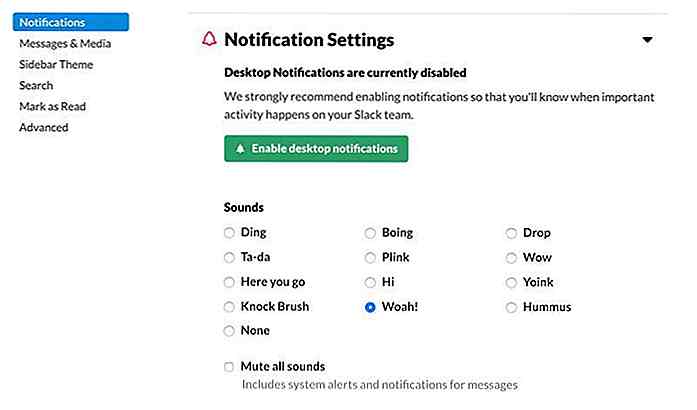 14. Bekijk teamstatistieken
14. Bekijk teamstatistieken U kunt de statistieken van uw team bekijken op de webpagina [yourteam].slack.com/stats . Anders dan het typen van de URL in de adresbalk van uw browser, kunt u deze ook bereiken via de Slack-app door de optie Statistics in het menu linksboven te selecteren.
Op de pagina met statistieken wordt een reeks metrieken weergegeven, waaronder het totale aantal berichten in het teamaccount, het aantal lezers, het aantal posters en de gemaakte bestanden.
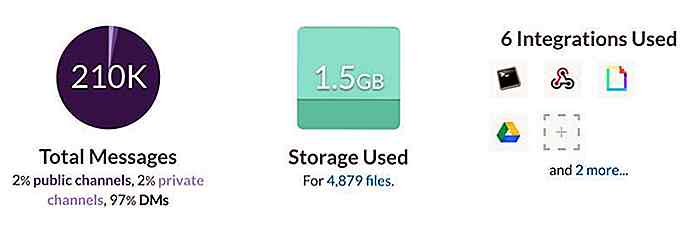 15. Wijs een standaard huidtint toe aan emoji's
15. Wijs een standaard huidtint toe aan emoji's Je kunt je emoji 's een standaard huidtint laten maken . Open hiervoor het pop-upvak Emoji door op het Emoji-pictogram aan de rechterkant van de berichtbalk te klikken.
Klik hier op de optie Skin Tone weergegeven in de rechteronderhoek en selecteer degene die u wilt instellen als de standaard huidtint voor uw emoji's.
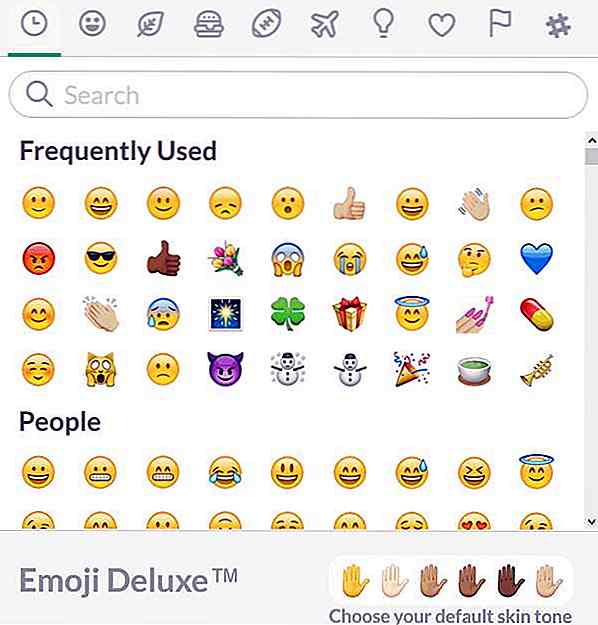
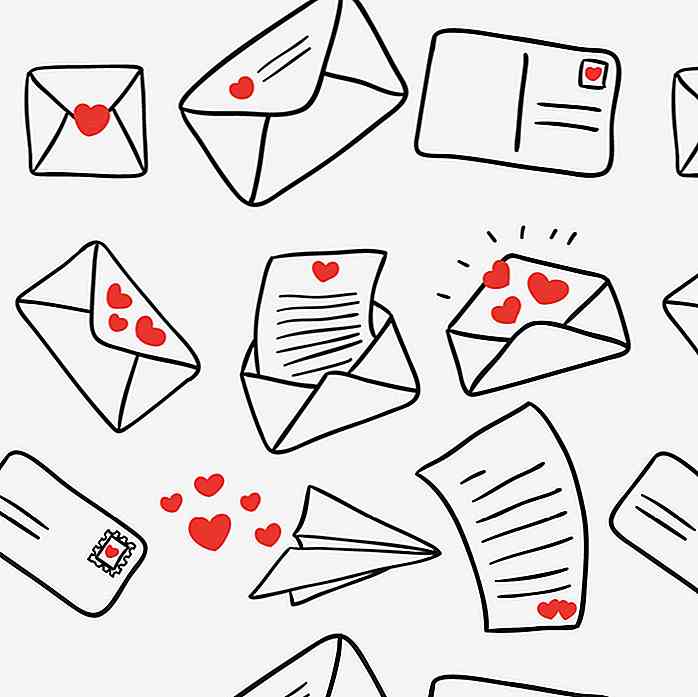
Freebie: 15 Valentijnsdagpatronen
Als je de hint nog niet hebt gekregen, is Valentijnsdag deze zaterdag. Of het nu voor zaken is of voor uw eigen persoonlijk gebruik, de kans is groot dat u waarschijnlijk behoefte hebt aan een aantal op Valentijnsdag geïnspireerde middelen. Nou, je hebt geluk.We werken samen met onze vrienden bij Freepik om de Valentijnsdag in stijl te vieren.
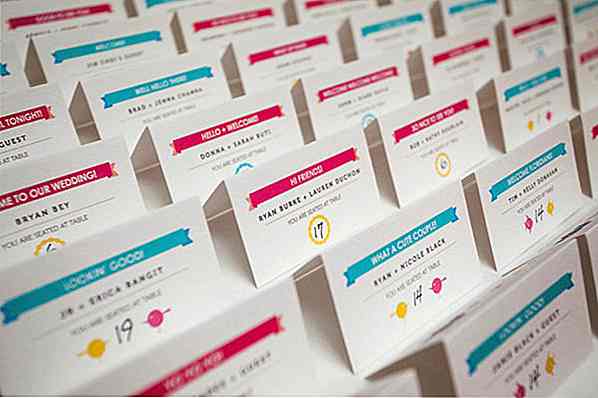
25 bruiloft Escort kaart ontwerpen voor uw inspiratie
Wanneer het uw trouwdag is, wilt u ervoor zorgen dat elk detail perfect is. De juiste fotograaf, het thema dat u zoekt en zelfs het briefpapier blijven in uw geheugen hangen lang nadat u hebt gezegd 'Ik doe'. Escort-kaarten kunnen slechts een van deze kleine details zijn .De kaart bevat de naam van een persoon en het nummer van de tafel waarop ze zullen plaatsnemen
![Google Drive-bestanden rechtstreeks zoeken via de Google-app [Android]](http://hideout-lastation.com/img/tech-design-tips/209/search-google-drive-files-directly-from-google-app.jpg)