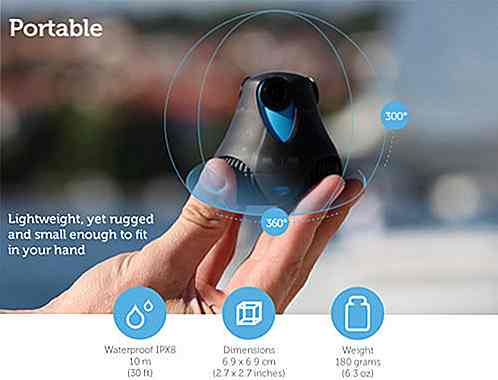nl.hideout-lastation.com
nl.hideout-lastation.com
15 Handige NirSoft-hulpprogramma's Windows-gebruikers moeten weten
Als u op zoek bent naar gratis nuttige programma's voor Windows, is NirSoft de plek om naartoe te gaan. Het is een populaire softwarewebsite die meer dan 200 NirSoft-hulpprogramma's biedt die voornamelijk te maken hebben met netwerk, IP-adres, wachtwoordherstel, Windows tweaks en Microsoft-productenhulpprogramma's.
Meestal zijn de NirSoft-hulpprogramma's kleiner dan 100 KB groot en komen ze allemaal zonder beperkingen, advertenties of andere soorten tegenslagen. Als je ervan overtuigd bent om NirSoft-hulpprogramma's uit te proberen, dan weten we enkele echt handige. Hieronder is een lijst met 15 NirSoft-hulpprogramma's die handig en gebruiksvriendelijk zijn.
1. WirelessKeyView
Een van de meest populaire NirSoft-hulpprogramma's, WirelessKeyView, stelt u in staat om gebruikersnamen en wachtwoorden te extraheren van alle draadloze netwerken waarmee uw pc eerder was verbonden. Bovendien kunt u gebruikersnamen en het wachtwoord van eerder verbonden netwerken zien om ze op een ander apparaat te gebruiken.
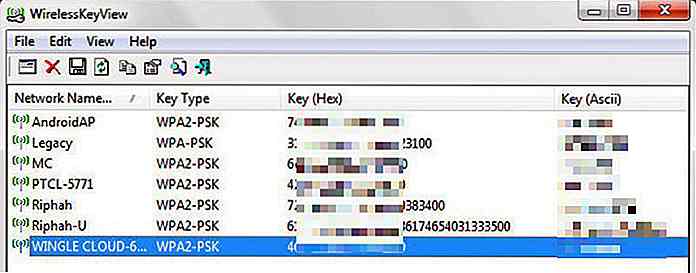 U kunt ook alle gegevens naar een bestand exporteren en het naar een andere pc importeren om die pc ook met die pc te laten verbinden.
U kunt ook alle gegevens naar een bestand exporteren en het naar een andere pc importeren om die pc ook met die pc te laten verbinden.2. WebBrowserPassView
Als u uw wachtwoord bent vergeten voor een website die in uw browser is opgeslagen of als u alle wachtwoorden in uw browser op één plaats wilt zien, gebruikt u WebBrowserPassView. Dit hulpprogramma haalt alle wachtwoorden en gebruikersnamen op die zijn opgeslagen door alle browsers op uw pc en toont ze in een eenvoudige interface.
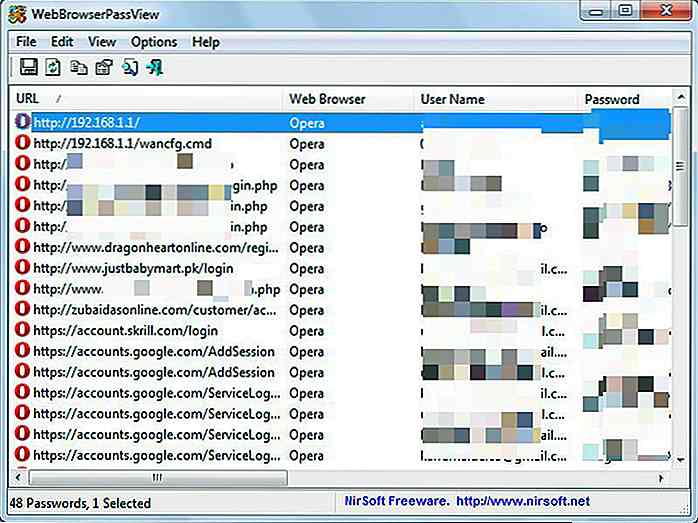 Het ondersteunt alle populaire browsers, waaronder Chrome, Firefox, Opera, Safari en Internet Explorer . Helaas heeft het geen speciale inloggegevens nodig om de wachtwoorden uit te pakken, dus het kan ook negatief worden gebruikt .
Het ondersteunt alle populaire browsers, waaronder Chrome, Firefox, Opera, Safari en Internet Explorer . Helaas heeft het geen speciale inloggegevens nodig om de wachtwoorden uit te pakken, dus het kan ook negatief worden gebruikt .3. Wireless Network Watcher
Zoals de naam al doet vermoeden, zal Wireless Network Watcher uw WiFi-netwerk scannen en alle typen apparaten detecteren die erop zijn aangesloten of onlangs zijn aangesloten. U kunt deze tool gebruiken om te detecteren of er ongeautoriseerde apparaten op uw netwerk zijn aangesloten en alle details te krijgen.
De details die u kunt krijgen, zijn onder meer: IP-adres, MAC-adres, apparaatnaam, wanneer deze voor het eerst is verbonden, wanneer deze voor het laatst is aangesloten en andere informatie indien beschikbaar . U kunt deze informatie gebruiken om een basisidee te krijgen van wie verbonden is en vervolgens uw WiFi te beveiligen.
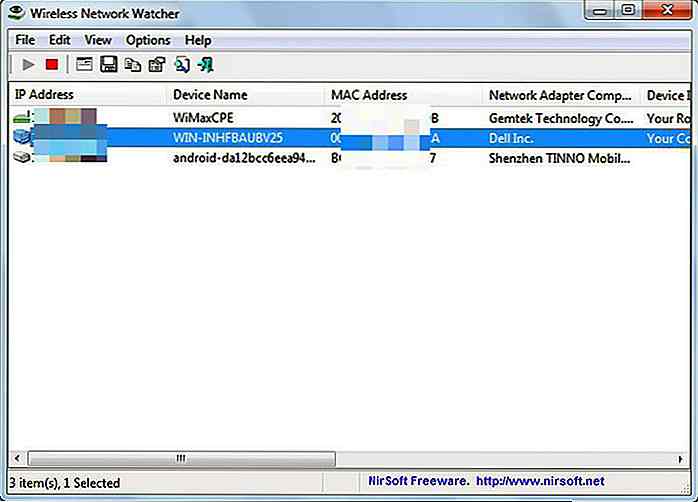 Als je te maken hebt met een trage wifi-snelheid, kun je in dit geval ook dit hulpprogramma gebruiken om ervoor te zorgen dat niemand je bandbreedte steelt.
Als je te maken hebt met een trage wifi-snelheid, kun je in dit geval ook dit hulpprogramma gebruiken om ervoor te zorgen dat niemand je bandbreedte steelt.4. WifiInfoView
Een ander hulpprogramma voor WiFi-scanning, WifiInfoView zoekt naar alle wifi-verbindingen in uw nabijheid en geeft belangrijke details over hen op . Een deel van de informatie die het kan uitpakken omvat: netwerknaam, frequentie, signaalkwaliteit, MAC-adres, routernaam / model, kanaalnummer, enz .
Meestal wordt dit hulpprogramma gebruikt om de minst bezette kanalen te identificeren en verbinding te maken om een betere internetsnelheid te krijgen. U kunt deze tool echter ook gebruiken om netwerken bij u in de buurt te identificeren .
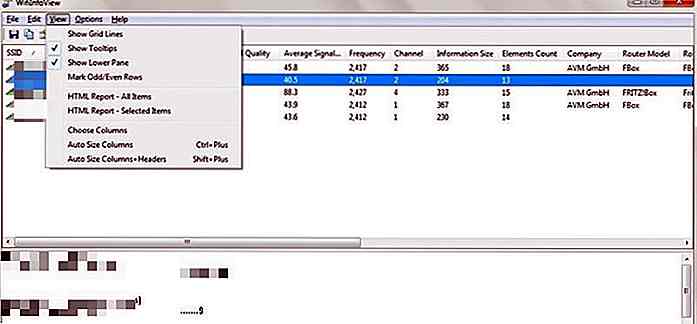 5. Hosted Network Starter
5. Hosted Network Starter Het is een eenvoudige tool om van uw pc een WiFi-hotspot te maken waar elk apparaat met WiFi-functie van kan profiteren. U hoeft alleen de WiFi-naam en het wachtwoord te maken en met Hosted Network Starter kunt u van uw apparaat een hotspot maken . Andere WiFi-apparaten kunnen het wachtwoord gebruiken dat u zojuist hebt gemaakt om toegang te krijgen tot het netwerk.
Als u een router zonder wifi-verbinding hebt, kunt u uw pc als hotspot gebruiken om het netwerk te delen. Een ander gebruik ervan zou zijn om het bereik van de WiFi-signalen uit te breiden door uw pc als ontvanger en doorstuurserver te gebruiken.
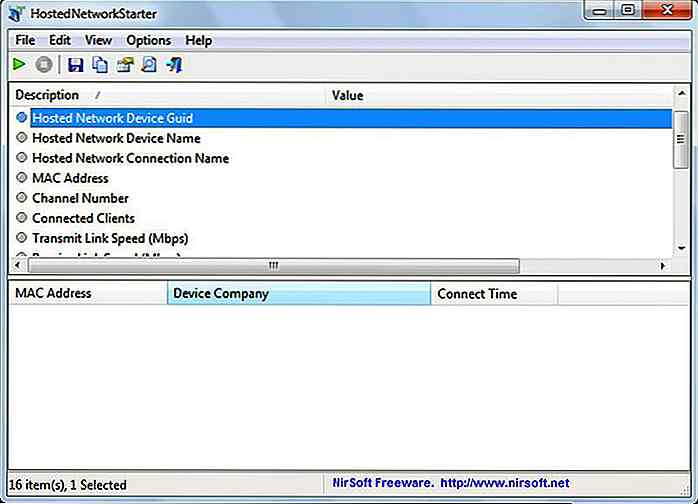 6. IPNetInfo
6. IPNetInfo Dit is een verrassend nuttige tool die via het IP-adres veel informatie over een netwerk kan extraheren. U hoeft alleen maar een IP-adres op te geven en IPNetInfo zal het land van herkomst, de naam van de internetprovider, persoon / bedrijf die het host, thuis- / kantooradres, e-mailadres voor contact, contactnummer en faxnummer tonen . Als iemand betrokken is bij een criminele activiteit of u probeert te chanteren (meestal via e-mail), kunt u hun IP-adres gebruiken om ze op te sporen .
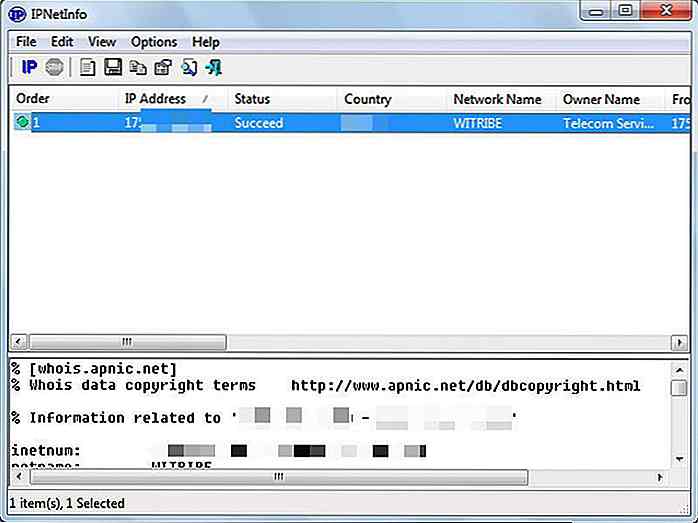 Hoewel deze tool veel informatie biedt, zou deze informatie in de meeste gevallen niet van de pc-eigenaar zijn die het IP-adres gebruikt . In plaats daarvan zou de informatie van het IP-hostingbedrijf zijn (meestal de ISP van de persoon). Deze informatie kan u echter nog enkele aanwijzingen geven die u naar de oorzaak van het probleem kunnen leiden .
Hoewel deze tool veel informatie biedt, zou deze informatie in de meeste gevallen niet van de pc-eigenaar zijn die het IP-adres gebruikt . In plaats daarvan zou de informatie van het IP-hostingbedrijf zijn (meestal de ISP van de persoon). Deze informatie kan u echter nog enkele aanwijzingen geven die u naar de oorzaak van het probleem kunnen leiden .U kunt bijvoorbeeld contact opnemen met het IP-hostingbedrijf en met hen samenwerken om het IP-adres bij te houden van de persoon die u lastig valt (een behoorlijk bevel kan nodig zijn). In mijn geval was het in staat om mij mijn internetserviceprovider , landnaam, naam van mijn ISP-eigenaar en het exacte adres van hun hoofdkantoor te vertellen.
7. WhoisThisDomain
Dit is eigenlijk een hulpprogramma voor het hulpprogramma voor websitedomein dat lijkt op Who.is. Het is echter veel gemakkelijker te gebruiken en verbindt u met de juiste Whois-server . Persoonlijk vond ik het nuttiger om details over domeinen te verstrekken in vergelijking met vele andere online hulpmiddelen.
Het maakt het ook gemakkelijker om in meerdere domeinen te zoeken. U kunt een volledige lijst van domeinen maken waarin u geïnteresseerd bent en WhoisThisDomain zal snel zoeken en een lijst met alle informatie bevatten .
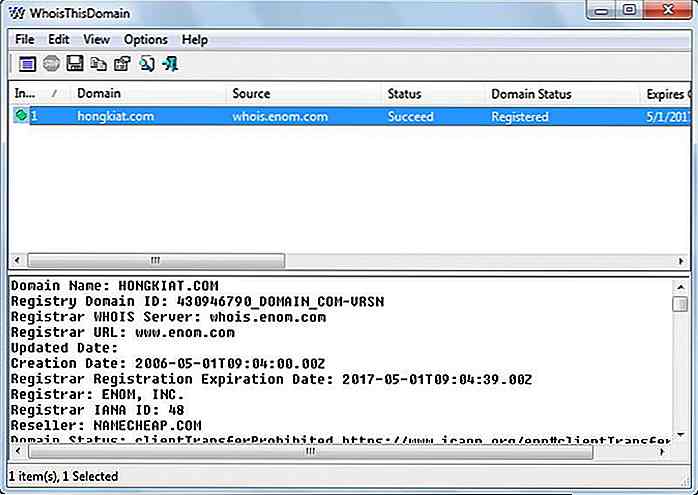 8. QuickSetDNS
8. QuickSetDNS Een eenvoudig hulpmiddel om snel DNS-servers te schakelen van alle DNS-servers die beschikbaar zijn voor uw netwerk. Hierin worden alle DNS-servers weergegeven en kunt u een server selecteren waarnaar u wilt overschakelen. Als u vindt dat de nieuwe DNS-server problematisch is, kunt u terugschakelen of de automatische DNS-serveroptie gebruiken om het netwerk automatisch de juiste server te laten selecteren. Hier is een goed artikel over waarom je van DNS-server zou moeten wisselen.
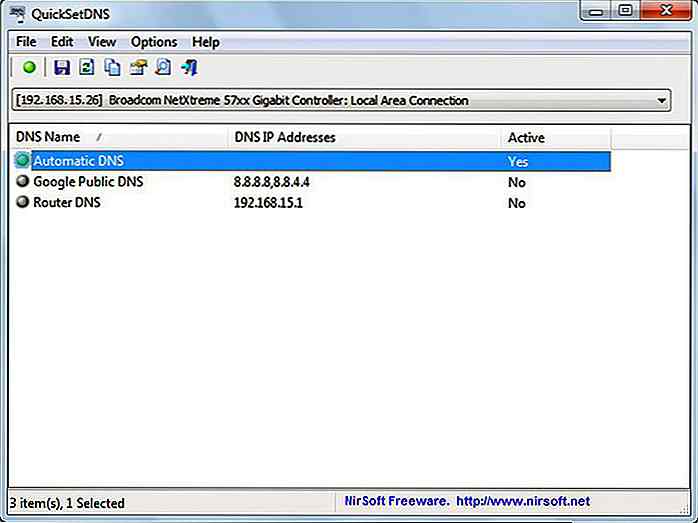 9. SpecialFoldersView
9. SpecialFoldersView Deze tool geeft een overzicht van alle belangrijke Windows-mappen die verborgen of erg moeilijk te vinden zijn . Enkele van de handige mappen zijn onder andere: map Geschiedenis waarin recente activiteit op uw pc wordt weergegeven (zoals browsergeschiedenis), opstartmap waarin alle opstartprogramma's worden vermeld of map met tijdelijke internetbestanden die alle cachegegevens van browsers weergeeft.
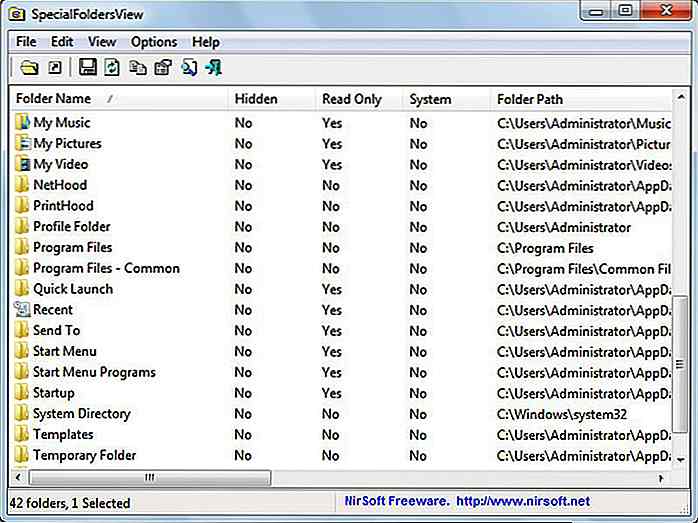 10. BlueScreenView
10. BlueScreenView Als u af en toe onlangs een Blue Screen of Death (BSoD) ziet of wanneer u met iets speciaals knoeit, dan kan deze tool u helpen het probleem te achterhalen .
Wanneer het blauwe scherm van de dood verschijnt, wordt er ook een dumpbestand gemaakt met alle gegevens over het probleem. BlueScreenView toont al deze informatie in een gemakkelijk te slikken interface. Het zal zowel de software als de driver tonen die de oorzaak kan zijn van het BSoD-probleem .
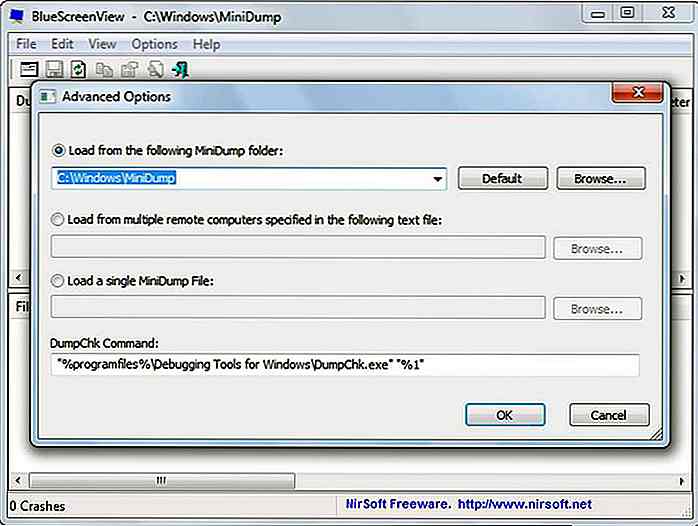 Zelfs als het niet in staat is om het probleem op te sporen, zal het op zijn minst genoeg informatie geven om te delen met iemand met technische kennis om het probleem te begrijpen. U kunt het bestand ook delen via technische forums om hulp te krijgen.
Zelfs als het niet in staat is om het probleem op te sporen, zal het op zijn minst genoeg informatie geven om te delen met iemand met technische kennis om het probleem te begrijpen. U kunt het bestand ook delen via technische forums om hulp te krijgen.11. AdvancedRun
Het is een configuratieprogramma voor het opstarten van programma's om programma's met speciale behoeften in hun specifieke omgeving op te starten. U kunt bijvoorbeeld met behulp van deze tool een door Windows 98 ondersteunde programma Windows 98-omgeving op uw pc geven.
U kunt ook een programma met hoge prioriteit starten om de meeste CPU-bronnen te geven, wat goed is voor programma's die veel resources vereisen. Deze configuraties kunnen worden opgeslagen voor specifieke programma's en kunnen eenvoudig worden geladen wanneer u het programma wilt starten.
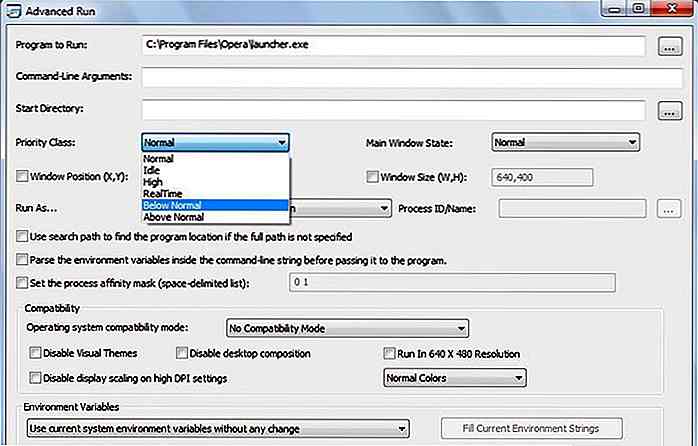 12. LastActivityView
12. LastActivityView LastActivityView toont vanaf het begin al uw eerdere activiteiten op uw Windows-pc (tenzij deze informatie werd verwijderd). Het toont alle toegang tot bestanden en mappen, samen met het exacte tijdstip waarop ze werden geopend . Daarnaast wordt ook de tijd weergegeven waarop de pc was uitgeschakeld of ingeschakeld.
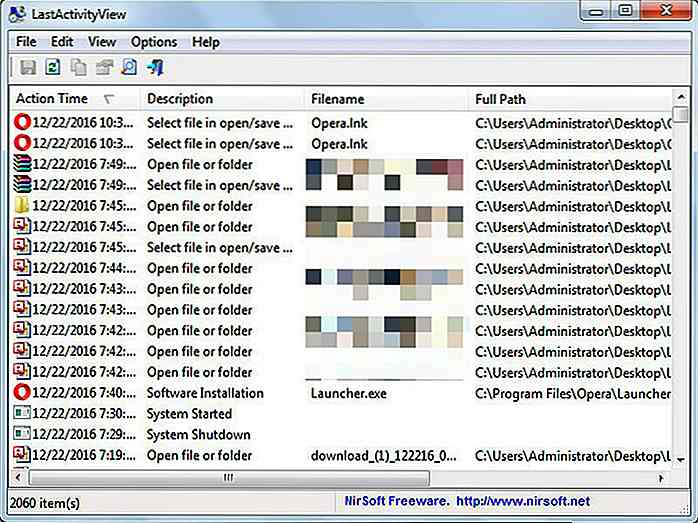 Het kan echter ook programma's of mappen weergeven waartoe andere programma's op uw pc toegang hebben. Dus raak niet in de war.
Het kan echter ook programma's of mappen weergeven waartoe andere programma's op uw pc toegang hebben. Dus raak niet in de war.13. ProduKey
ProduKey toont de productsleutels van uw geïnstalleerde Windows samen met andere Microsoft-producten zoals Office-producten. Als u de productsleutel van uw Windows-kopie bent vergeten of kwijtgeraakt, kunt u deze tool gebruiken om deze uit te pakken. Het is een goed hulpmiddel wanneer u Windows of een ander Microsoft-product opnieuw moet installeren en opnieuw moet activeren.
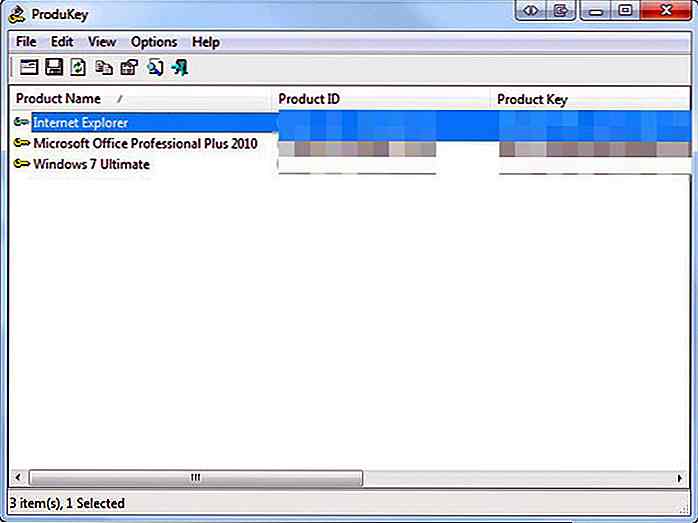 14. RecentFilesView
14. RecentFilesView Dit hulpprogramma lijkt erg op LastActivityView dat we hierboven vermeldden, maar het toont een beetje andere informatie. In plaats van uw volledige activiteit weer te geven, worden alleen bestanden weergegeven die persoonlijk door u zijn geopend. U ziet geen bestanden die zijn geopend door een programma van derden .
Bovendien markeert RecentFilesView bestanden ook als "Rood" die niet meer beschikbaar zijn. Ze worden verwijderd of verplaatst.
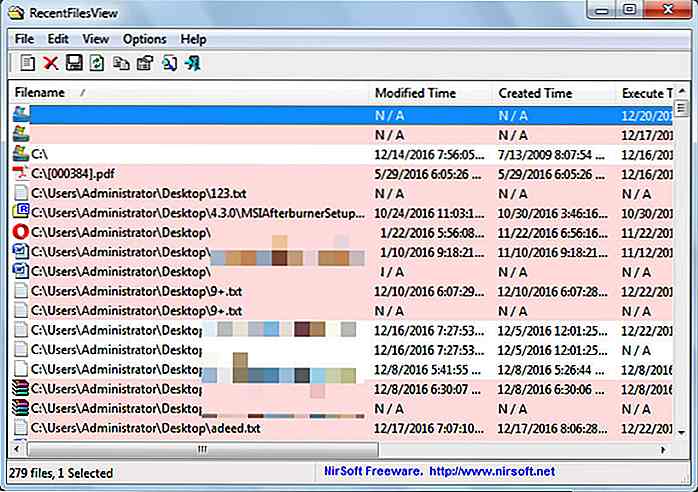 15. BatteryInfoView
15. BatteryInfoView BatteryInfoView toont de batterij-informatie van uw laptop met volledige details. Het kan de naam van de fabrikant, het serienummer, de fabricagedatum, de capaciteit, de ontlaadsnelheid, de spanning en de huidige status weergeven . Deze informatie wordt elke paar seconden bijgewerkt (aanpasbaar) en u kunt deze gegevens ook exporteren .
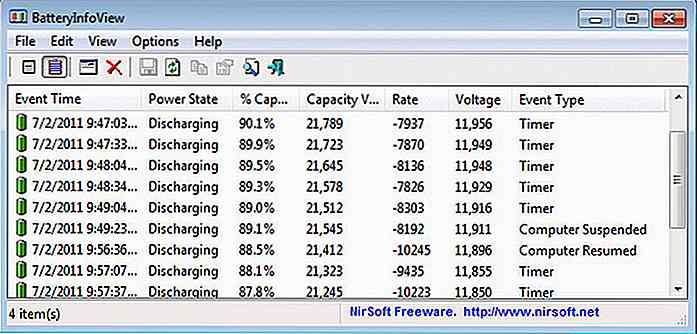 Dergelijke informatie kan worden gebruikt om veel batterijproblemen op te lossen en te begrijpen hoeveel stroom deze kan leveren .
Dergelijke informatie kan worden gebruikt om veel batterijproblemen op te lossen en te begrijpen hoeveel stroom deze kan leveren .Afronden
NirSoft-hulpprogramma's zijn echt uniek van aard en kunnen verbazingwekkend nuttig zijn in de juiste handen. Al deze hulpprogramma's zijn ook erg snel licht op de pc-bronnen en verwerken gegevens, voornamelijk omdat ze zijn gebaseerd op C ++ programmeertaal. Als u nog andere goede NirSoft-hulpprogramma's kent, kunt u dit in de opmerkingen met ons delen.
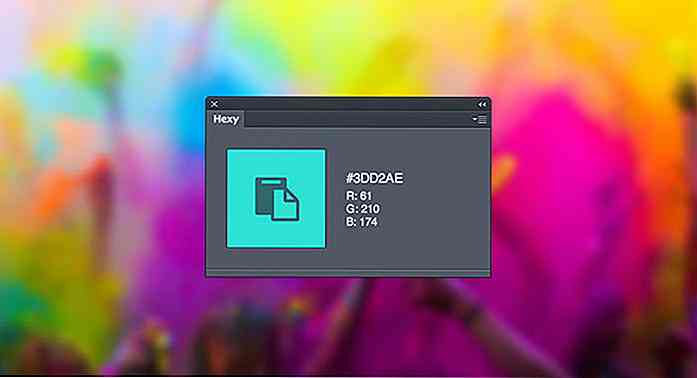
10+ gratis Photoshop-plug-ins voor webontwerpers
Het gebruik van Photoshop-uitbreidingen vergroot aanzienlijk de mogelijkheid om u te helpen uw workflow te ontwerpen, te stroomlijnen en u productiever te maken. U kunt een Photoshop-plug-in gebruiken om herhalende of vervelende taken te versnellen, zoals:genereer lange schaduwenexporteer Photoshop-lagenzet PSD om naar CSS3zet Photoshop-tekst om in SVGontwerpspecificaties bouwen in Photoshopzet skeuomorf ontwerp om in plat ontwerpEr zijn nog tal van andere Photoshop-uitbreidingen en op deze lijst staan 12 geweldige degenen die je helpen je lagen, kleuren, gidsen en meer te beheren, om je werk

5 eindejaars belastingtips voor freelancers
We weten niet zeker hoe het gebeurde, maar het is alweer het einde van het jaar. Als je bent zoals de meeste freelancers, heb je waarschijnlijk tot nu toe over belasting nagedacht . Eigenlijk zou je waarschijnlijk nog steeds willen vermijden om erover na te denken. Maar een klein beetje inspanning zal nu een wereld van verschil maken op Tax Day


![Dashboard-widgets gebruiken op uw Mac Desktop [Quicktip]](http://hideout-lastation.com/img/tech-design-tips/492/use-dashboard-widgets-your-mac-desktop.jpg)