 nl.hideout-lastation.com
nl.hideout-lastation.com
10 Skype Tips & Tricks die iedereen moet weten
Sinds de oprichting in 2003 is Skype voor veel mensen een normale vorm van communicatie geworden . Miljoenen mensen gebruiken Skype voor het kosteloos houden van gesprekken via sms, spraakoproepen en videogesprekken. U kunt zelfs mobiele telefoons en vaste nummers bellen met slechts een kleine vergoeding.
Ondanks de recente komst van Google Hangouts, is Skype nog steeds populair bij mensen voor spraak- en videogesprekken. Om uw Skype-reis een fluitje van een cent te maken, hebben we 10 interessante tips en trucs voor Skype samengesteld. Wie weet ontdek je misschien meer van jezelf?
1. Draag uw Skype-accountcontacten over
U kunt gemakkelijk een back-up maken van alle contacten in een Skype-account die naar een andere Skype-account moeten worden overgedragen. Ga hiervoor naar het hoofdvenster van Skype, klik op "Contacten", klik op "Geavanceerd" en klik ten slotte op "Back-up van contactpersonen naar bestand". Het genereert een .vcf-bestand dat u op uw computersysteem kunt opslaan.
Meld u nu aan bij het tweede Skype-account waar u al deze contactpersonen naartoe wilt uploaden. Nadat u bent ingelogd, klikt u op "Contacten", klikt u op "Geavanceerd" en tenslotte klikt u op "Contactpersonen terugzetten van bestand" dat zich precies onder "Backup Contacts to File" bevindt.
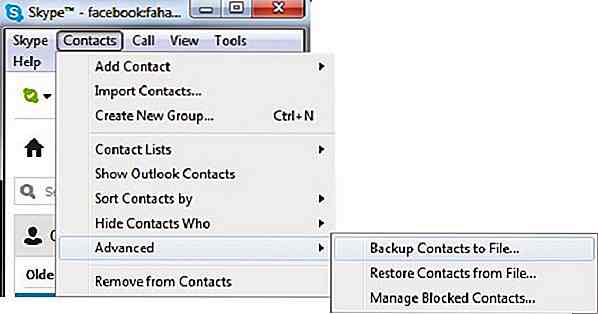
2. Bewerk uw laatste bericht opnieuw
Stel dat u een bericht hebt verzonden dat een fout bevat en u dat bericht wilt bewerken en opnieuw wilt verzenden ? U kunt dit eenvoudig doen door op de pijl-omhoog op uw toetsenbord te drukken. Het laatste bericht dat u eerder hebt verzonden, wordt weergegeven. Maak gewoon de gewenste wijzigingen en verzend het bewerkte bericht opnieuw.
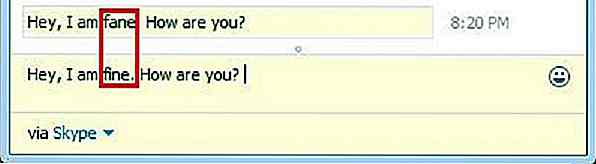
3. Bel rechtstreeks vanuit uw lijst met contactpersonen
U kunt onmiddellijk bellen naar Skype-contactpersonen door er rechtstreeks op te dubbelklikken vanuit Skype-contactpersonenlijst. Ga hiervoor naar het hoofdvenster van Skype, klik op "Extra" gevolgd door "Opties". Ga vervolgens naar "Algemene instellingen" en vink het selectievakje aan "Wanneer ik dubbelklik op een contact, start een oproep".
Dit zal u echter beperken om het IM-venster direct te openen door te dubbelklikken op een contactpersoon.
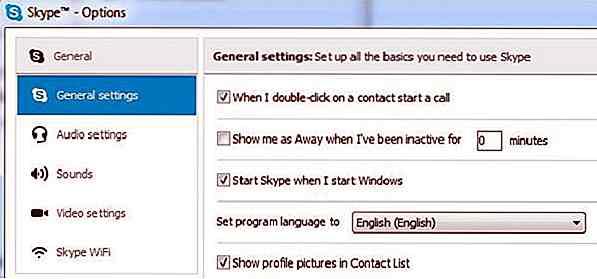
4. Verberg het bewegende potlood
Wanneer u met iemand op Skype chat, kunt u een bewegend potlood zien wanneer de andere persoon iets typt of verwijdert . Natuurlijk werkt deze functie ook in beide richtingen. Als u liever niet vertrouwt of u typt (of niet), kunt u deze optie eigenlijk uitschakelen .
Om de typindicator te verbergen, gaat u naar het hoofdvenster van Skype, klikt u op "Extra" en vervolgens op "Opties". Ga naar "IM & SMS" en klik op "IM-instellingen" gevolgd door "Toon geavanceerde opties". Vink tot slot het selectievakje "Weergeven wanneer ik aan het typen ben" aan.

5. Wis uw chatgeschiedenis en definieer het tijdsframe voor het opslaan ervan
U kunt al uw chatgeschiedenis op Skype wissen en u kunt ook het tijdsbestek voor het opslaan van de chatgeschiedenis definiëren . Om je chatgeschiedenis te wissen, ga je naar het hoofdvenster van Skype, klik je op "Extra" gevolgd door "Opties" en vervolgens op "IM & SMS". Ga vanaf daar naar "IM-instellingen" en vervolgens "Toon geavanceerde opties" voordat u eindelijk op de knop "Geschiedenis wissen" klikt. Het is ook in "Toon geavanceerde opties" dat u het tijdsbestek voor het opslaan van uw geschiedenis kunt selecteren in het vervolgkeuzemenu.
Wees voorzichtig, zodra u op "Geschiedenis wissen" klikt , verliest u al uw chatberichten die al in eerdere gesprekken met de contacten in uw Skype-account zijn gebeurd .
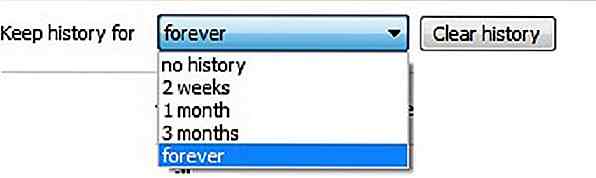
6. Krijg zoekwoordmeldingen
U kunt er ook voor kiezen om alleen meldingen te ontvangen wanneer bepaalde woorden worden vermeld door de andere persoon in een persoonlijk IM-venster . Als u de zoekwoordmeldingen wilt instellen, opent u eerst het persoonlijke IM-venster van een contactpersoon waarvoor u een zoekwoordnotificatie wilt instellen. Klik op het menu "Gesprek" en vervolgens op "Meldingsinstellingen" en klik tenslotte op het keuzerondje "Waarschuw mij alleen als deze woorden worden vermeld".
Noteer alle woorden waarvan u op de hoogte wilt worden gebracht in het tekstvak. Met deze instellingen worden de meldingen voor alle andere berichten echter uitgeschakeld, behalve voor opgegeven zoekwoorden, dus er is een kans dat u een belangrijk bericht mist.
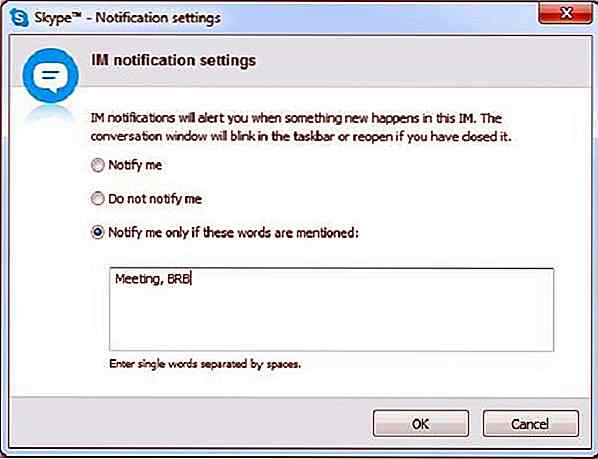
7. 25+ verborgen emoticons en smileys
Er is een verzameling emoticons en smileys die niet zichtbaar zijn in de emoticons die zijn ingesteld voor Skype, maar je kunt ze nog steeds gebruiken als je hun shortcodes kent. De trefwoorden (van links naar rechts) zijn geschreven voor het genereren van smileys (van links naar rechts). Elk zoekwoord is ook ingekapseld in een ().

Hieronder is slechts een korte lijst van de verborgen emoticons en smileys . Als je de volledige lijst wilt, kijk dan hier:
- Poolparty - (poolparty)
- Praten - (praten)
- Headbang - (headbang)
- Dronken - (dronken)
- Toivo - (toivo)
- Bug - (bug)
- Gebroken hart - (u)
- Mail - (e) (m)
- Skype - (skype)
- Roken - (roken) / (rook) (ci)
8. Onderbreek geanimeerde emoticons
Als je de geanimeerde emoticons niet leuk vindt en ze gewoon wilt pauzeren, dan zal elke geanimeerde emoticon in je IM-venster verschijnen als een stil emoticon zonder enige beweging. Om de geanimeerde emoticons te pauzeren, ga je naar het hoofdvenster van Skype, klik je op "Extra", klik je op "Opties", klik je op "IM & SMS", selecteer je "IM-uiterlijk" en schakel je het selectievakje "Geanimeerde emoticons weergeven" uit.
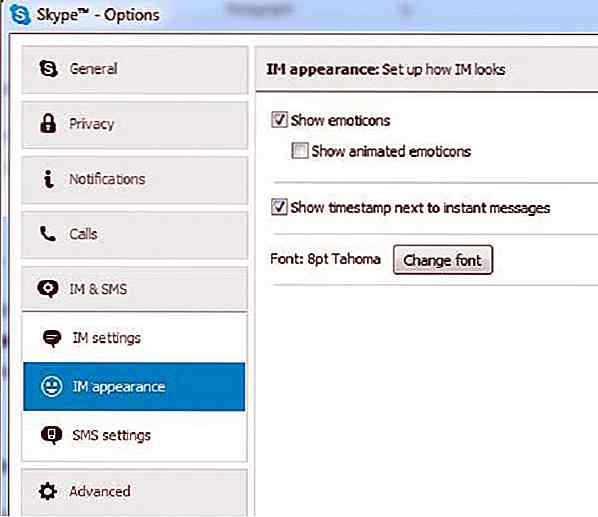
9. Schakel sneltoetsen voor het toetsenbord in (sneltoetsen)
U kunt sneltoetsen inschakelen om sneltoetsen voor veelgebruikte functies te gebruiken. Er zijn standaardtoetsenbordsneltoetsen voor een paar functies, die u kunt wijzigen volgens uw voorkeur.
Als u sneltoetsen wilt inschakelen, gaat u naar het hoofdvenster van Skype, klikt u op 'Extra', klikt u op 'Opties', klikt u op 'Geavanceerd', selecteert u 'Sneltoetsen' en tenslotte klikt u op het selectievakje 'Sneltoetsen inschakelen'.

10. Stel uw nummerweergave in
Als u Skype-oproepen naar vaste of mobiele nummers maakt , wilt u misschien dat anderen uw oorspronkelijke nummer zien wanneer u ze belt in plaats van een onbekend nummer dat hoogstwaarschijnlijk zal verschijnen.
Om uw nummerweergave in te stellen, gaat u naar het hoofdvenster van Skype, klikt u op het menu "Skype" en klikt u ten slotte op de knop "Account". Er wordt een webpagina geopend in uw standaardwebbrowser waar u meer informatie over oproepen krijgt. Klik op de knop "Beller-ID" en selecteer op de volgende pagina "Land / regio" en "Telefoonnummer". Nu hoef je alleen maar op "Nummer verifiëren" te klikken en je bent klaar.
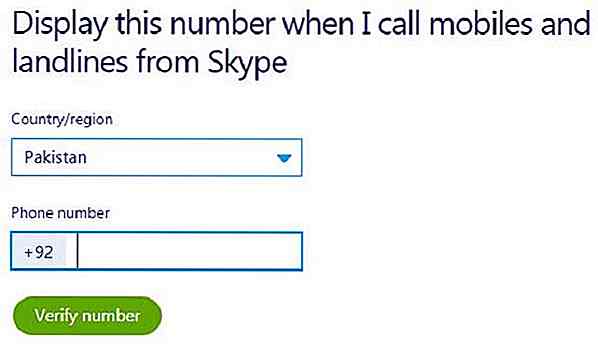
Aanbevolen bericht - 10 WhatsApp Tips »
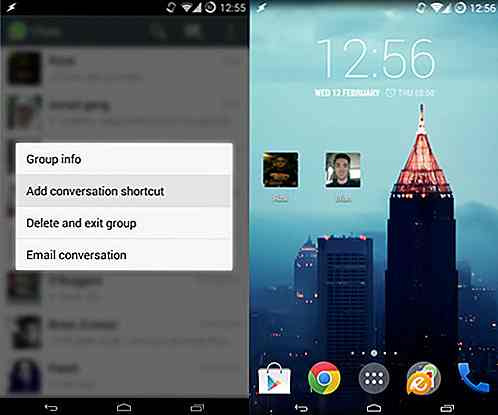
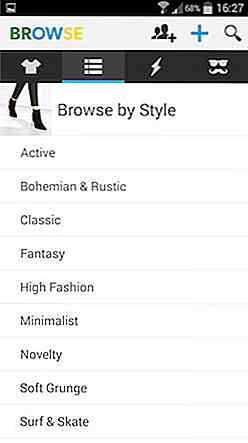
5 apps om thuis te winkelen voor de feestdagen (herzien)
December is hier, wat betekent dat de verplichte zoektocht naar en het zoeken naar een gave marathon is begonnen. Voor de laatste zijn er tal van cadeau-ideeën beschikbaar op deze site en op vele andere, maar dat is geen reden om te shoppen totdat je erbij neervalt. Er zijn veel apps om je te helpen deze kerstvakantie slimmer te winkelen.
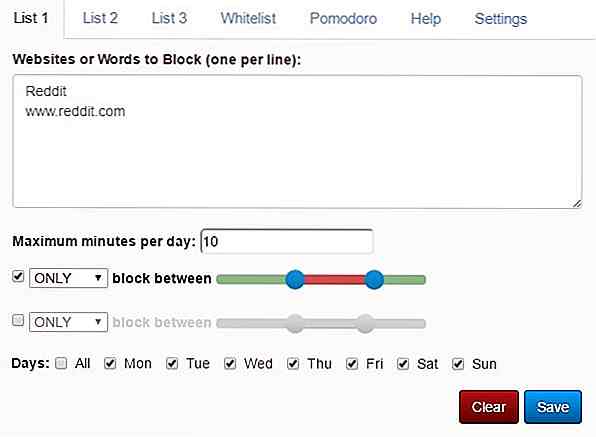
Blokkeer de toegang tot andere websites (terwijl u werkt) met SiteCop
Neem de methode van Todobook in om de browsertijd op een bepaalde "niet-productieve" website te beperken en toe te passen op elke andere website die u zoekt. Dat is het concept achter SiteCop, een "productiviteitsmanagement" -extensie gemaakt voor Chrome-browsers .SiteCop is voor het eerst opgemerkt door de mensen bij LifeHacker en is een extensie waarmee u de toegang tot bepaalde websites voor een specifieke tijdsduur kunt blokkeren

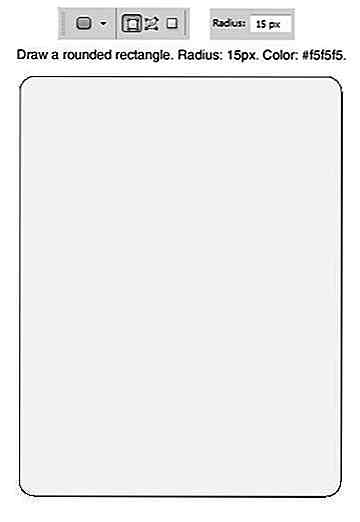

![20 Beste zelfstudies over Photoshop-teksteffecten [2017]](http://hideout-lastation.com/img/tech-design-tips/833/20-best-photoshop-text-effects-tutorials.jpg)