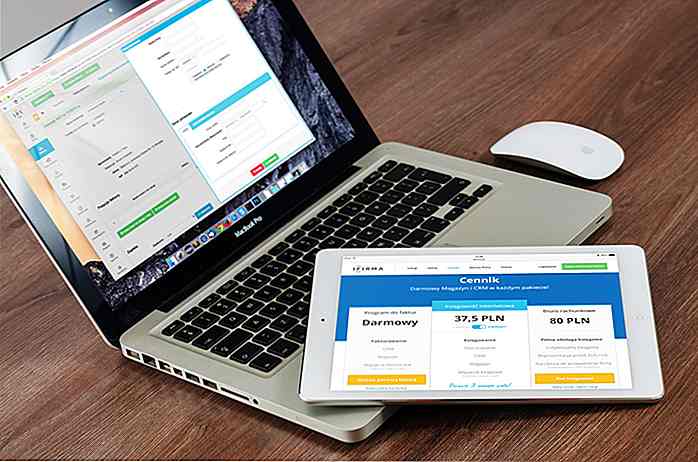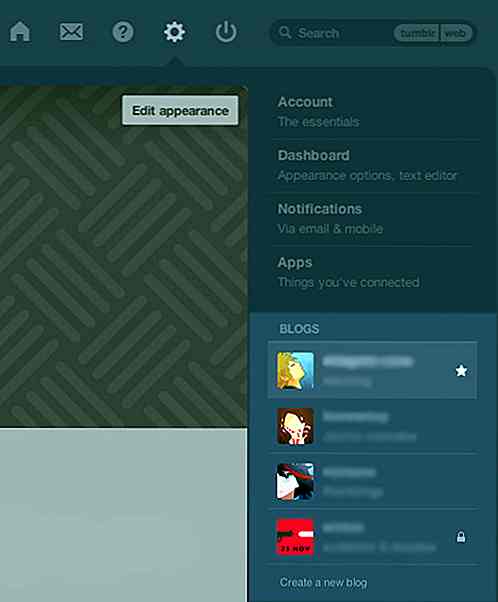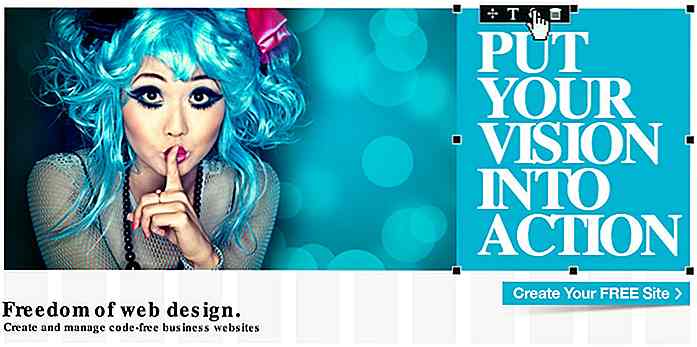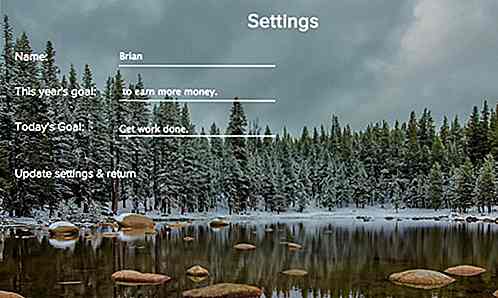nl.hideout-lastation.com
nl.hideout-lastation.com
10 handige tips om uw kleurstalen en paletten geordend te houden
Weten dat je iets hebt, maar niet weten waar het is, kan een frustrerend gevoel zijn. Dit kan met name gelden voor kleuren die u hebt gemaakt of opgeslagen voor uw ontwerpprojecten. Het is verspilling van tijd om door kleurstalen te moeten zoeken, gewoon om overal opnieuw te moeten zoeken wanneer het tijd is om van kleur te wisselen. Het afwerken van een project kan moeilijk zijn als u constant uw Pipet-tool gebruikt of CMYK-waarden in de Kleurkiezer stopt.
Zoals elke ervaren ontwerper weet, kunt u uw proces versnellen door te zorgen dat uw kleurstalen en paletten goed zijn georganiseerd, of u nu voor afdrukken of internet ontwerpt. Met Adobe Illustrator en Photoshop kunt u eenvoudig uw kleurstalen en paletten ordenen. Hier zijn 10 tips om uw kleurstalen georganiseerd te houden en uw grafisch ontwerpproces te stroomlijnen.
Ermee beginnen
Om te beginnen met organiseren, start u Adobe Illustrator of Adobe Photoshop, klikt u vervolgens op het menu Venster en vinkt u een vinkje naast Stalen aan . Uw stalenpalet moet nu open staan en klaar zijn om te beginnen met sorteren.
1. Verwijder standaardstalen
Wanneer u een nieuw document opent, wordt meestal de standaardset kleuren in het palet met stalen geopend. De kansen zijn dat u de meeste van deze kleuren niet zult gebruiken, dus begin opnieuw door de standaardwaarden te verwijderen. In Photoshop kunt u eenvoudig met de rechtermuisknop op de kleur klikken en Delete Swatch selecteren.

Als u stalen in Illustrator wilt verwijderen, klikt u op het menupictogram in de hoek van het palet met stalen paletten en kiest u Alles ongebruikt selecteren. Klik vervolgens op het pictogram 'Delete Swatch' (het lijkt op een prullenbak) onder in het paletvenster en selecteer Ja in het dialoogvenster. U kunt ook stalen naar het pictogram Delete Swatch (prullenbak) slepen en neerzetten.
2. Begin met een schoon palet
Een schoon stalen palet is leeg, maar vol met mogelijkheden. Het begin van elk nieuw document met een schoon palet met swatches kan geweldig zijn om u te helpen kleuren te houden voor elk georganiseerd project . U kunt eenvoudig uw Adobe Illustrator instellen om te beginnen met een schoon palet voor elk nieuw document in de toekomst.

Open eenvoudigweg een nieuw leeg document, ontdoe u van alle standaardstalen en sla dit lege document vervolgens op in de map met plug-ins in de toepassingsmap van Illustrator. Geef het een naam die u nog zult onthouden, zoals "Adobe Illustrator opruimen schoon palet". De volgende keer dat u Illustrator start en een nieuw ontwerpbestand uit de sjabloon maakt, heeft u bij het begin een leeg kleurenpalet.
3. Stalen verwijderen en vervangen
Als je hebt besloten dat je geen kleur meer nodig hebt, zijn er twee manieren om het te verwijderen. U kunt het staal verwijderen door het te selecteren met uw muis en vervolgens op het prullenbakpictogram in de hoek van het menu Staal te klikken. U kunt het ook meteen vervangen door Option / Alt ingedrukt te houden en vervolgens een nieuwe kleur of verloop erop te slepen en neer te zetten .
4. Voeg stalen samen
Soms kunt u bij het kopiëren en plakken van verschillende documenten eindigen met meerdere stalen van dezelfde kleur . Dit kan uw palet onoverzichtelijk maken en verwarring veroorzaken.
Als u stalen wilt samenvoegen, bepaalt u welke van de stalen u wilt behouden en selecteert u die kleur als eerste . Klik vervolgens op Command / Control op de andere stalen die u wilt samenvoegen met het door u gekozen staal. Wanneer dat is gebeurd, selecteert u Monsters samenvoegen in het menu van het deelvenster Stalen. De eerste kleur die je eerder hebt gekozen blijft staan, terwijl de andere kleuren verdwijnen.
5. Reorganiseer stalen
Wanneer u kleuren aan een staalpalet toevoegt, verschijnen de nieuwe kleuren niet altijd in het scherm waar u ze wilt hebben. Reorganiseer waar uw kleurstalen zich bevinden door ze naar uw gewenste locatie te slepen en neer te zetten .

Als je de lijstweergave echter leuk vindt, moet je wat meer werk doen. Illustrator vermeldt alfabetisch de kleuren op naam in de lijstweergave, dus u moet uw kleuren dienovereenkomstig een naam geven.
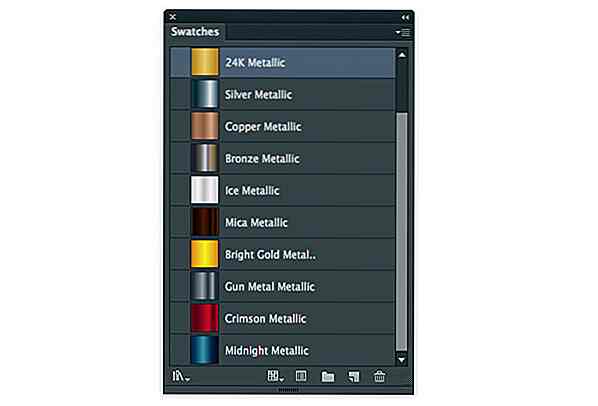
Een eenvoudige manier om uw kleuren op de gewenste plaats te krijgen, is om de namen van de kleuren vooraf te gaan met een cijfer of letter om de kleuren te groeperen volgens uw voorkeur. Dubbelklik eenvoudig op het staal in het palet en er verschijnt een menu waarin u de kleur kunt hernoemen.
6. Maak kleurgroepen
Kleurgroep is een hulpmiddel in Adobe Illustrator waarmee u gerelateerde kleurstalen samen kunt groeperen in het deelvenster Stalen . Kleurgroepen zijn een uitstekende manier om variaties van vergelijkbare kleuren te organiseren bij het werken aan een project.

Zodra u alle kleuren hebt gemaakt die u nodig hebt, kunt u ze in een groep opslaan en hebt u het palet wanneer u het nodig heeft. Klik eenvoudig op het vervolgkeuzemenu in het menu Staal en kies een van de twee opties voor het opslaan van stalenbibliotheek. Noem de bibliotheek iets dat betrekking heeft op het project voor de beste resultaten.
7. Gebruik uw bibliotheek
De stalenbibliotheek is uitstekend geschikt voor het bewaren, beheren en organiseren van stalen en kleurgroepen in Adobe Photoshop en Illustrator. U kunt uw kleurenpaletten instellen en deze opslaan voor later gebruik . Beide Adobe-producten worden ook geleverd met vooraf ingestelde bibliotheken die nuttig kunnen zijn.
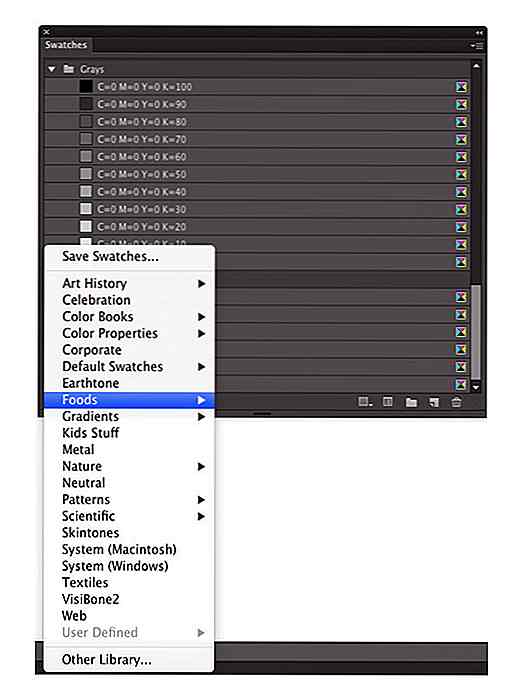
Als u slechts één kleurstaal of kleurpalet eenmaal gaat gebruiken, is het misschien onverstandig om ze in de bibliotheek op te slaan . Deze bibliotheken werken het beste voor terugkerende projecten of kleuren.
8. Verzamel kleurenpaletten en stalen
Kun je de kleuren die je wilt niet vinden in je bibliotheek? Ongeïnspireerd voelen? Er zijn verschillende gratis hulpmiddelen beschikbaar waarmee gebruikers in enkele ogenblikken kleurpaletten kunnen maken en importeren .
Hele kleurenschema's kunnen worden ontwikkeld vanaf een kleurrijke foto of zoiets eenvoudigs als een enkele kleur. Tools die exacte kleurmixen bieden om te downloaden en die compatibel zijn met uw computersoftware, zijn het beste. Anders zou u uiteindelijk alle kleurwaarden handmatig moeten kunnen kopiëren.
9. Synchroniseren van stalen
Werkt u op meerdere machines of werkt u samen met andere mensen? Met Illustrator Creative Cloud kunt u allerlei instellingen synchroniseren op meerdere machines, waaronder stalen en bibliotheken. Illustrator CC kan ook handig zijn om een back-up van uw instellingen te maken.
Om deze functie te gebruiken, opent u het menu Voorkeuren en kiest u Instellingen synchroniseren . Selecteer vervolgens 'Alle instellingen synchroniseren' of 'Geselecteerde instellingen synchroniseren' en zorg ervoor dat Stalen een van de items is die u in het dialoogvenster hebt geselecteerd. Klik ten slotte op 'Nu synchronisatie-instellingen'. U zou nu toegang moeten hebben tot uw instellingen en stalen in de cloud kunnen gebruiken.
10. Blijf georganiseerd
Nu u uw stalenbibliotheek hebt georganiseerd, moet u de voortgang bijhouden die u heeft gemaakt. Geef uw paletten een naam, groepeer ze en organiseer ze terwijl u ze gebruikt . Sla uw stalen op in de bibliotheken voor toekomstige projecten. Zorg ervoor dat u ongebruikte of onnodige kleurenpaletten in uw bibliotheek verwijdert.
Conclusie
Het zal tijd kosten om je paletten te organiseren en het in stand houden van hun organisatie kan even wennen zijn, maar de moeite zal het waard zijn. Dit kan je helpen projecten sneller af te ronden en als je ooit aan een project moet toevoegen, heb je de kleuren klaar voor gebruik. Met al uw kleuren precies daar waar u ze verwacht te vinden, kunt u uzelf tijd besparen door ze op te sporen of opnieuw te maken.
Meer met Illustrator
- Het teksteffect van Avengers maken met Illustrator & Photoshop
- 35 (Meer) Adobe Illustrator Cartoon Character Tutorials
- Een glanzende kerstsnuisterij maken [Illustrator zelfstudie]
Noot van de redacteur: dit bericht is geschreven door Sara Duane-Gladden voor Hongkiat.com. Sara is de redacteur voor Smartpress.com, een online afdrukservice in Minnesota, en een medewerker van het Smarptress.com-blog. Ze werkt ook als freelance copywriter en fotograaf in haar vrije tijd. Je kunt haar vinden op G +.

20 beste geschenken die kinderen gek maken
Van computers tot interactief digitaal speelgoed, kinderen maken vanaf een steeds jongere leeftijd kennis met technologie. Dit speelgoed wordt steeds geavanceerdere gadgets die de definitie van plezier dynamisch veranderen. Waarom genoegen nemen met een smartphone of tablet als er honderden coole en educatieve gadgets zijn die je kunt krijgen voor die speciale jongen in je leven
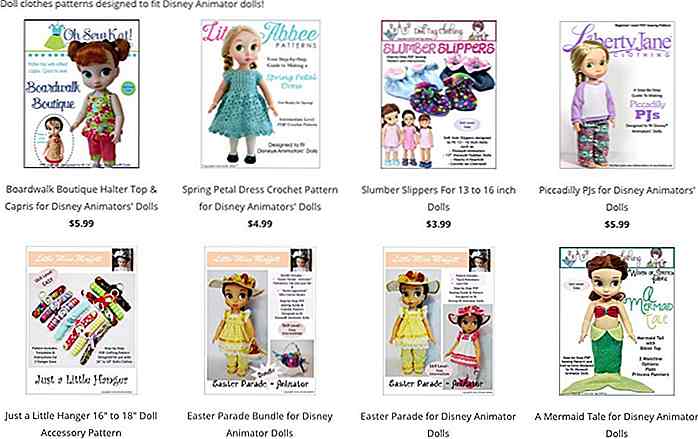
5 nieuwe en ongebruikelijke manieren om extra geld te verdienen
De meeste mensen willen graag de mogelijkheid om wat extra geld te verdienen. In zijn huidige vorm heeft maar liefst 63% van de Amerikanen niet genoeg spaargeld om te betalen voor een noodsituatie van $ 500 zonder toevlucht te nemen tot bewuste kostenbesparende maatregelen of om geld te lenen - van vrienden en familie als ze geluk hebben, van creditcards of betaaldagleningen als zij zijn niet