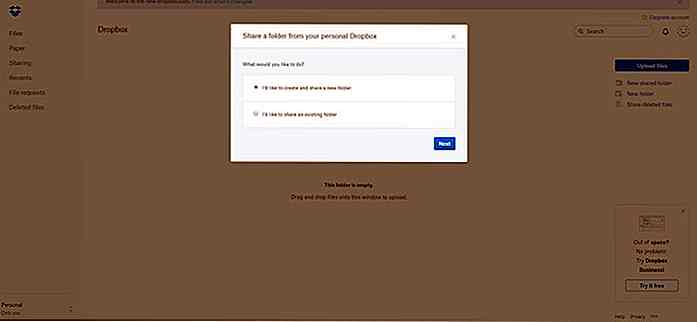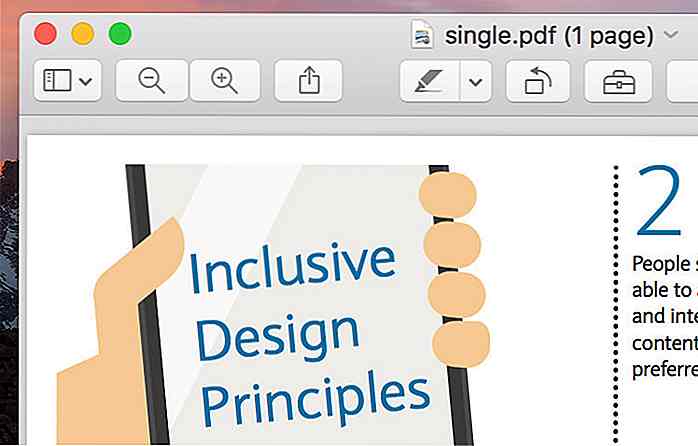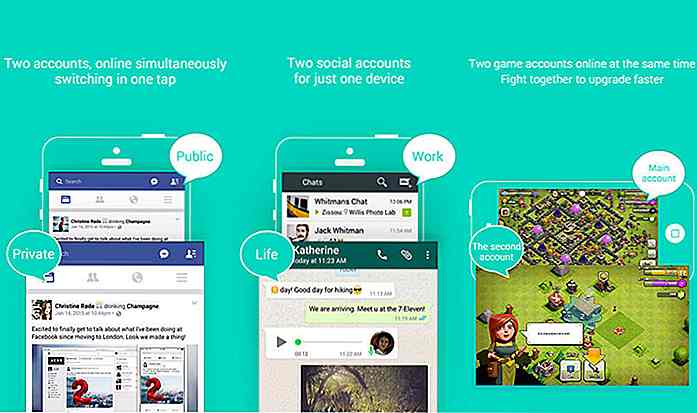nl.hideout-lastation.com
nl.hideout-lastation.com
10 coole Gboard-functies en hoe ze te gebruiken
Gboard, Google-toetsenbord met nieuwe naam en interessante functies, heeft onlangs zijn weg naar Andriod gevonden. Je Android-telefoon is al bijgewerkt met dit nieuwe standaardtoetsenbord. Als de beperkte functies van het oude Google-toetsenbord je dwongen over te schakelen naar een Android-toetsenbord van derden, kan Gboard van gedachten veranderen .
Gboard is net zo licht en snel als het oude Google-toetsenbord, maar het heeft unieke nieuwe functies. Hieronder staan 10 nieuwe Gboard-functies waarvan je zeker zult houden.
1. Ingebouwde Google-zoekopdracht
De meest besproken functie, Gboard heeft nu een ingebouwde G-knop om snel uw zoekopdrachten op Google Zoeken te doorzoeken . De zoekoptie is speciaal gemaakt voor Gboard en het is compleet anders in functionaliteit.
De G-knop is niet simpelweg een snelkoppeling naar Google Zoeken, wat betekent dat er geen extra apps worden geopend wanneer u er doorheen wilt zoeken. In plaats daarvan geeft de zoekopdracht antwoord op uw vraag met behulp van directe Google-antwoorden . Als er geen antwoord beschikbaar is, wordt een link naar het bovenste resultaat weergegeven.
Deze zoekopdracht is in feite gemaakt om u te helpen toegang te krijgen tot belangrijke informatie, zoals locatie, nieuws, weer of een recente gebeurtenis en deze snel te delen met de persoon waarmee u aan het chatten bent. U kunt bijvoorbeeld zoeken naar de locatie waar u afspraken wilt maken en deze delen met uw vrienden.
Delen is ook heel eenvoudig, omdat Gboard een speciale "Share" -knop biedt die automatisch alle belangrijke gezochte inhoud plakt in het tekstveld waarin u typt.
Om Google Zoeken te gebruiken in Gboard:
- Tik op de grote "G-knop" in de linkerbovenhoek van het toetsenbord en u ziet het zoekveld. Typ uw vraag en druk op enter om de resultaten te zien .
- De zoeksuggesties worden ook bovenaan weergegeven zodat u gemakkelijk kunt kiezen.
- Als u meerdere resultaten krijgt (zoals websiteproducten), tikt u op een ervan om de koppeling in het tekstveld in te voeren .
- Als er één resultaat is, zoals een locatie of definitie van een woord, druk dan op de knop "Delen" hieronder om het in het tekstveld in te voeren .
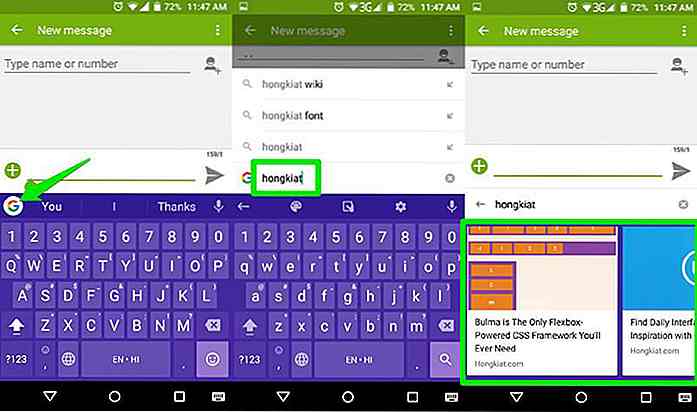 Verder ziet u ook 3 sneltoegangsknoppen wanneer u op de "G-knop" tikt. Met deze knoppen kunt u snel thema's wijzigen, toegang krijgen tot toetsenbordinstellingen en overschakelen naar de modus "Eén hand" (later meer).
Verder ziet u ook 3 sneltoegangsknoppen wanneer u op de "G-knop" tikt. Met deze knoppen kunt u snel thema's wijzigen, toegang krijgen tot toetsenbordinstellingen en overschakelen naar de modus "Eén hand" (later meer).2. Spatiebalk als een trackpad
We weten allemaal hoe moeilijk het is om de kleine cursor op de juiste plaats te plaatsen als je een fout tijdens het typen moet aanpassen. Gboard lost dit probleem op door u toe te staan de cursor te besturen met behulp van de spatiebalktoets . Veeg met uw vinger naar links of rechts op de spatiebalk om de cursor in de respectieve richting te verplaatsen.
Helaas kun je niet omhoog of omlaag vegen om de cursor tussen lijnen te verplaatsen, maar je kunt nog steeds de oude methode gebruiken om de cursor snel ergens te plaatsen waar je maar wilt.
3. Snel meerdere woorden verwijderen
Om snel één letter per keer te verwijderen, doet de delete-knop op het toetsenbord geweldig werk. Als u echter de hele zin wilt verwijderen, duurt het verwijderen 1-2 seconden om een enkele regel te verwijderen. Met Gboard kunt u snel meerdere woorden verwijderen met één veeg .
Wanneer u meerdere woorden wilt verwijderen:
- Veeg naar links vanaf de delete-toets (tik en veeg) en alle woorden beginnen te markeren .
- Zodra de vereiste woorden zijn gemarkeerd, haalt u uw vinger van het scherm en worden ze verwijderd .
- In de portretmodus kunt u met één veeg meestal 5-8 woorden verwijderen. U kunt snel meerdere keren vegen om meer woorden te verwijderen.
4. Zoek naar Emoji's en GIF's
Gboard heeft een nieuwe ingebouwde zoekfunctie voor emoji's en GIF's die je kunt gebruiken om snel de juiste te vinden. Tik op de knop 'Emoji' in de rechterbenedenhoek om emoji's te openen. Hier zou je bovenaan een zoekbalk moeten zien. Tik erop en voer het type emoji in dat je nodig hebt .
U kunt bijvoorbeeld 'blij' typen om te zien dat emoji's geluk uitdrukken, of typ 'verdrietig' om te zien dat emoji's verdriet tonen . U kunt deze zoekbalk gebruiken om de emotie in te voeren die u voelt en snelle resultaten te zien. Hetzelfde geldt voor GIF's, maar de GIF-functie werkt alleen in tekstvelden waar GIF's zijn toegestaan .
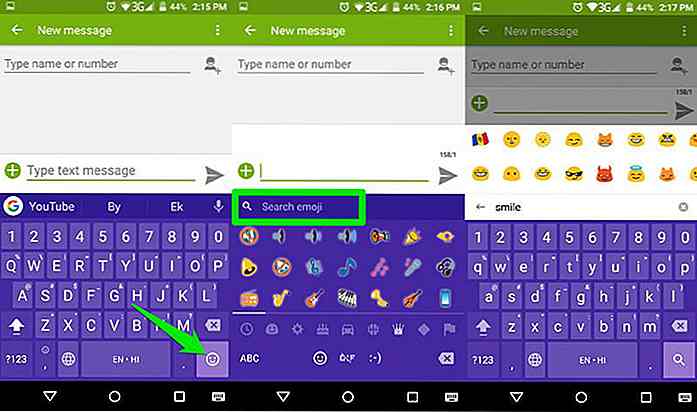 U kunt ook namen of inhoud in de emoji of GIF gebruiken om ernaar te zoeken . U kunt bijvoorbeeld 'water' typen om emoji's en GIF met water erin te zien.
U kunt ook namen of inhoud in de emoji of GIF gebruiken om ernaar te zoeken . U kunt bijvoorbeeld 'water' typen om emoji's en GIF met water erin te zien.5. Meertalig typen
Met Gboard kunt u in meerdere talen typen zonder tussen deze talen te hoeven schakelen. U hoeft alleen de talen op te geven die u wilt gebruiken en Gboard zal automatisch voorspellingen detecteren en voorspellingen aanbieden op basis van de taal.
Als u bijvoorbeeld tegelijkertijd in het Engels en het Spaans wilt typen, dan zal het, wanneer u een Spaans woord invoert terwijl u Engels invoert, Spaanse woorden gaan voorspellen. U moet echter handmatig schakelen tussen toetsenborden als de secundaire taal erg verschilt van de primaire taal, zoals Engels en Arabisch.
Om de talen te specificeren die u wilt gebruiken:
- Tik op de "G-knop" en tik vervolgens op het "Gear" -pictogram om toegang te krijgen tot de Gboard-instellingen.
- Tik hier op "Talen" en u ziet alle ondersteunde talen (meer dan 120).
- Tik op de knop naast degene die u wilt gebruiken om ze in te schakelen.
- De talen worden automatisch gedownload en zijn beschikbaar in Gboard.
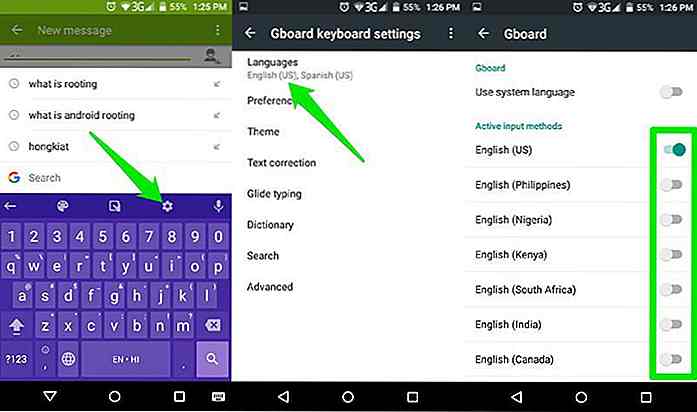 6. Glide typen
6. Glide typen Dit is geen nieuwe functie, maar een eerder verbeterde functie . Swipe-typen was altijd beschikbaar in Google Keyboard, maar met Gboard zijn er veel verbeteringen aangebracht . De animaties zijn nu veel vloeiender en hun nauwkeurigheid is ook verbeterd.
De glijdende typefunctie is nu ook veel sneller en kan omgaan met je hyper swipe-typsnelheid . Als je geïnteresseerd bent in swipe-typen, geef je Gboard nog eens een kans. Je zult zeker tevreden zijn.
7. Voeg een permanente nummerrij toe
Hoewel deze functie al wordt aangeboden door andere toetsenbord-apps, heeft Google deze nu eindelijk toegevoegd aan zijn standaard Android-toetsenbord. U kunt nu een permanente cijferrij boven aan het toetsenbord toevoegen om snel cijfers in te voeren .
Om het in te schakelen:
- Ga naar Instellingen vanaf de "G-knop" en tik op "Voorkeuren" .
- Schakel hier de optie "Getalrij" in en u ziet een cijferrij boven aan het toetsenbord.
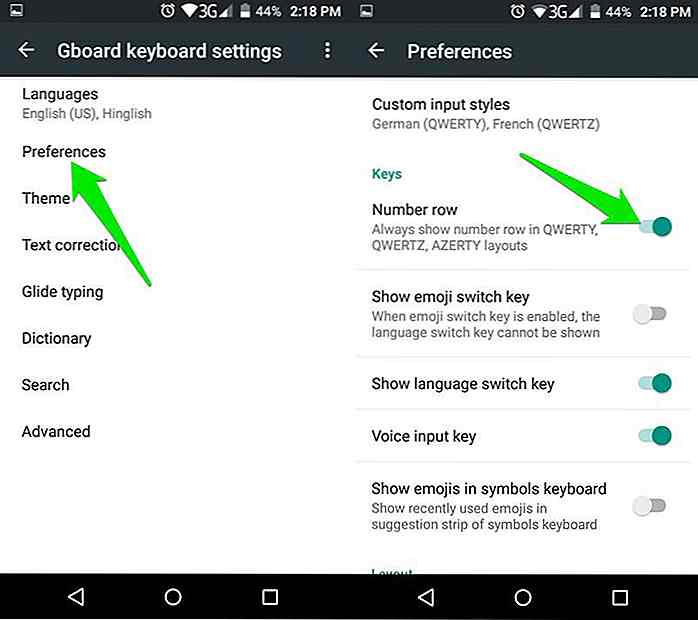 8. Gebruik één handmodus
8. Gebruik één handmodus Het kan een groot probleem zijn om met één hand te typen op een groot scherm met Android-telefoons, zoals de LG V20. Als je zo'n apparaat hebt of kleinere handen hebt, kun je de One Hand-modus van Gboard gebruiken om eenvoudig met één hand te typen . De One Hand-modus pint het toetsenbord in een hoek van het scherm (links of rechts), zodat u gemakkelijk kunt typen met alle toetsen binnen handbereik.
Voor het inschakelen van de One Hand-modus:
- Tik op de "G-knop" en klik in het midden op het pictogram "One Hand" modus
- De modus Eén hand is ingeschakeld en u kunt op de uitvouwknop aan de zijkant tikken om terug te schakelen naar de normale modus .
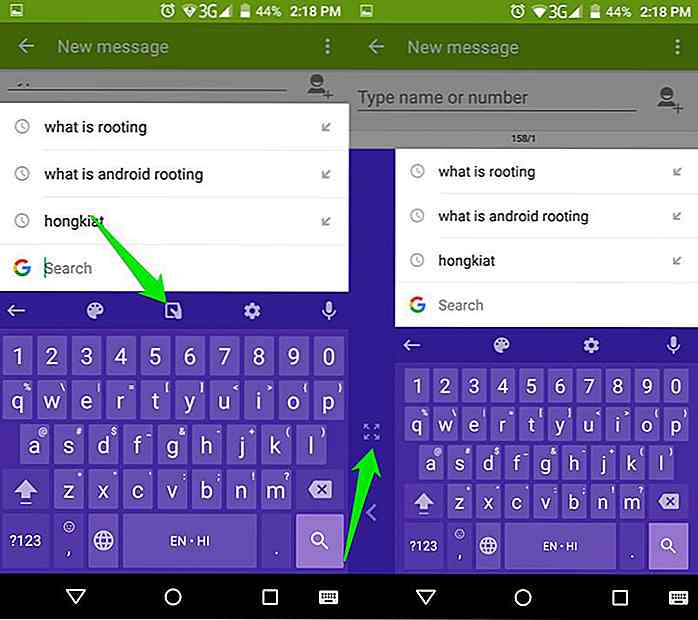 9. Begin gemakkelijk met woorden
9. Begin gemakkelijk met woorden Meestal moet je op de "Shift" -toets tikken en op de letter tikken om een hoofdletter toe te voegen. Met Gboard kun je echter eenvoudigweg op de "Shift" -toets tikken en naar de letter vegen die je wilt verzilveren en het hoofdlettertype ervan intypen.
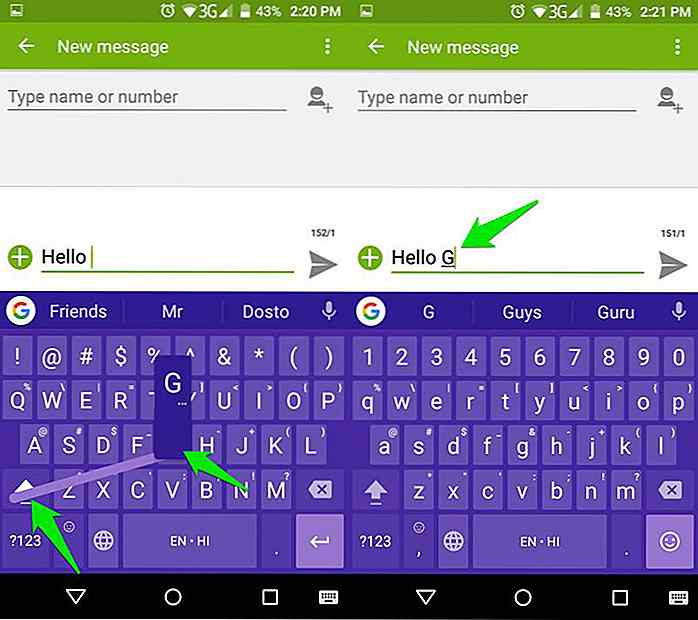 10. Voer snel symbolen in
10. Voer snel symbolen in Net als bij hoofdlettergebruik kunt u ook snel symbolen invoeren door te vegen met de toets "? 123" .
- Tik eenvoudig op de knop "? 123" en veeg omhoog . De pagina zal onmiddellijk veranderen naar de symbolenpagina.
- Laat nu de veeg over het symbool dat u wilt gebruiken en het zal worden ingevoerd, en u zal automatisch teruggeschakeld worden naar het hoofdtoetsenbord .
Deze methode is beslist een heel stuk sneller.
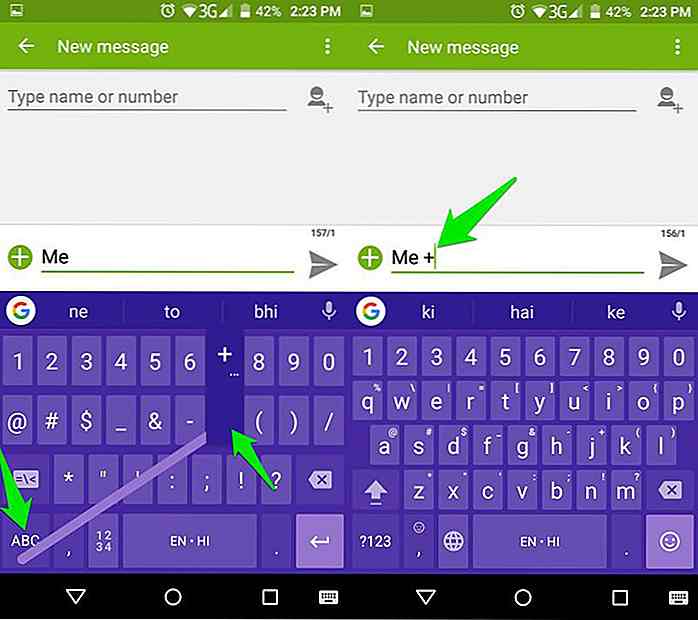 Een paar laatste gedachten
Een paar laatste gedachten Gboard is absoluut een grote verbetering op het Google-toetsenbord en het zou veel mensen moeten verleiden om terug te schakelen naar het standaard Android-toetsenbord. Ik ben persoonlijk van Swiftkey naar Gboard verhuisd, simpelweg omdat het lichter is en de functie Google Zoeken absoluut een blijvertje is . Laat het ons weten in de comments als je teruggaat naar Gboard of niet, en welke functies van Gboard je leuk vindt.
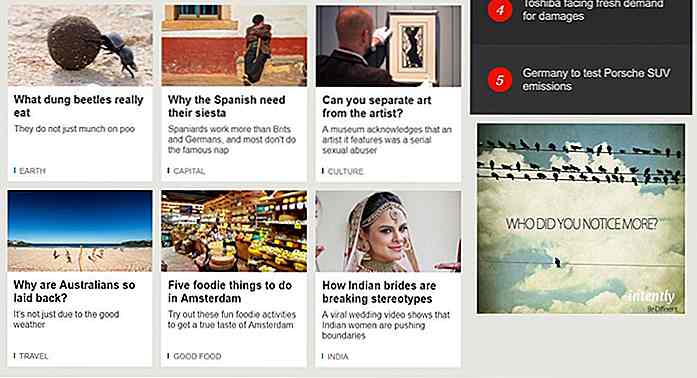
Vervangt op een traditionele manier traditionele advertenties met prachtige afbeeldingen
Advertentieblokkering is een van de nuttigere hulpmiddelen die beschikbaar zijn om advertenties uit apps, games of browsers te filteren die de gebruikers kunnen irriteren en afleiden . Tijdens het filteren van die advertenties hebben deze adblockers de neiging om een site met meer lege ruimte achter te laten, waardoor de website er gelukkiger uitziet
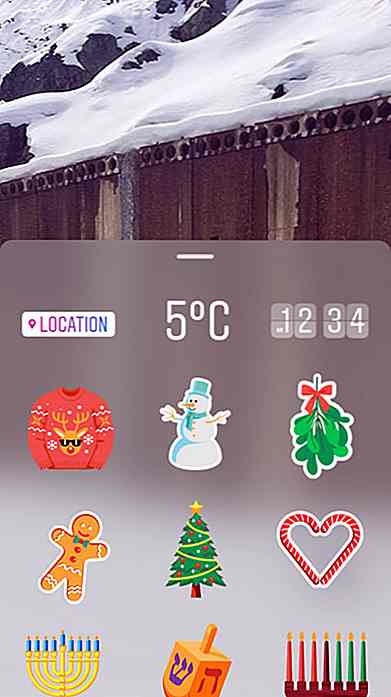
Stickers en handsfree camera-optie komen op Instagram Stories
Met Kerstmis om de hoek komt Instagram Stories in de geest van geven omdat de service inclusief stickers en een handsfree camera-optie is met zijn 10.3-update .Laten we eerst beginnen met de stickers, Instagram Stories heeft nu een nieuwe stickerknop waarmee je stickers kunt toevoegen aan een foto of video