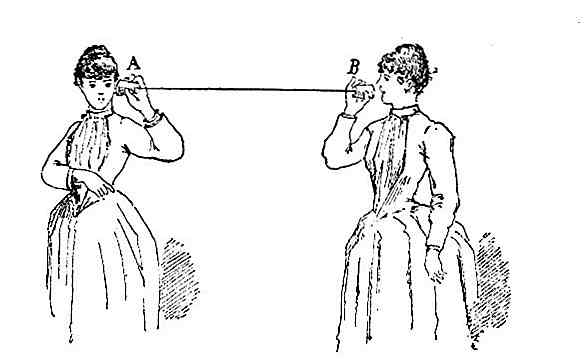nl.hideout-lastation.com
nl.hideout-lastation.com
Hoe u aangepaste taken uitvoert in Windows 10 met Cortana
Ik vind het leuk om commando's te geven aan Cortana op mijn Windows-pc, maar er zijn bepaalde taken die Cortana niet kan doen . En dus ging ik op zoek naar een manier om meer met Cortana te doen zonder te wachten totdat Microsoft meer opdrachten zou toevoegen.
Mijn doel was om de functionaliteit van Cortana uit te breiden en het is gelukkig mogelijk om elk script of programma dat op de computer is geïnstalleerd te callen of uit te voeren, dus dat betekent dat ik een batch- of shellscript kan maken of mijn eigen programma kan maken om bijna alles te doen. Oké, laten we doorgaan met de tutorial.
"Hé Cortana, open ..."
Ik zeg meestal "Hey Cortana, open Chrome " om Google Chrome te openen, en dit is hetzelfde commando dat me in deze situatie te hulp kwam. Ik ben erachter gekomen dat het niet alleen systeemtools (zoals Task Scheduler) of geïnstalleerde programma's (zoals Google Chrome) kan openen, maar elke snelkoppeling kan uitvoeren in het Start-menu . Dat betekent dat een dergelijke snelkoppeling naar elk programma of script kan verwijzen - zelfs naar aangepaste.
Maak een snelkoppeling in het menu Start
Zoals elke snelkoppeling in het Start-menu kan worden uitgevoerd door Cortana, dus hier is hoe je het kunt maken:
- Druk op Win + R-toetsen om het venster Uitvoeren te openen.
- Typ
shell:programsin het venster en klik vervolgens op OK . - Klik met de rechtermuisknop op een leeg gebied > kies Nieuw en selecteer Snelkoppeling .
- Nu moet je een naam geven aan je snelkoppeling . Ik zal voorstellen om het zinvol en sprekend te houden, omdat dit het commando is dat je Cortana moet geven om je eigen taak uit te voeren. Als ik bijvoorbeeld 'Sesame' geef als de naam van mijn snelkoppeling, moet ik ' Hé Cortana, open Sesame ' zeggen.
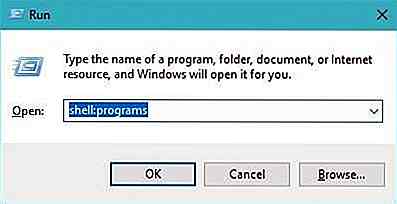 Bestandsverkenner opent met de map "Start Menu> Programma's" .
Bestandsverkenner opent met de map "Start Menu> Programma's" .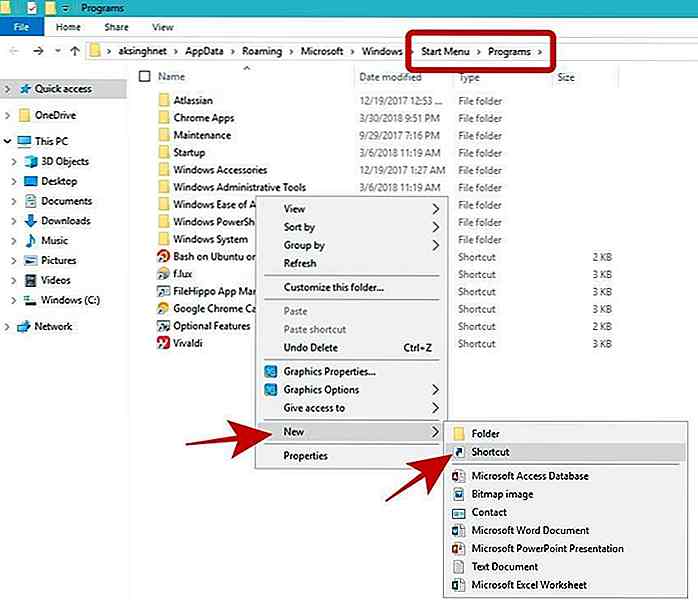 Wanneer u klaar bent met het invoeren van het pad, klikt u op de knop Volgende .
Wanneer u klaar bent met het invoeren van het pad, klikt u op de knop Volgende .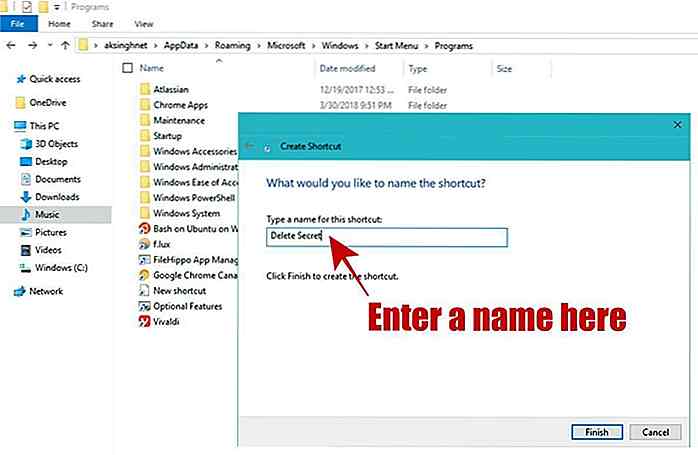 Plaats een snelkoppeling in het menu Start
Plaats een snelkoppeling in het menu Start We kunnen ook een snelkoppeling plaatsen in het Start-menu, als we er al een hebben. Hoewel deze methode niet werkt voor opdrachten, maar we kunnen snelkoppelingen maken voor programma's of scripts op een eenvoudige manier en vervolgens die snelkoppeling in het menu Start plaatsen.
Volg de onderstaande stappen om snel te maken en een snelkoppeling te plaatsen:
- Klik met de rechtermuisknop op een programma of script waarvoor u een snelkoppeling wilt maken.
- U ziet het contextmenu > kies de optie ' Snelkoppeling maken '.
- Klik met de rechtermuisknop op de snelkoppeling en kies ' Naam wijzigen ' in de optielijst.
- Druk nu op de Win + R-toetsen en u ziet het venster Uitvoeren.
- Typ
shell:programsin het venster en klik op de knop OK . - Knip nu de snelkoppeling uit die u in stap 2 hebt gemaakt en plak deze in deze map.
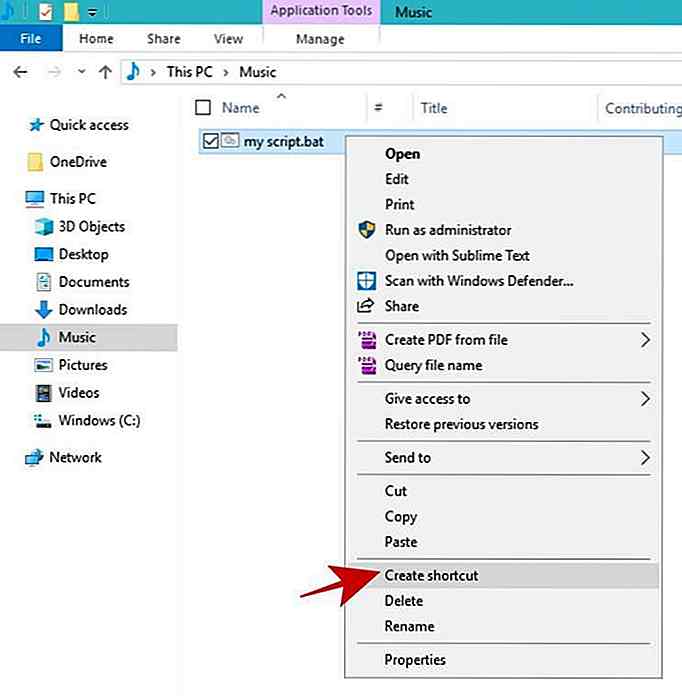 Nu zie je een nieuwe sneltoets samen met het programma of script.
Nu zie je een nieuwe sneltoets samen met het programma of script.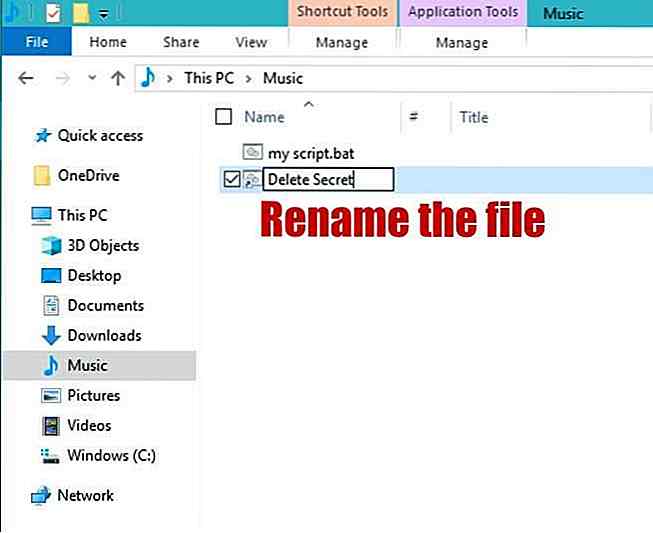 Typ een doelgerichte en sprekende naam in voor de snelkoppeling. Dit is de naam die u gebruikt om Cortana te vertellen het uit te voeren. Als u bijvoorbeeld 'Secret' noemt, moet u ' Hey Cortana, open Secret ' zeggen om het uit te voeren.
Typ een doelgerichte en sprekende naam in voor de snelkoppeling. Dit is de naam die u gebruikt om Cortana te vertellen het uit te voeren. Als u bijvoorbeeld 'Secret' noemt, moet u ' Hey Cortana, open Secret ' zeggen om het uit te voeren.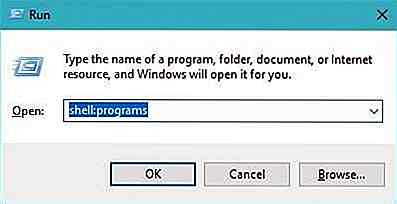 U zult de Verkenner zien met de "Start Menu> Programma's" map.
U zult de Verkenner zien met de "Start Menu> Programma's" map.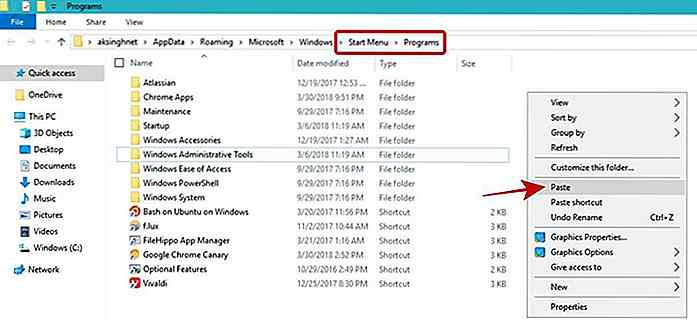 Voer aangepaste taken uit
Voer aangepaste taken uit Voer een opdracht of programma uit
Als u een opdracht of een opdrachtregelprogramma wilt uitvoeren (bijvoorbeeld CCleaner) door alleen maar tegen Cortana te spreken, kunt u deze methode gebruiken. Volg de bovengenoemde stappen onder 'Een snelkoppeling maken in het menu Start' en voer tijdens stap # 6 de volledige opdracht in het veld 'Type de locatie van het item' in.
Als u bijvoorbeeld een snelkoppeling wilt maken om uw computer in slaapstand te houden, moet u de volgende opdracht shutdown /h opgeven bij stap # 6. Ook als u de snelkoppeling de naam "winterslaap" geeft, kunt u elke keer als u in winterslaap wilt, " Hey Cortana, open overwinteren ", naar Cortana zeggen.
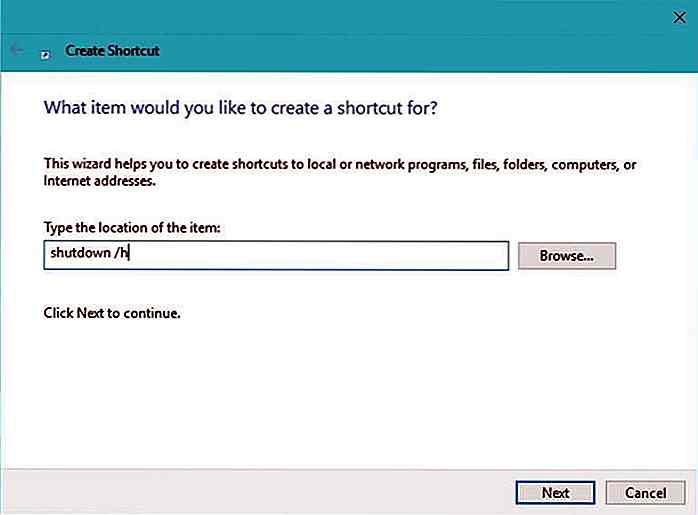 Stel dat u uw computer moet reinigen met CCleaner, dan kunt u de opdrachtregelopties gebruiken om het opschonen te vergemakkelijken. U hoeft alleen de opdracht in het bovenstaande voorbeeld te vervangen door
Stel dat u uw computer moet reinigen met CCleaner, dan kunt u de opdrachtregelopties gebruiken om het opschonen te vergemakkelijken. U hoeft alleen de opdracht in het bovenstaande voorbeeld te vervangen door "C:\Program Files\CCleaner\CCleaner.exe" /AUTO (dit werkt alleen als CCleaner op die locatie is geïnstalleerd) en noem deze "autoclean me", zeg dan gewoon " Hey Cortana, open autoclean me " om uw systeem schoon te maken met behulp van deze onderhoudstool.Voer een batch-script uit
Een batch-script is een bestand met meerdere opdrachten die worden uitgevoerd door de Windows-opdrachtprompt. Als u meerdere opdrachten wilt uitvoeren, moet u een batchscriptbestand maken (met de extensie .bat). Volg daarvoor de stappen in 'Een snelkoppeling in het menu Start' van bovenaf om de snelkoppeling van dat bestand in het menu Start te plaatsen.
Voer een Bash-shellscript uit
Een shellscript is een bestand met meerdere opdrachten, zoals een batch-script. Hoewel het bekend is dat een shellscript (met de extensie .sh) wordt uitgevoerd op Linux / Unix-distributies, maar met de komst van Bash op Ubuntu in Windows 10 is het gelukkig nu ook mogelijk om shellopdrachten of scripts rechtstreeks in Windows uit te voeren . Het is zelfs een van mijn favoriete functies van Windows 10.
In tegenstelling tot batchscripts, worden shell-scripts niet direct uitgevoerd door ze alleen maar te openen, dus we kunnen niet dezelfde methode gebruiken als bij batch-scripts. Nadat u een shell-script hebt gemaakt, voert u de stappen uit onder 'Een snelkoppeling maken in het menu Start' en voert u bij stap # 6 deze opdracht bash '/mnt/SCRIPT-PATH' .
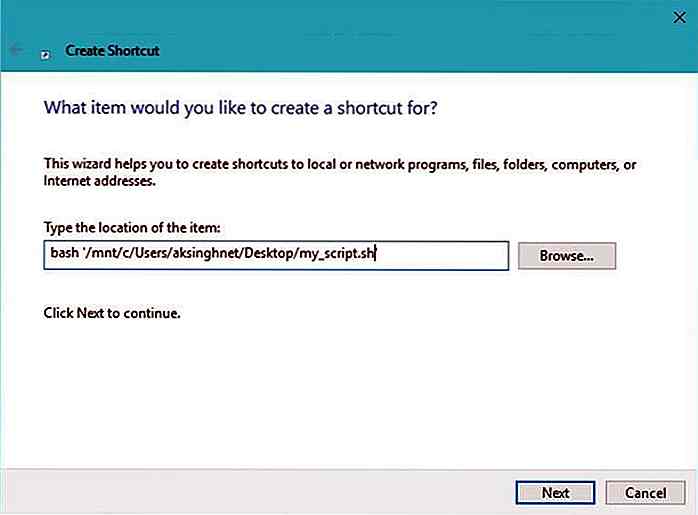 In plaats van SCRIPT-PATH moet u het pad van het script invoeren in Linux / Unix-stijl . Een bestand met de naam 'mijn_script.sh' op mijn bureaublad heeft bijvoorbeeld het volgende pad in deze stijl:
In plaats van SCRIPT-PATH moet u het pad van het script invoeren in Linux / Unix-stijl . Een bestand met de naam 'mijn_script.sh' op mijn bureaublad heeft bijvoorbeeld het volgende pad in deze stijl: /mnt/c/Users/aksinghnet/Desktop/my_script.sh .Voer een PowerShell-opdracht uit
PowerShell is de nieuwe, krachtigere shell dan de opdrachtprompt in Windows. Het brengt veel meer opdrachten en scriptingfunctionaliteiten in dan de oudere prompt, en dus kan het je helpen om nog veel meer dingen in je systeem te doen.
Om een snelkoppeling voor een PowerShell-opdracht te maken, moet u de stappen gebruiken die hierboven zijn gegeven onder 'Een opdracht of programma uitvoeren'. Nogmaals, in stap # 6 moet u de PowerShell-opdracht invoeren die u wilt uitvoeren .
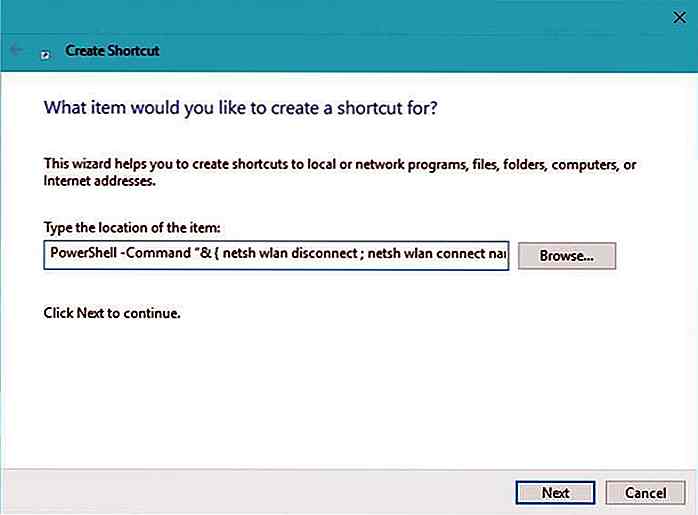 Bovendien moet u uw opdracht in het volgende formaat schrijven :
Bovendien moet u uw opdracht in het volgende formaat schrijven : PowerShell -Command "& { COMMAND-HERE }" . Als u bijvoorbeeld de Wi-Fi wilt loskoppelen en opnieuw verbinden met een netwerk met de naam "FastWifi", moet u de opdracht PowerShell -Command "& { netsh wlan disconnect ; netsh wlan connect name=FastWifi }" tijdens het maken van een snelkoppeling.Voer een PowerShell-script uit
PowerShell kan ook scripts uitvoeren (met de extensie .ps1) met een aantal opdrachten. Het is nuttiger voor het automatiseren van een handvol taken (zelfs complexe) en ik vind dat het krachtigere scripts heeft dan batch-scripts.
Als u een snelkoppeling wilt maken voor het uitvoeren van een PowerShell-script, moet u dezelfde procedure volgen als hierboven wordt beschreven onder 'Een PowerShell-opdracht uitvoeren', maar u moet de opdracht in de volgende indeling behouden : PowerShell -File FILE-PATH . Als het bestand bijvoorbeeld "C: \ pscript.ps1" is, gebruikt u PowerShell -File C:\pscript.ps1 .
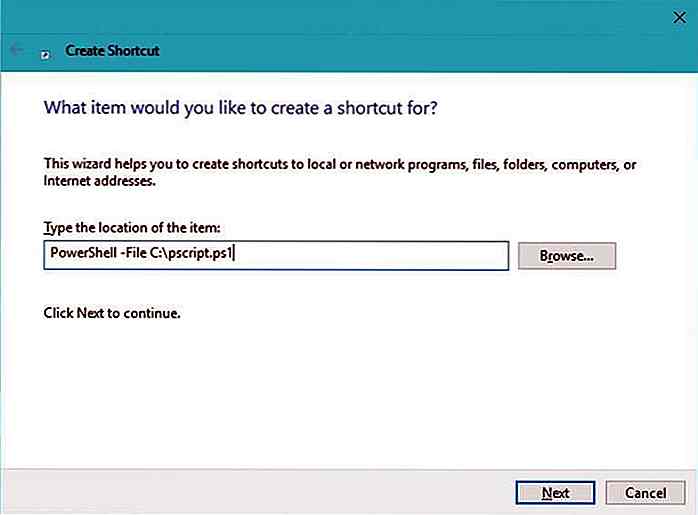 Los problemen op
Los problemen op Cortana kan mijn aangepaste snelkoppeling niet vinden of uitvoeren.
Controleer allereerst of uw snelkoppeling beschikbaar is in het menu Start . U kunt het gewoon zoeken in de lijst 'Onlangs toegevoegd' in het menu Start.
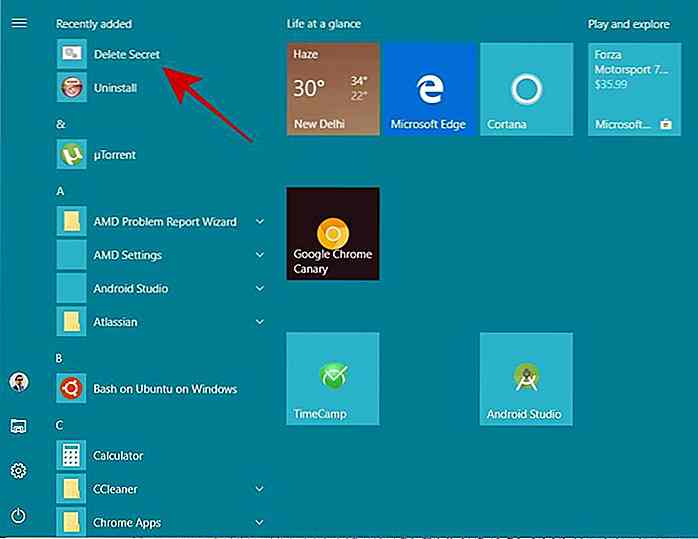 Controleer in de tweede plaats of u het niet op een standaard commando of naam zoals computer, slaap, shutdown, etc. noemt. Als dat zo is, drukt u gewoon op Win + R-toetsen, typt u in
Controleer in de tweede plaats of u het niet op een standaard commando of naam zoals computer, slaap, shutdown, etc. noemt. Als dat zo is, drukt u gewoon op Win + R-toetsen, typt u in shell:programs en drukt u op Enter en zoekt u uw snelkoppeling in de Bestandsverkenner en hernoem het naar iets anders - zinvol maar een aangepaste naam.
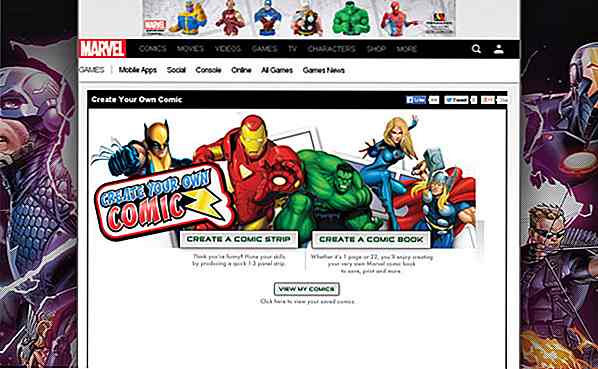
10 coole sites om je eigen strips online te maken
In tegenstelling tot wat vaak wordt gedacht, zijn strips niet alleen voor kinderen. Ze hebben de mogelijkheid om een verhaal te vertellen op een visuele manier die echt uniek is en een ervaring op zichzelf . Over het algemeen kun je alleen je eigen strips maken als je kunt tekenen. Of dat is tenminste het idee dat de meesten hebben.Teg

25 creatieve boekenplankontwerpen die je moet zien
Als je van boeken houdt, zal geen enkele tablet, e-book of e-reader je liefde voor papier en print laten varen. Evenzo zal een boekenwurm altijd een bibliotheek met boeken beheren. Als u echter geen ruimte kunt vinden voor een persoonlijke bibliotheek, thuis of op het werk, kunnen deze creatieve boekenplanken u misschien helpen uw favoriete leesmateriaal beter te organiseren