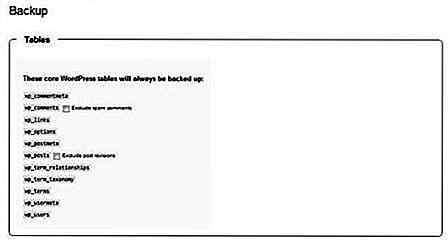nl.hideout-lastation.com
nl.hideout-lastation.com
Hoe Screencast in YouTube te registreren
Screencast is een effectieve manier om iets op het computerscherm aan te tonen en uit te leggen. Meestal gebruiken we specifieke software om een screencast op te nemen, te uploaden naar een aantal videostreaming of een hostingservice voor bestanden en uiteindelijk de link met anderen te delen. Maar, wat als ik je vertel over een optie in YouTube Creator Studio om daar een screencast op YouTube op te nemen? .
Hieronder vind je een stapsgewijze zelfstudie om screencast op YouTube op te nemen.
- Log in op je YouTube-account, klik op het ronde pictogram in de rechterbovenhoek en klik vervolgens op Creator Studio .
- Klik na het invullen van alle vereiste informatie op " Nu live gaan ". U wordt gevraagd om het starten van livestreaming te bevestigen, dus klik op " OK ".
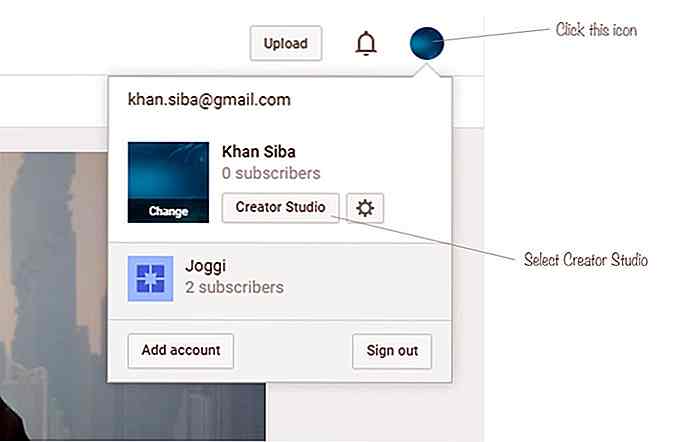 Klik op Live Streaming > Evenementen > Aan de slag > Live-streaming inschakelen .
Klik op Live Streaming > Evenementen > Aan de slag > Live-streaming inschakelen .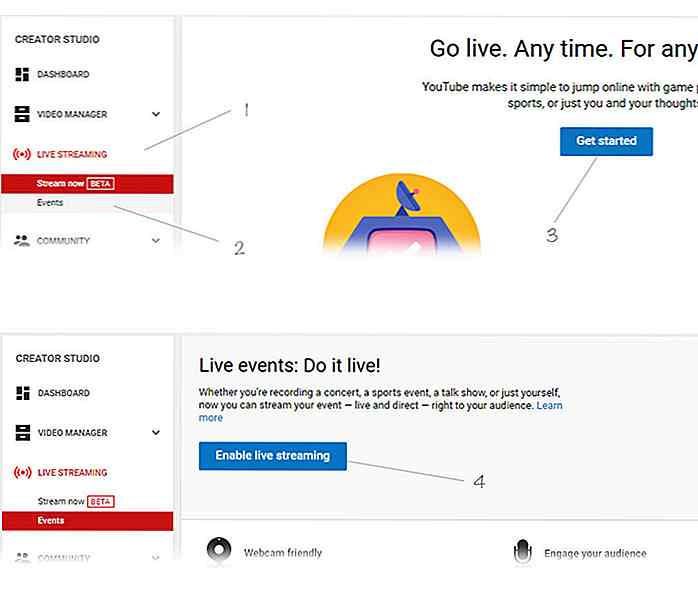 Als je je YouTube-account nog niet hebt geverifieerd, wordt je om verificatie gevraagd. Selecteer een land, kies een methode om de verificatiecode te ontvangen en klik op Verzenden .
Als je je YouTube-account nog niet hebt geverifieerd, wordt je om verificatie gevraagd. Selecteer een land, kies een methode om de verificatiecode te ontvangen en klik op Verzenden .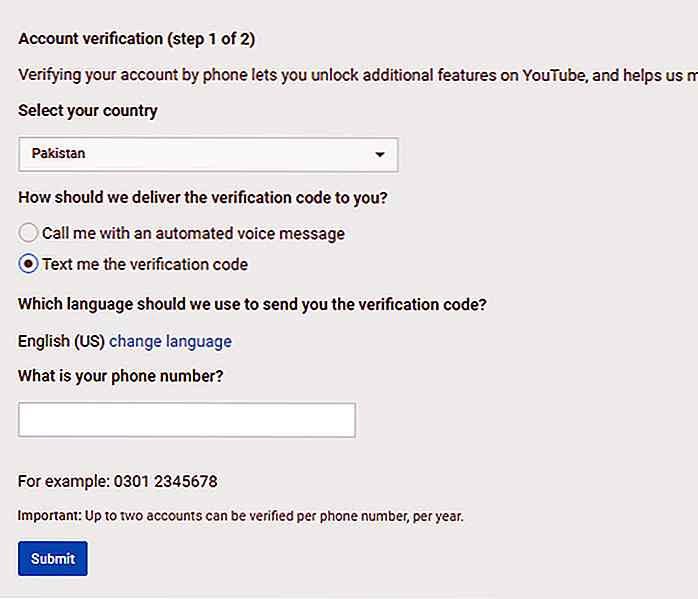 Voer de 6-cijferige verificatiecode in het tekstvak in en klik ten slotte op Verzenden om de verificatie van uw account af te ronden.
Voer de 6-cijferige verificatiecode in het tekstvak in en klik ten slotte op Verzenden om de verificatie van uw account af te ronden.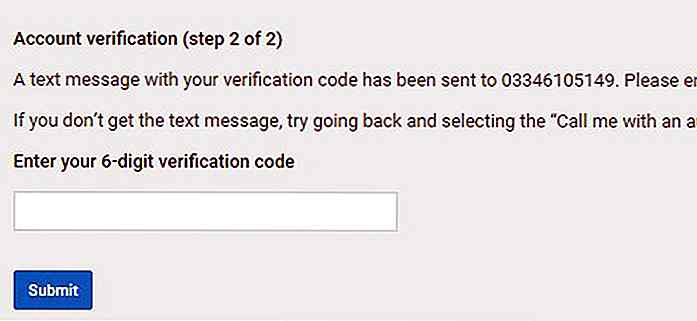 Zodra uw account is geverifieerd, klikt u op Doorgaan .
Zodra uw account is geverifieerd, klikt u op Doorgaan .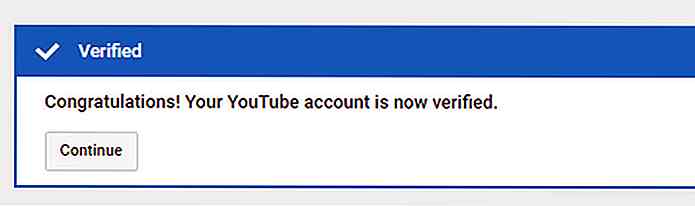 Lees de algemene voorwaarden met betrekking tot live streaming en klik op " Ik ga akkoord" .
Lees de algemene voorwaarden met betrekking tot live streaming en klik op " Ik ga akkoord" .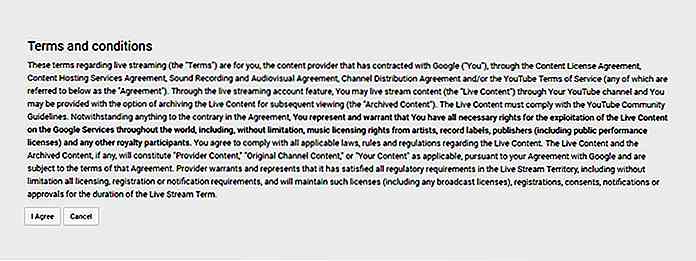 Nu zie je instellingen en informatie voor livestreaming. Kies een titel voor je schermcast, selecteer Privé, zodat alleen jij het kunt zien en kies uiteindelijk onder het Type, Snel voor live streaming (het gebruikt Google Hangouts on Air om live te gaan).
Nu zie je instellingen en informatie voor livestreaming. Kies een titel voor je schermcast, selecteer Privé, zodat alleen jij het kunt zien en kies uiteindelijk onder het Type, Snel voor live streaming (het gebruikt Google Hangouts on Air om live te gaan).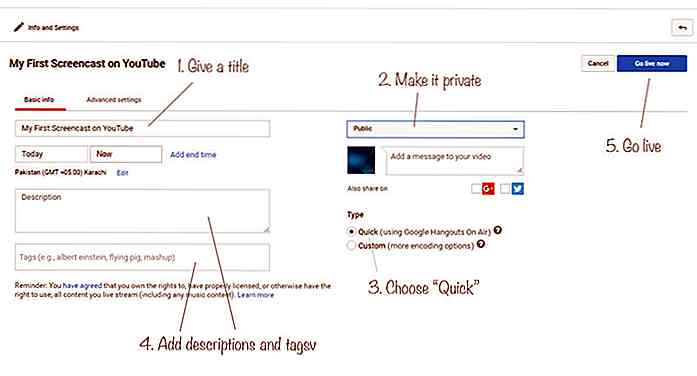 Klik op " Toestaan " om uw webcam in te schakelen.
Klik op " Toestaan " om uw webcam in te schakelen.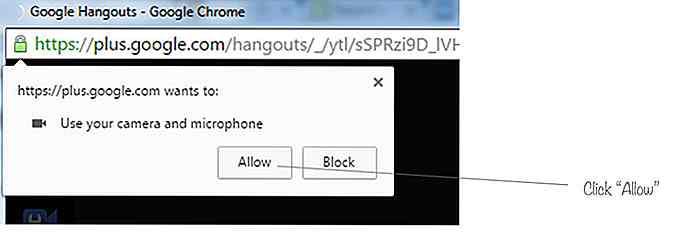 Nu zie je de Hangouts on Air- pagina met verschillende opties. Zet de camera uit en zet de microfoon aan / uit, afhankelijk van of je stem wilt opnemen, samen met screencast of niet.
Nu zie je de Hangouts on Air- pagina met verschillende opties. Zet de camera uit en zet de microfoon aan / uit, afhankelijk van of je stem wilt opnemen, samen met screencast of niet.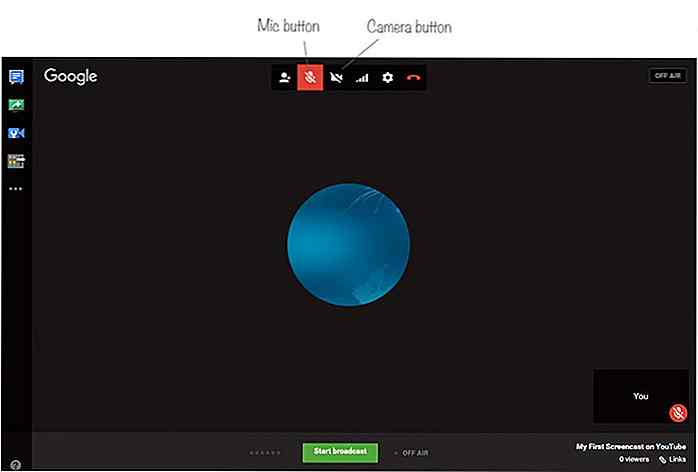 Klik op het tweede pictogram (groene rechthoek met witte pijl) linksboven, wat eigenlijk de optie Scherm delen is.
Klik op het tweede pictogram (groene rechthoek met witte pijl) linksboven, wat eigenlijk de optie Scherm delen is.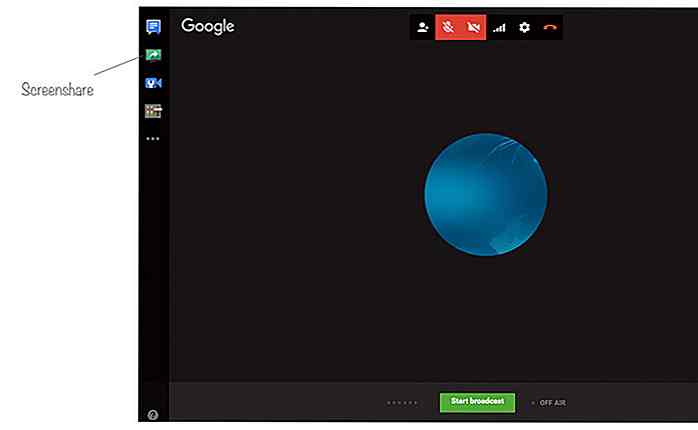 Kies wat u op uw scherm wilt delen met Google Hangouts en klik ten slotte op 'Delen' .
Kies wat u op uw scherm wilt delen met Google Hangouts en klik ten slotte op 'Delen' .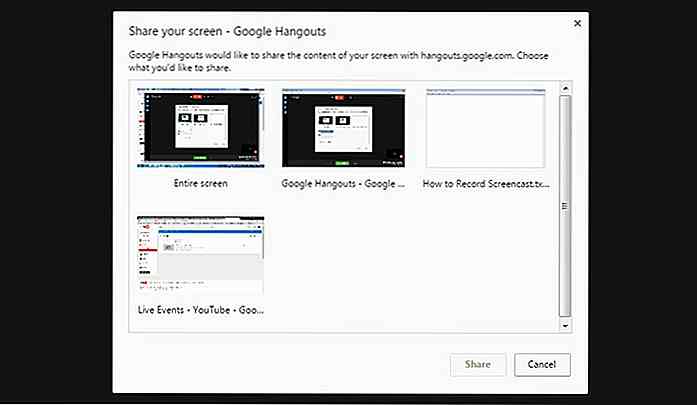 Ik heb ervoor gekozen om het scherm alleen te delen als Kladblok actief is op het scherm.
Ik heb ervoor gekozen om het scherm alleen te delen als Kladblok actief is op het scherm.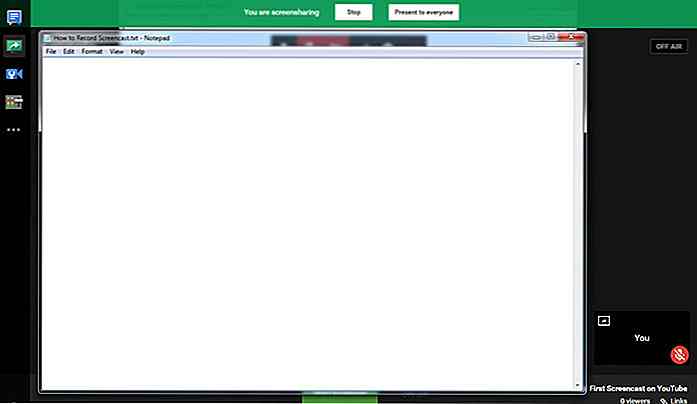 Klik op de "Start" -uitzending onderaan het scherm. U wordt gevraagd om de uitzending te bevestigen, klik op " OK ". Net als in een eerdere stap hebben we Privé als privacyniveau voor live streaming geselecteerd, zodat deze uitzending voor niemand zichtbaar zal zijn.
Klik op de "Start" -uitzending onderaan het scherm. U wordt gevraagd om de uitzending te bevestigen, klik op " OK ". Net als in een eerdere stap hebben we Privé als privacyniveau voor live streaming geselecteerd, zodat deze uitzending voor niemand zichtbaar zal zijn.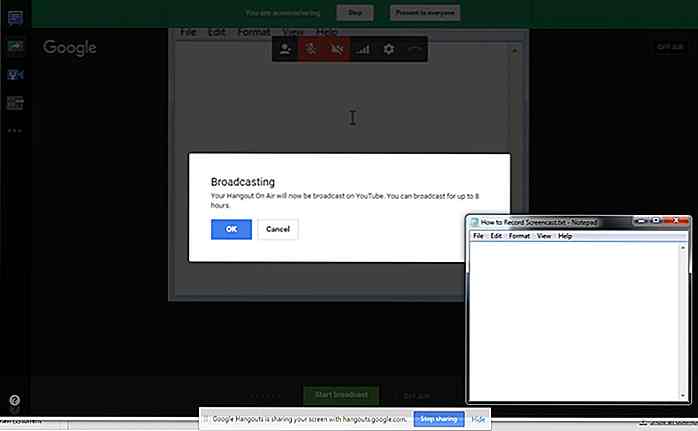 Je kunt maximaal 8 uur screencast opnemen en als je klaar bent met opnemen, klik je op " Stop broadcasting ".
Je kunt maximaal 8 uur screencast opnemen en als je klaar bent met opnemen, klik je op " Stop broadcasting ".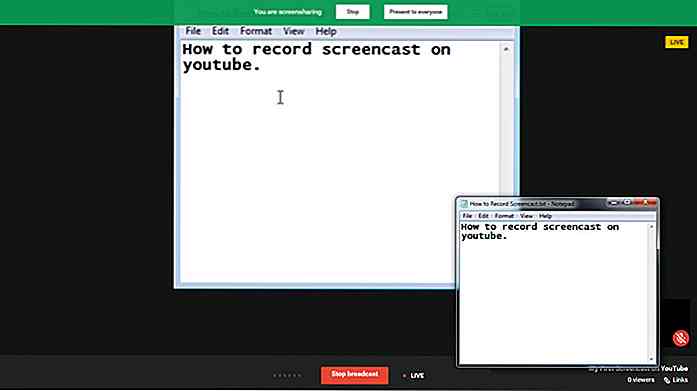 Als je de opgenomen screencast wilt bekijken, ga je naar je YouTube-dashboard en zie je je video over het scherm bovenaan.
Als je de opgenomen screencast wilt bekijken, ga je naar je YouTube-dashboard en zie je je video over het scherm bovenaan.Je kunt het downloaden, de videolink met anderen delen of je kunt video-instellingen wijzigen van privé naar openbaar en iedereen kan er toegang toe krijgen.
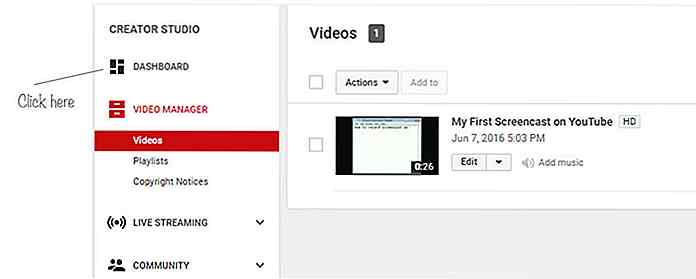
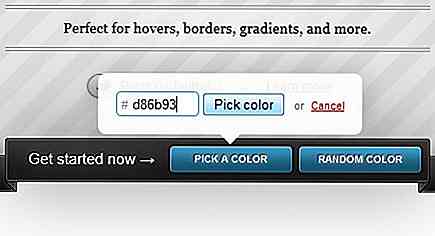
Vind eenvoudig HEX-code voor kleurschakeringen met 0to255
Zoals je misschien weet, zijn er drie basis dingen die een website "geweldig" maken: typografie, lay-out en kleur. We hebben het erover gehad hoe belangrijk kleur is voor het ontwerp van een website en we hebben enkele kleurhulpmiddelen besproken waarmee ontwerpers de juiste kleurencombinaties kunnen kiezen die ze nodig hebben
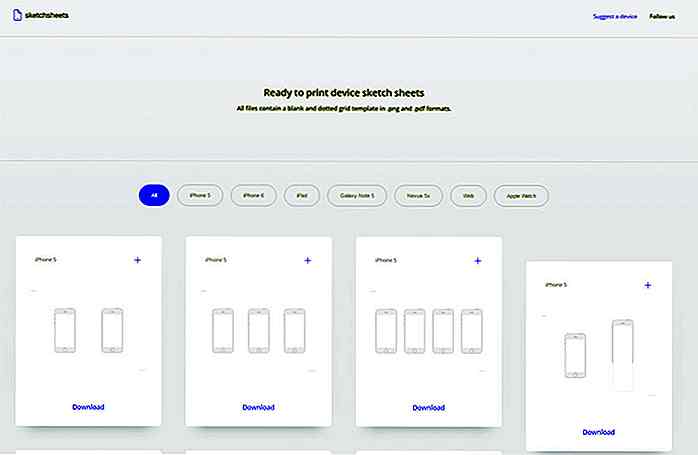
Print Web & mobiele UI-sjablonen met schetsbladen
De beste manier om een nieuwe mobiele gebruikersinterface te plannen, is met ruwe wireframe-schetsen. U kunt ideeën snel op papier zetten en verschillende ideeën zij aan zij vergelijken zonder te worden beperkt door een muis en toetsenbord.Het probleem is dat het duur kan zijn om schetsboeken of sjablonen van drukkerijen te kopen. In p