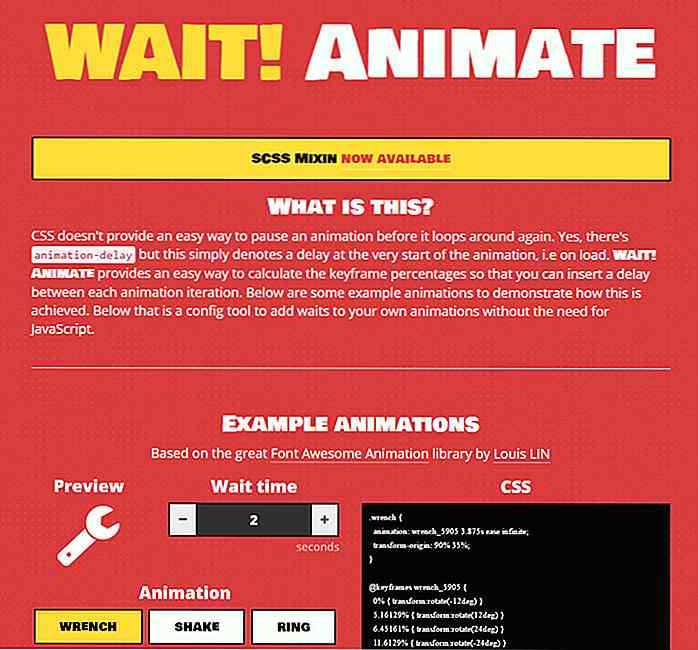nl.hideout-lastation.com
nl.hideout-lastation.com
10 Windows Phone Trucs en instellingen die u moet weten
Je voelt je zo opgewonden als je net een gloednieuwe Windows Phone hebt ontvangen. Je begint de telefoon in bijna alle hoeken te verkennen. Je hebt al veel apps geïnstalleerd die op het startscherm verschijnen. Je moet wennen aan de gebaren en uiteindelijk ook enkele verborgen functies vinden.
Maar met alle functies die in Windows Phone worden geleverd, bestaat de kans dat u een paar handige trucs en handige instellingen hebt gemist om uw Windows Phone te configureren en in te stellen. Dus, hier zijn 10 tricks en instellingen die je moet weten om het meeste uit Windows Phone te halen . Laten we ze eens bekijken.
Gebruik hoofdletters en woorden met alle hoofdletters snel
Typen in Windows Phone kan zo veel sneller gaan, als je deze kleine truc kent. Bijvoorbeeld: tijdens het typen kunt u een woord markeren en op de Shift- toets tikken om de eerste letter in hoofdletters te zetten. Tik er een tweede keer op en het zal het hele woord kapitaliseren. Als u de Shift- toets ingedrukt houdt, wordt de caps-lock-modus ingeschakeld.
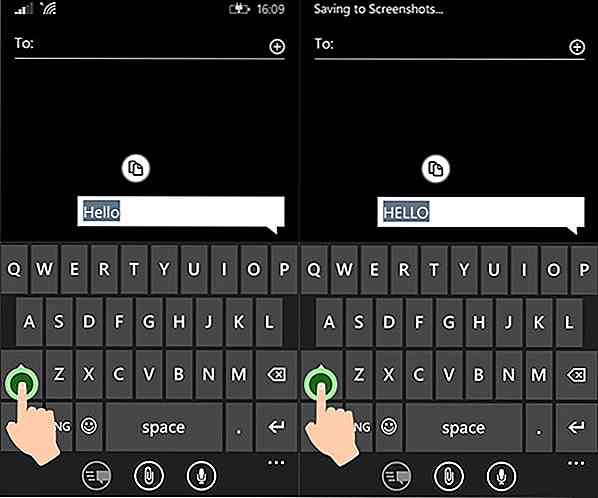
Schakel de vibratie van de navigatieknop uit
Windows Phone-rekenmachines worden geleverd met 3 fysiek gevoelige knoppen - namelijk de knop Terug, de startknop (die wordt weergegeven met het nieuwe Windows-logo) en de zoekknop. Deze knoppen zullen trillen terwijl u tikt. Als je voelt dat de trilling een beetje vervelend is of als je het om welke reden dan ook gewoon wilt uitschakelen, ga je naar Instellingen> Aanraken en de navigatiebalk uitschakelen.
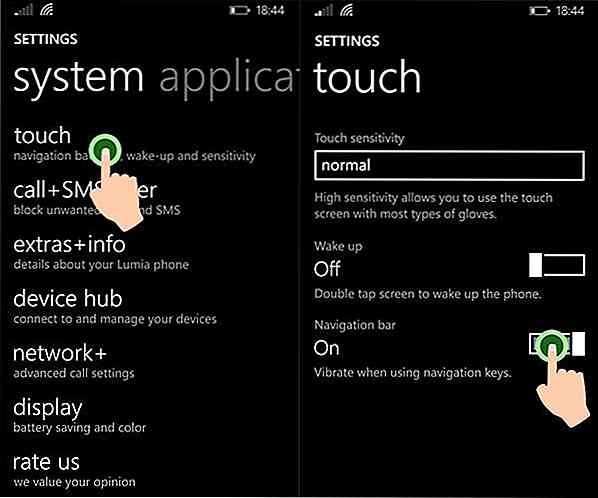
Actiecentrum Half-weergave
Windows Phone is eindelijk uitgerust met een actiecentrum met app-meldingen en een aantal snelkoppelingsinstellingen voor snelle toegang. Als u het actiecentrum wilt bekijken, veegt u met uw vinger van de bovenrand van het scherm naar beneden . Of stop uw vinger in het midden om alleen de snelkoppelingen te bekijken.
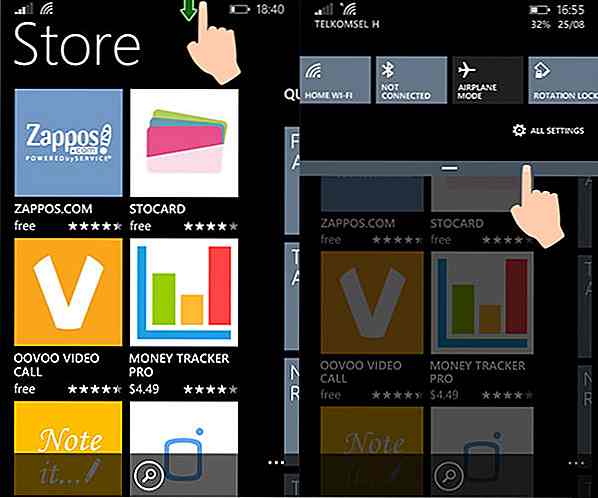
De snelkoppeling van het actiecentrum configureren
Er zijn 4 snelkoppelingen aanwezig in het actiecentrum, maar een Windows Phone met een breder scherm heeft 5. Configureer de snelkoppelingen met degenen die u vaak het meest nodig hebt met het menu Instellingen> Notificatie + actie . Tik op een van de huidige snelkoppelingen en selecteer een andere in de lijst als de vervanger.
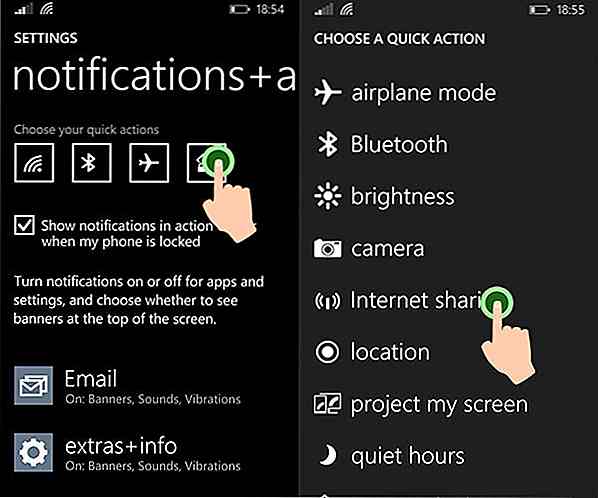
Verwijder al uw meldingen in één veegbeweging
U kunt een melding in het actiecentrum verwijderen door met uw vinger van links naar rechts van elk meldingsitem te vegen. Maar soms kun je heel veel meldingen ontvangen die je vingers zullen vermoeien. Gebruik in dat geval twee vingers om ze allemaal weg te vegen in één snelle beweging .
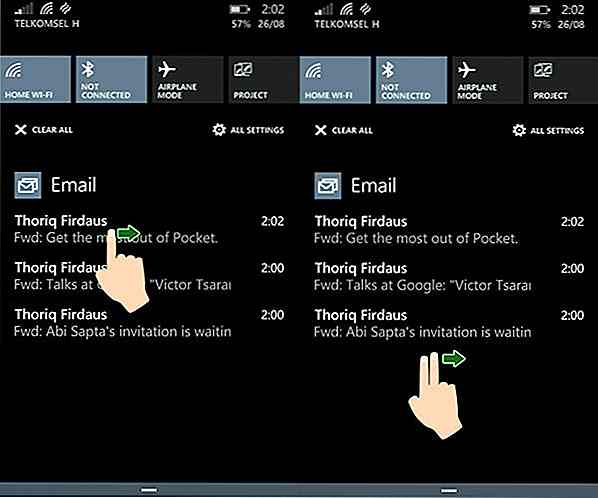
Verplaats en installeer apps naar SD-kaart
Een van de beste dingen aan een Windows Phone is dat de opslagcapaciteit kan worden opgewaardeerd met een SD-kaart tot 64 GB. U kunt bestanden, afbeeldingen, video's en zelfs apps opslaan op de SD-kaart in plaats van in de interne opslag.
Dus als je een app hebt die veel intern geheugen in beslag neemt, is het beter om hem naar de SD-kaart te verplaatsen. Ga hiervoor naar Instellingen> Opslaggevoel . Tik op de app + games en selecteer het spel. U vindt de knop om deze over te brengen naar de SD-kaart.
Opmerking: deze knop verschijnt alleen als u uw SD-kaart hebt geïnstalleerd.
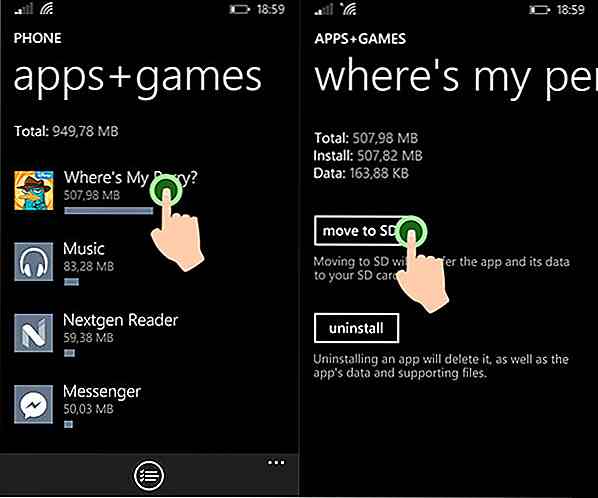
Demp het sluitergeluid
Wanneer u een foto maakt of een schermafbeelding van de telefoon maakt, hoort u het sluitergeluid dat vergelijkbaar is met het geluid dat een echte camera maakt. Wist je dat je dit geluid uit kunt zetten? Als u niet wilt dat mensen om u heen opmerken dat u foto's maakt, gaat u naar het tabblad Instellingen> beltonen + en heft u de sluiter van de camera op .
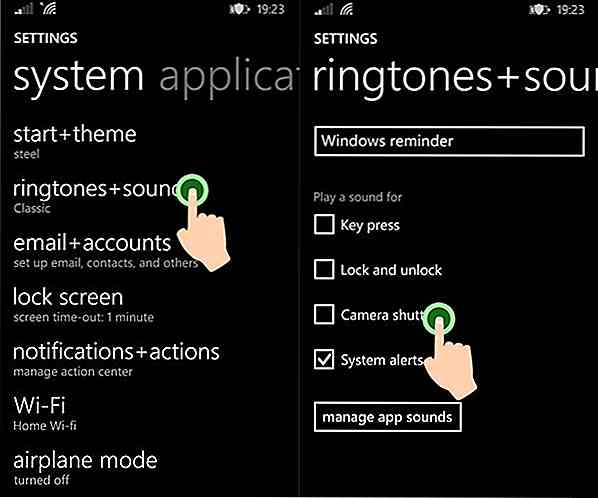
Ken nick naam voor Cortana
Cortana, hoewel in Beta, is zeer capabel en in staat om zijn concurrenten te evenaren. Cortana kan u helpen een bepaalde persoon te bellen of te sms'en door zijn / haar naam te bellen . U kunt ook de bijnaam bellen. Dus in plaats van "John Doe" te bellen, kunt u Cortana gewoon zeggen dat hij "Bestuurder" moet bellen (als hij dat echt is).
Ga naar de notitie van de Cortana. Selecteer vervolgens de optie Inner Circle en selecteer de persoon uit de lijst met contactpersonen die moet worden toegewezen voor een bijnaam - u kunt maximaal 3 bijnamen toewijzen. Cortana's Notebook is waar Cortana over je leert. Daarin kunt u naast de Inner Circle ook uw interesse en favorieten opgeven.
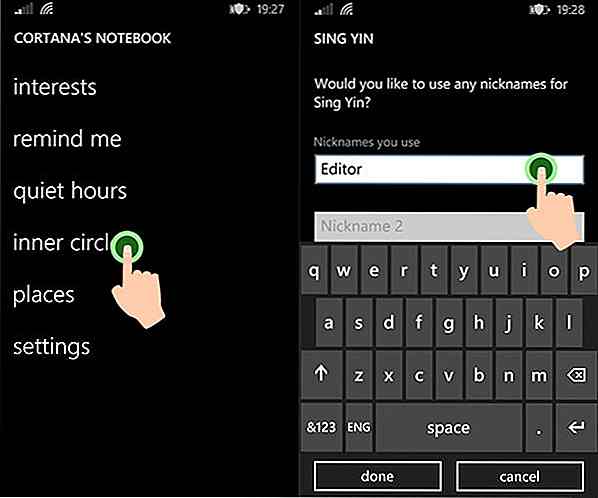
Projectiescherm
U kunt Windows Screen naar een tv of naar het scherm van uw pc projecteren. Dit kan erg handig zijn voor het maken van screencast-zelfstudie en het demonstreren van Windows Phone in een presentatie. Om dit te doen, moet je Project My Screen installeren. Sluit Windows Phone aan op pc met USB en begin met het projecteren van het scherm via Instellingen> Project My Screen .
Schakel bovendien de optie Toon tonen in om uw vingerpositie op het computerscherm met een punt weer te geven.
Opmerking: dit is alleen van toepassing in Windows Phone 8.1.
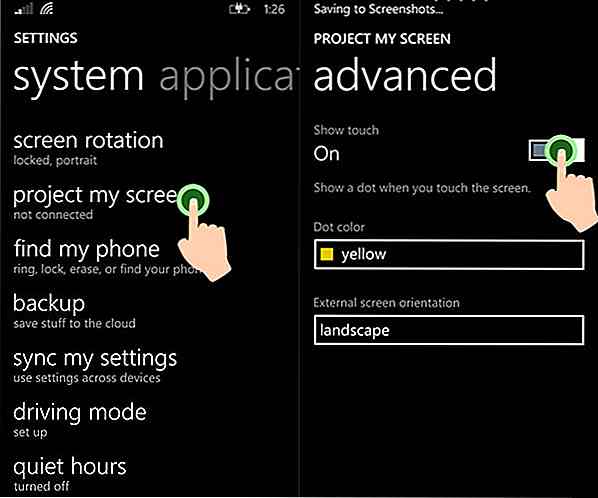
Schakel Vertellerstekst uit
Windows Phone is gebouwd met toegankelijkheid in het achterhoofd. Mensen met een visuele beperking kunnen Windows Phone gebruiken via de vertellerfunctie . De Verteller leest de tekst op de telefoon voor. Ik heb zelf ooit de Verteller in staat gesteld en het maakte me echt gek.
Zodra deze functie is ingeschakeld, zijn sommige functies uitgeschakeld, zoals vegen, en kon ik de weg niet vinden om deze uit te schakelen in de instellingen . Aan het einde kon ik het uitzoeken. U kunt dit doen door de volumeknop ingedrukt te houden en tegelijkertijd op het Windows-pictogram te tikken .

30 Hypnotische kinetische sculpturen die je niet kunt negeren
Je hebt mooie en elegante schilderijen op muren gezien; veel ervan ben ik zeker. Je hebt ook papieren sculpturen (of hout of zelfs fruit) gezien die zijn gemaakt door meesters. Maar heb je bewegende kunstwerken of sculpturen gezien?Ze worden Kinetic Sculptures genoemd en ze zijn wat je ervan verwacht: het zijn kunstwerken en sculpturen die echt bewegen
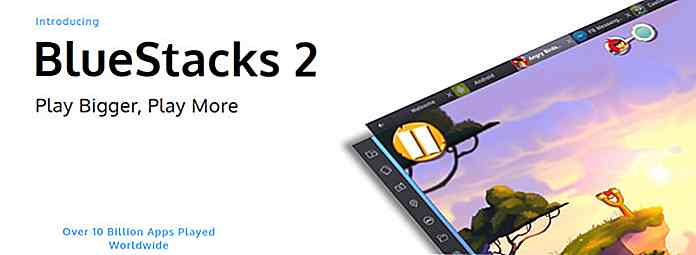
Top 5 Android-emulators voor uw bureaublad
Met een Android-emulator kunt u Android uitvoeren op een Windows, Mac of Linux . Hiermee kunt u toegang krijgen tot Android-functies en -apps zonder een Android-apparaat te hoeven kopen, wat goed nieuws is voor mensen die niet echt een nieuw Android-apparaat willen kopen alleen voor het testen van de app of een ander product dat ze ontwikkelen
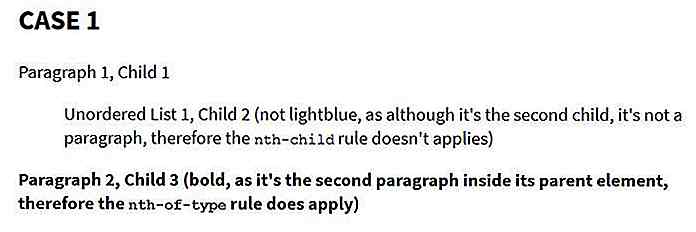
![Beste mobiele apps voor sensorische beperkingen [Infographic]](http://hideout-lastation.com/img/tech-design-tips/228/best-mobile-apps-sensory-impairment.jpg)