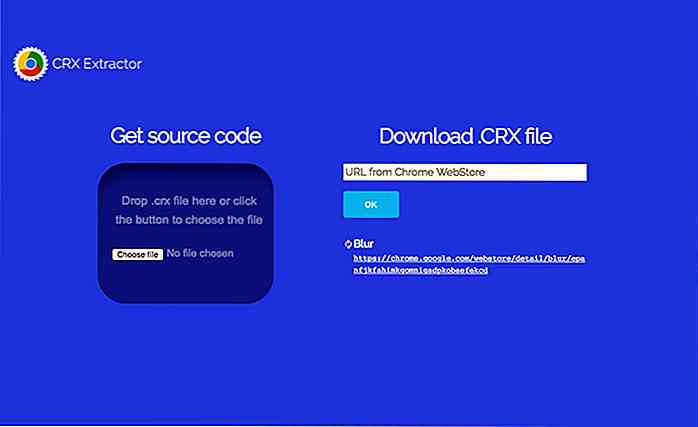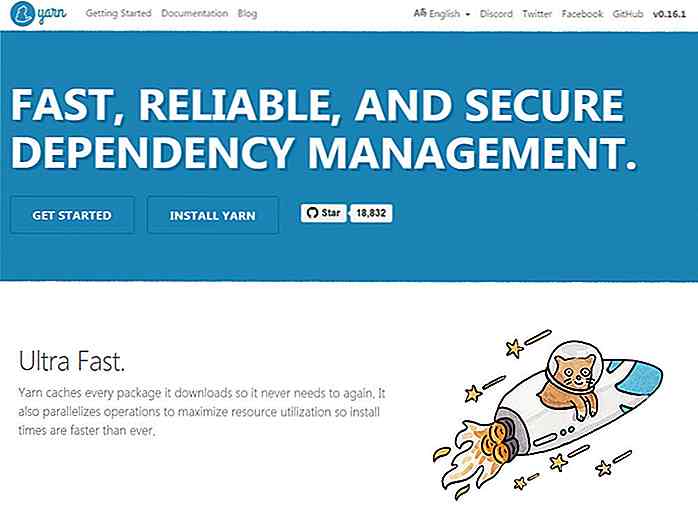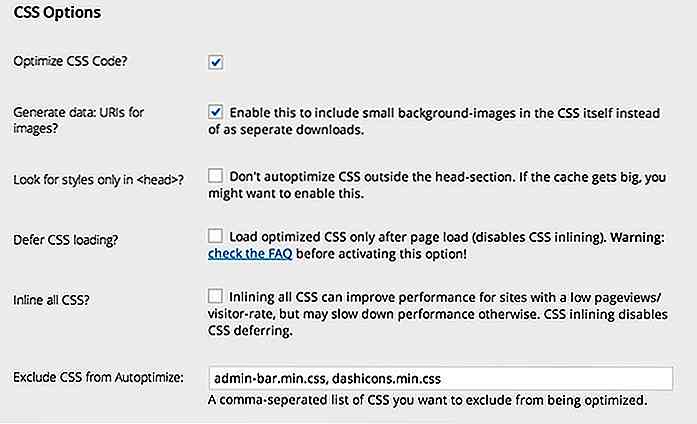nl.hideout-lastation.com
nl.hideout-lastation.com
Nieuwe standaardapps instellen in Windows 10
Ik ben geen grote fan van ingebouwde Windows 10-apps en daarom download ik altijd alternatieven van derden die meestal krachtiger zijn. Dit dwingt me echter ook om standaard apps regelmatig te beheren .
Helaas heeft Windows 10 een geheel andere interface om standaard apps te beheren, in tegenstelling tot Windows 7 of 8. En in mijn ervaring is het een beetje overweldigend en verwarrend .
Na een beetje experimenteren, heb ik het voor elkaar gekregen om mijn standaardapps te beheersen en te beheersen. Als u problemen ondervindt bij het beheer van standaard-apps in Windows 10, gaat u door met het lezen van deze handleiding.
Verander standaard apps
Ik zal je vier manieren tonen om standaard-apps in Windows 10 te veranderen. Ten eerste zal ik je een vrij eenvoudigere manier laten zien om standaard-apps te veranderen die goed zouden moeten werken voor de meeste reguliere gebruikers. Daarna laat ik uitgebreidere manieren zien die het beste zijn voor ervaren gebruikers.
1. Wijzig via het menu "Openen met"
Het contextmenu Openen met context is nog steeds beschikbaar in Windows 10 en het is niet veel anders dan de vorige versies. Als iemand die gewoon een standaardapp meteen wil koppelen aan het vereiste bestandstype, is deze optie perfect. Het is natuurlijk geen betrouwbare optie om meerdere bestandstypen te beheren, maar daar kom ik later op terug.
- Klik met de rechtermuisknop op het bestand waarvan u de standaardapp wilt wijzigen en ga naar Openen met > Kies een andere app .
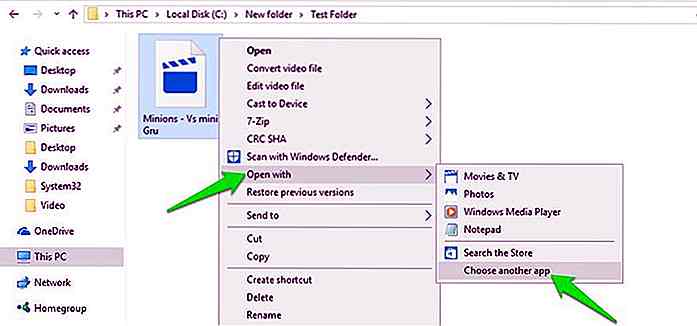 Nu onder Overige opties ziet u een lijst met apps die het betreffende bestand kunnen openen (klik op Meer apps om ze allemaal te bekijken). Selecteer de gewenste app in de lijst en vink het selectievakje aan naast Deze app altijd gebruiken om (X) bestanden te openen . Wanneer je op OK klikt, wordt de geselecteerde app als standaard ingesteld.
Nu onder Overige opties ziet u een lijst met apps die het betreffende bestand kunnen openen (klik op Meer apps om ze allemaal te bekijken). Selecteer de gewenste app in de lijst en vink het selectievakje aan naast Deze app altijd gebruiken om (X) bestanden te openen . Wanneer je op OK klikt, wordt de geselecteerde app als standaard ingesteld.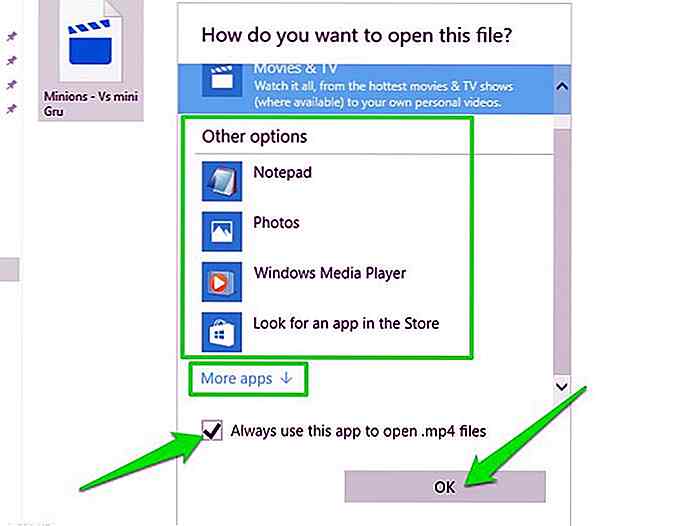
Als uw programma daar niet wordt vermeld, scroll dan naar beneden en klik op Zoeken naar een andere app op deze pc . Dit opent de Verkenner en u kunt navigeren en het execute bestand (.exe) van uw gewenste app selecteren. U kunt zowel de snelkoppeling op het bureaublad als het oorspronkelijke uitvoeringsbestand selecteren.
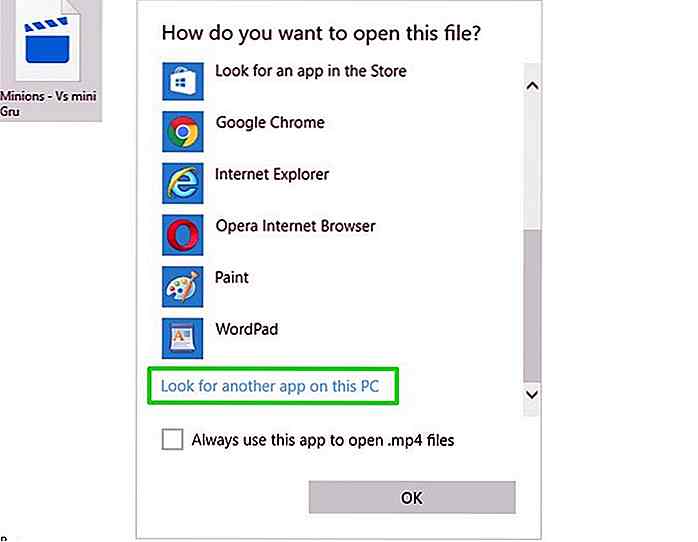 Toegang tot standaard apps-manager
Toegang tot standaard apps-manager Voor de volgende 3 methoden moet je eerst toegang krijgen tot de Windows Default apps-manager. Ga hiervoor naar Windows 10 Instellingen > Apps > Standaard apps .
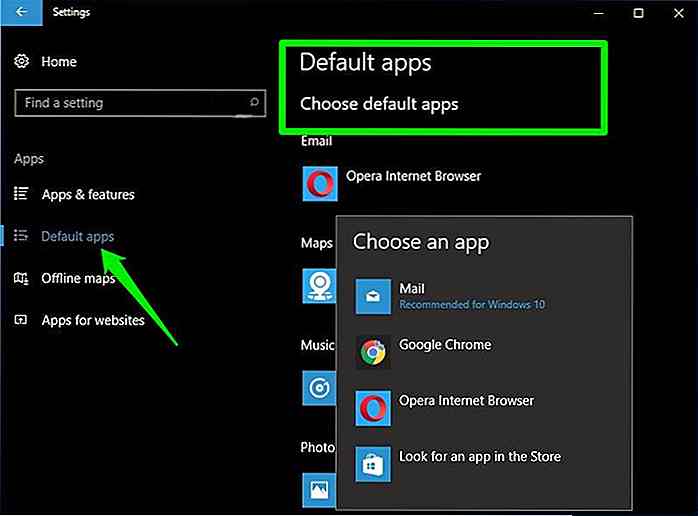 2. Wijzig de optie "Kies standaard apps op bestandstype"
2. Wijzig de optie "Kies standaard apps op bestandstype" Als u naar beneden scrolt in de standaard apps-manager, vindt u een optie om standaard apps te kiezen op bestandstype . Dit is waarschijnlijk de meest uitgebreide manier om standaard-apps van Windows 10 te wijzigen.
Wanneer u het opent, ziet u een grote lijst met alle bestandstypen die worden ondersteund door Windows 10 . En naast elk bestand is er een app die u eraan kunt koppelen. Het enige dat u hoeft te doen, is op de app naast elk bestandstype klikken en uw gewenste app selecteren.
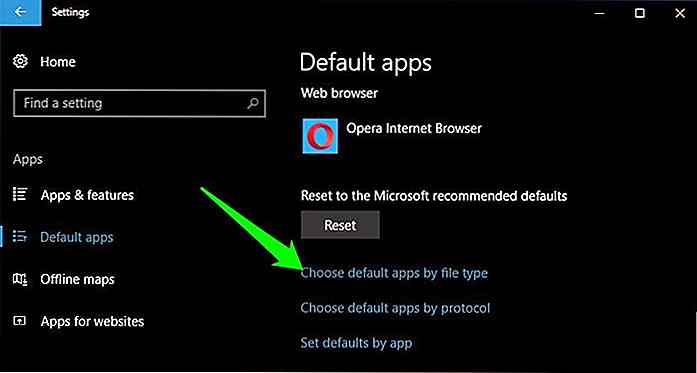
De bestandstypes worden alfabetisch weergegeven, u zou geen enkel probleem moeten hebben om uw vereiste bestandstype te vinden. Het enige probleem hier is dat deze sectie u niet toestaat bestandstypen te openen door te zoeken naar apps op uw pc . Welke apps Windows 10 hier ook vermeld heeft, zijn de apps die u kunt selecteren.
3. Wijzig de optie "Kies standaard apps op protocol"
U ziet ook de optie Standaard-apps kiezen op protocol, dit omvat koppelingen of URL's in uw browser of apps. Ik heb het niet over gewone website-URL's, ik heb het over volledige protocollen die zijn gericht op specifieke apps. Zoals MailTo-koppelingen die moeten worden afgehandeld door een e-mailapp of een FTP-URL waarvoor een FTP-server is vereist.
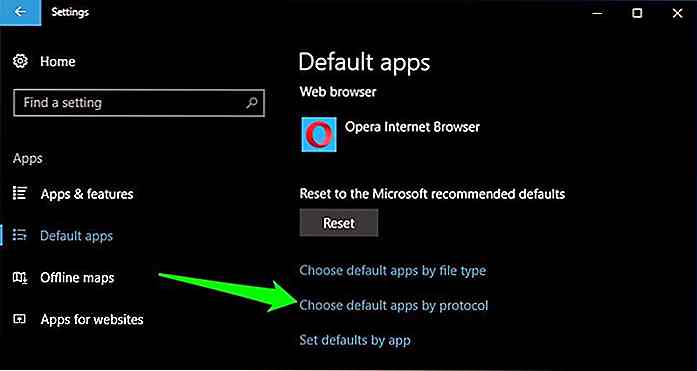 De meeste van deze protocollen zijn bestemd voor Microsoft-services en alleen Microsoft-apps kunnen deze gebruiken, maar er zijn nog steeds veel protocollen die externe apps aankunnen . De apps worden weergegeven naast elk protocol en u kunt erop klikken om de vereiste app te selecteren, indien beschikbaar. Nogmaals, je kunt alleen de apps kiezen die Windows 10 laat zien, er is geen optie om door de pc te bladeren.
De meeste van deze protocollen zijn bestemd voor Microsoft-services en alleen Microsoft-apps kunnen deze gebruiken, maar er zijn nog steeds veel protocollen die externe apps aankunnen . De apps worden weergegeven naast elk protocol en u kunt erop klikken om de vereiste app te selecteren, indien beschikbaar. Nogmaals, je kunt alleen de apps kiezen die Windows 10 laat zien, er is geen optie om door de pc te bladeren. 4. Gebruik van de oude Default Programs-manager
4. Gebruik van de oude Default Programs-manager De bovenstaande twee opties zijn goed voor het beheer van standaard-apps, maar ik geef persoonlijk de voorkeur aan de oude standaardprogrammabeheerder die bij Windows 7 en 8 is geleverd. Gelukkig is deze nog steeds beschikbaar in Windows 10 en Microsoft is zo vriendelijk geweest om er een link naar toe te voegen in de Windows 10 Default apps manager .
In de Default Apps-manager kunt u klikken op de koppeling Standaardwaarden instellen op app om de oude standaardprogrammabeheerder te openen.
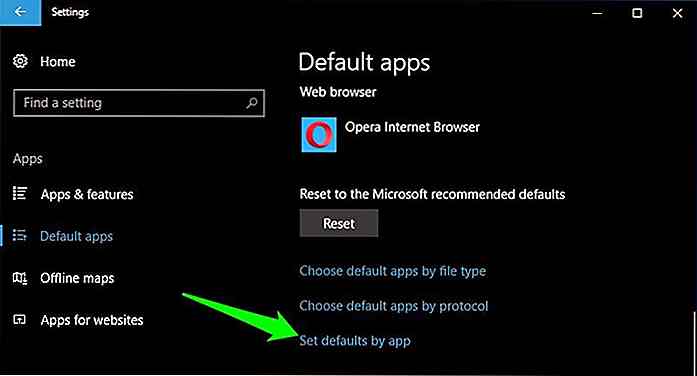 Hier aan de linkerkant ziet u een lijst met alle apps die op uw pc zijn geïnstalleerd, zowel native als third-party. Als u een van de apps selecteert, vindt u er twee opties voor: Stel dit programma in als standaard en kies Standaard voor dit programma . Hieronder is een uitleg van elk:
Hier aan de linkerkant ziet u een lijst met alle apps die op uw pc zijn geïnstalleerd, zowel native als third-party. Als u een van de apps selecteert, vindt u er twee opties voor: Stel dit programma in als standaard en kies Standaard voor dit programma . Hieronder is een uitleg van elk: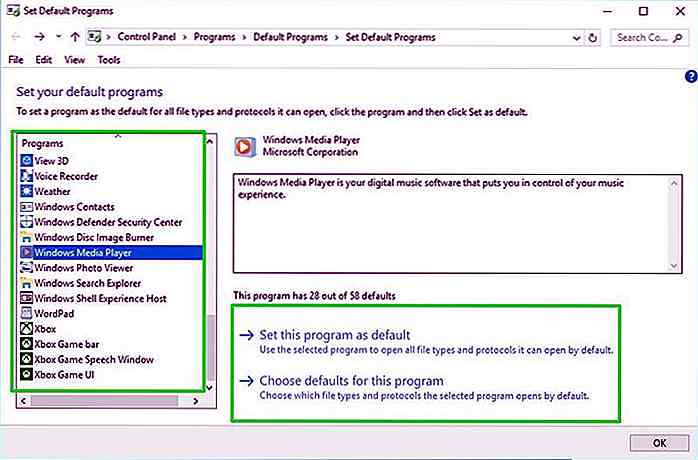 Stel dit programma als standaard in
Stel dit programma als standaard in Met deze optie worden alle bestandstypen en protocollen toegewezen die de betreffende app aankan. Je moet voorzichtig zijn met deze optie en deze alleen gebruiken als je de app vertrouwt voor al je behoeften .
Ik vertrouw bijvoorbeeld de Opera-browser voor het openen van al mijn links - inclusief MailTo -, maar ik wil nog steeds dat Adobe Acrobat mijn PDF-bestanden opent als het beter is voor de taak. Dus alleen voor die ene functie kan ik het programma Dit programma instellen niet gebruiken als standaardoptie. Lees eerst eerst alle protocollen en bestandstypen (hieronder meer) en gebruik vervolgens deze optie, indien van toepassing.
Kies standaardinstellingen voor dit programma
Met deze optie kunt u handmatig bestandstypes en protocol selecteren . Het zal alle bestandstypen en protocollen vermelden die de app kan verwerken. U hoeft alleen het selectievakje naast de bestandsnamen in te schakelen en vervolgens op Opslaan te klikken om ze aan de app te koppelen.
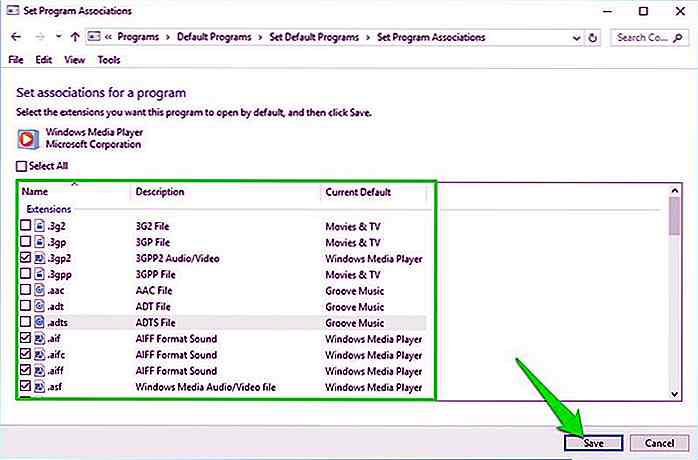 U kunt echter niet alle reeds gekoppelde bestandstypen of protocollen deselecteren . Gewoon omdat als u de standaardapp voor het bestandstype verwijdert, er geen app wordt geopend totdat deze opnieuw wordt toegewezen aan een andere app. Dus Windows staat dit niet toe . U moet het bestandstype of protocol toevoegen aan een andere alternatieve app om de ondersteuning van de huidige app te verwijderen.
U kunt echter niet alle reeds gekoppelde bestandstypen of protocollen deselecteren . Gewoon omdat als u de standaardapp voor het bestandstype verwijdert, er geen app wordt geopend totdat deze opnieuw wordt toegewezen aan een andere app. Dus Windows staat dit niet toe . U moet het bestandstype of protocol toevoegen aan een andere alternatieve app om de ondersteuning van de huidige app te verwijderen.Ik geloof dat Choose default voor dit programma een betere keuze is voor het beheren van standaardwaarden, omdat het u volledige controle geeft.
Reset standaard apps
Tijdens het beheren van de standaardinstellingen, kan men zich laten meeslepen en uiteindelijk verkeerde standaard-apps configureren voor bestanden . Gelukkig heeft Windows 10 een Reset- knop om alle standaard-apps te resetten naar die aanbevolen door Microsoft. De knop Opnieuw instellen is ook beschikbaar in dezelfde standaardinterface van Windows 10 en door erop te klikken worden alle standaardinstellingen onmiddellijk gereset.
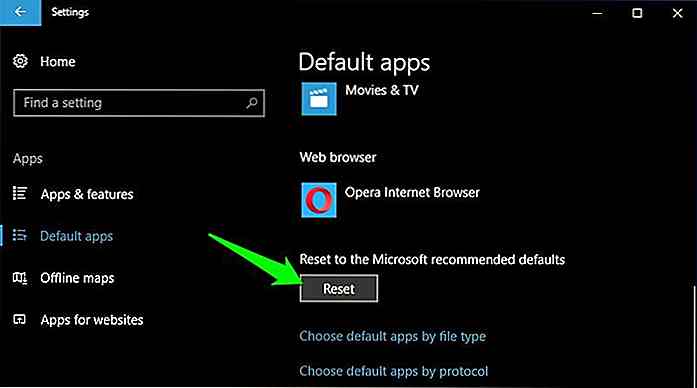 Naar boven afronden
Naar boven afronden In de meeste gevallen is de invoermethode Openen met context goed genoeg voor u, omdat deze eenvoudiger en meer aanpasbaar is. Voor batchverwerking moet u echter afhankelijk zijn van de speciale standaard apps-manager.
Het is ook goed om te weten dat u de standaard associatie van apps kunt exporteren en importeren. het kan van pas komen wanneer u naar een andere pc moet overschakelen of Windows moet resetten.

Hoe het allemaal begon - 40 klassieke foto's van technische bedrijven die u moet zien
Veel van de reuzen die de manier dicteren die tegenwoordig op grote schaal wordt gespeeld, hadden bescheiden starts tijdens hun begindagen. Sommigen schreven het succes van de bedrijven of hun oprichters toe aan een grote vooruitziende blik, kennen de 'juiste' mensen en zijn in veel gevallen op het juiste moment op de juiste plaats (alias gewoon geluk, denk ik)
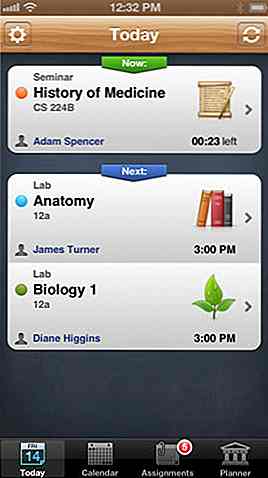
15 must-have-apps voor studenten
College is een van die punten in het leven van een persoon die even duurt om aan te wennen. Nieuwe lessen, nieuwe omgeving, nieuwe kennis ... Het kan een probleem zijn om uw aantekeningen te organiseren, een bepaald project te voltooien of uzelf op de hoogte te houden van algemene kennis.Met technologie hebben we opties om ons leven een beetje gemakkelijker te maken