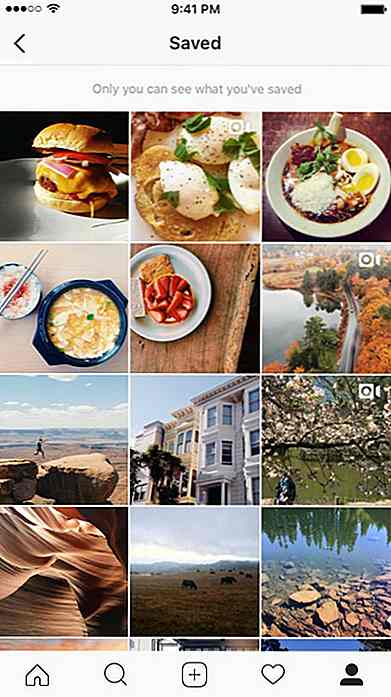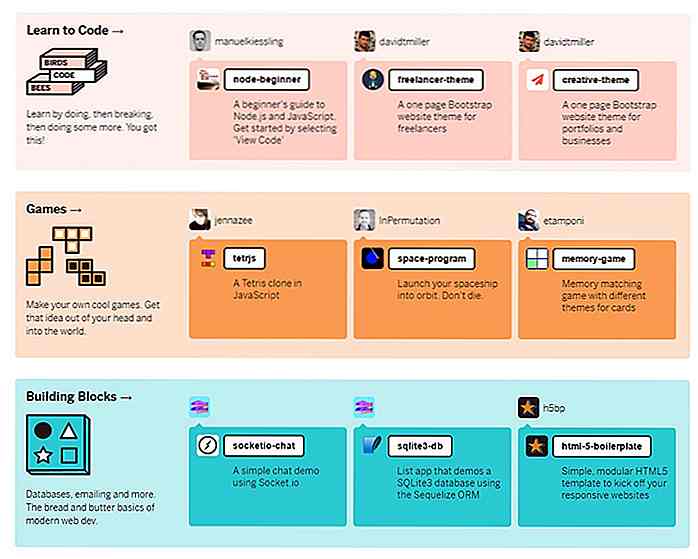nl.hideout-lastation.com
nl.hideout-lastation.com
Hoe maak je heerlijke frieten Icon - Photoshop Tutorial
Welkom bij de Hongkiat Baking & Culinary Arts Class! Vandaag zullen we je leren hoe je een visueel lekker frietjes icoon maakt met alleen Photoshop!
Ja, je zult leren om een heerlijk frietjes icoon te maken met voornamelijk een aantal vormcreaties en laagstijlen, bakker verwelkomd! Deze tutorial zal je zeker compleet maken.
Ermee beginnen
Om deze tutorial te volgen, hebt u de volgende resource nodig:
- Lettertype Ballpark Weiner van Mickey Rossi
- Font Recycle-It van Bartek Nowak
Frieten Icon
Stap 1: teken aardappel
Activeer het pengereedschap. Teken de basisvorm van de aardappel en stel de kleur in op # e1cc7a. Merk op dat we het rechthoekgereedschap niet gebruiken, maar in plaats daarvan gebruiken we het pentool om een natuurlijk uiterlijk te krijgen.
![]()
Dubbelklik in het deelvenster Lagen om het dialoogvenster Laagstijl te openen. Voeg de volgende Inner Shadow en Gradient Overlay toe.
![]()
![]()
Dit is het resultaat.
![]()
Stap 2
Teken de kant van de aardappel.
![]()
Voeg de volgende laagstijlen toe.
![]()
![]()
Dit is het resultaat.
![]()
Stap 3
Teken ten slotte het bovenste gedeelte.
![]()
Voeg de volgende laagstijlen toe.
![]()
![]()
We hebben nu een frietje.
![]()
Stap 4
Zet alle lagen in een groep. Herhaal deze processen om meer aardappelen te tekenen.
![]()
Stap 5: Emmer
Teken een rode polygoonvorm. Voeg daarboven een elliptisch pad toe en stel de modus in op Aftrekken.
![]()
Stap 6
Teken strepen met kleur # a60101 en # ff0302.
![]()
Stap 7
Plaats strepen op de bovenkant van de emmer. Converteer het naar het uitknipmasker door op Ctrl + Alt + G te drukken. Voer de transformatie (Ctrl + T) uit en versleep vervolgens de hoek totdat de strepen overeenkomen met het perspectief van de bucket.
![]()
Dekking verminderen tot 40%.
![]()
Stap 8
Maak een nieuwe laag bovenop de emmer. Verf zwarte vlek op onderste deel van de emmer. Converteer laag naar uitknipmasker (Ctrl + Alt + G).
![]()
Stap 9
Herhaal het vorige proces naar het bovenste deel van de emmer.
![]()
Stap 10
Ctrl-klik op de bovenste bucketlaag om een nieuwe selectie te maken op basis van de vorm. Maak een nieuwe laag en vul deze met zwart. Voeg ruis toe met behulp van filter, Filter> Ruis> Ruis toevoegen.
![]()
Wijzig de modus voor het overvloeien van lagen naar Scherm en verminder de dekking naar 70%.
![]()
Stap 11
Dupliceer de vorm van de voorste emmer en plaats deze boven alle lagen. Verlaag de vulling tot 0%.
![]()
Voeg Inner Shadow toe met deze instelling.
![]()
Dit is het resultaat.
![]()
Stap 12
Laten we een horizontale streep op de emmer tekenen. Dubbel pad van de vorm van de vooremmer. Selecteer beide paden en klik op Combineren. Beide paden worden samengevoegd in één pad.
![]()
Stap 13
Klik op Pictogram Aanpassingslaag toevoegen en selecteer Effen kleur om het pad in een laagvorm om te zetten. Selecteer # fedd19 voor zijn kleur. Dupliceer het pad en verplaats het een paar pixels naar beneden. Stel de modus in op Aftrekken. Nu moet je een gele horizontale streep op de emmer hebben.
![]()
Gradient-overlay en binnengloed toevoegen.
![]()
![]()
Dit is ons resultaat.
![]()
Stap 14
Teken een rode polygoon voor de linkerkant van de emmer.
![]()
Dubbelklik op de laag en voeg Inner Shadow toe.
![]()
Stap 15
Houd Ctrl ingedrukt en klik op de vorm van de bucketkant. Maak een nieuwe laag en vul deze met zwart.
![]()
Stap 16
Klik op Filter> Ruis> Ruis toevoegen.
![]()
Zet mengmodus op Scherm en verminder de dekking op 60%.
![]()
Stap 17
Teken een gele horizontale streep aan de kant van de emmer.
![]()
Gradient-overlay en binnengloed toevoegen. De instelling die hier wordt gebruikt, is dezelfde als horizontale streep op de voorzijde van de emmer (stap 13).
![]()
![]()
Dit is het resultaat.
![]()
Stap 18
Gebruik dezelfde techniek om meer strepen op het onderste deel van de emmer te tekenen.
![]()
Stap 19
Laten we de aandacht vestigen op de emmer. Teken een witte rechthoek op het onderste deel van de emmer en verminder de dekking naar 43%. Klik in het deelvenster Lagen op Pictogram Laagmasker toevoegen en kleur beide uiteinden met zwart.
![]()
Stap 20
Herhaal dit om te stappen om nog een highlight te tekenen.
![]()
Stap 21
Teken de dikte van de emmer. Gebruik rood voor de kleur.
![]()
Gradient-overlay toevoegen.
![]()
Stap 22
Teken vervolgens de achterkant van de emmer. We kunnen eenvoudig de voorkant van de emmer dupliceren en deze onder alle lagen verplaatsen. Stel deze keer de padmodus in op Add to Shape.
![]()
Voeg de volgende laagstijlen toe.
![]()
![]()
Dit is het resultaat.
![]()
Stap 23
Teken de andere kant van de emmer.
![]()
Voeg de volgende laagstijlen toe.
![]()
![]()
Stap 24: Voeg aardappelen toe
Alt-drag sample-aardappels die we eerder hebben gemaakt. Zet ze in de emmer. Leg ze in een natuurlijke positie.
![]()
Stap 25
Maak zwarte schaduw tussen aardappelen en emmer. Verf zwart om emmerschaduw toe te voegen aan de aardappelen. Verlaag de dekking naar 12%.
![]()
Stap 26
Maak een nieuwe laag en teken individueel schaduw op elke aardappel. Deze subtiele schaduw zal diepte toevoegen aan de positie van de aardappel.
![]()
Hieronder ziet u GIF-animatie die voor en na het toevoegen van subtiele schaduw op elke aardappel wordt weergegeven.
![]()
Stap 27: Voeg meer hoogtepunten toe aan Bucket
Laten we wat hoogtepunten toevoegen aan de bucket. Teken een witte rechthoek op de zijde van het omslag en verminder de dekking tot 30%. Klik op het pictogram Laagmasker toevoegen en verfig beide randen met zwart.
![]()
Stap 28
Verf meer markeer op zijn andere kanten.
![]()
Stap 29: Logo
Teken een ellips op de voorkant van de emmer met kleur: # fcbe15.
![]()
Dubbelklik op de laag en voeg slagschaduw toe.
![]()
Hieronder is het resultaat van subtiele slagschaduw op de ellips.
![]()
Stap 30
Voeg tekst "Hk's" bovenop de ellips toe met behulp van het lettertype Ballpark Weiner. Druk op Ctrl + T om de transformatie uit te voeren. Houd Ctrl ingedrukt en sleep de zijkant om de tekst scheef te trekken.
![]()
Stap 31
Voeg de volgende laagstijlen toe aan het tekstlogo.
![]()
![]()
![]()
Hieronder is het resultaat.
![]()
Stap 32
Je kunt nog wat meer spullen in de emmer doen. Je kunt ook een recycle-pictogram toevoegen met behulp van het personage uit het gratis lettertype Recycle It.
![]()
Stap 33: Achtergrond
Activeer gereedschap voor verloop. Trek een radiaal verloop van # f3f3f2 naar # f4f5c9.
![]()
Stap 34: Schaduw
Gebruik een zachte en kleine borstel om een schaduw onder de emmer te tekenen.
![]()
Stap 35
Dubbele schaduwlaag door op Ctrl + J te drukken. Klik op Filter> Blur> Gaussian Blur om het te verzachten. Misschien wilt u de dekking ervan verminderen als de schaduw te donker wordt.
![]()
Eindresultaat + download
Eindelijk, dit is ons frieten icoon. Ik hoop dat je deze tutorial leuk vindt. En vergeet niet te veel friet te eten, het is gewoon niet gezond! :)
Klik hier om de laatste PSD te downloaden.
![]()
(Deze tutorial is gedaan in samenwerking met Syarip Yunus.)

8 geweldige hommels waarmee je luchtvideo's kunt maken
Het gebruik van drones neemt tegenwoordig in populariteit toe en ze hebben veel toepassingen. Het meest voorkomende gebruik is echter dat mensen prachtige luchtopnames kunnen maken. Ze bieden tenslotte een ander perspectief voor het enthousiaste individu. Of je nu aan het experimenteren bent met je fotografie of gewoon een andere hobby wilt proberen, waarom zou je geen drone overwegen
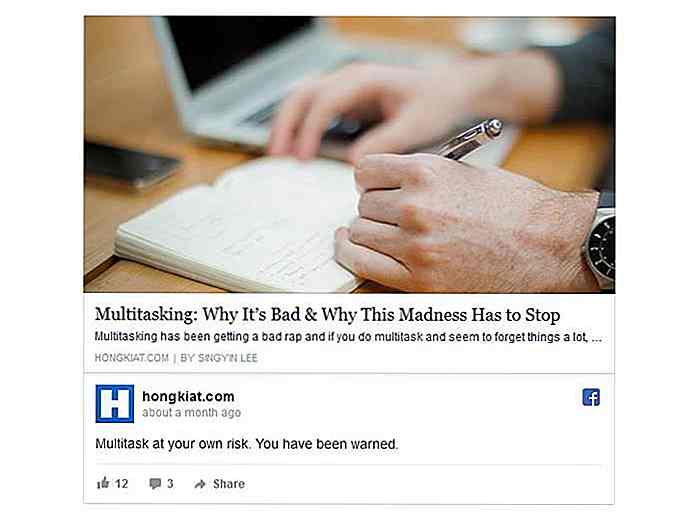
8 AMP-componenten voor integratie van sociale media
Het grootste conflict dat Google's mobiele webstandaard, Accelerated Mobile Pages moet oplossen, is het sneller maken van mobiele sites, terwijl ze functioneel en rijk aan inhoud blijven . Tegenwoordig is een rijke en boeiende inhoud nauwelijks voorstelbaar zonder ingesloten te zijn van populaire sociale mediasites - tweets, video's, audio, berichten, foto's