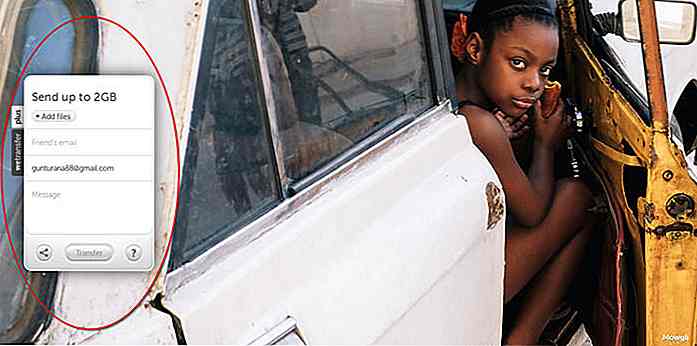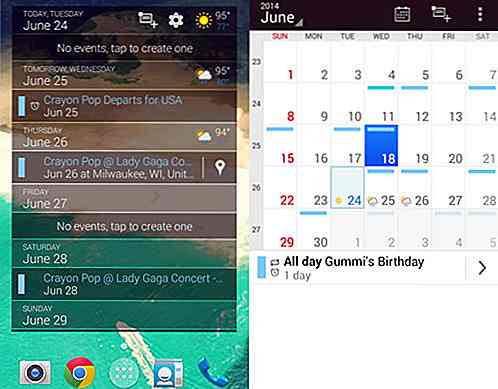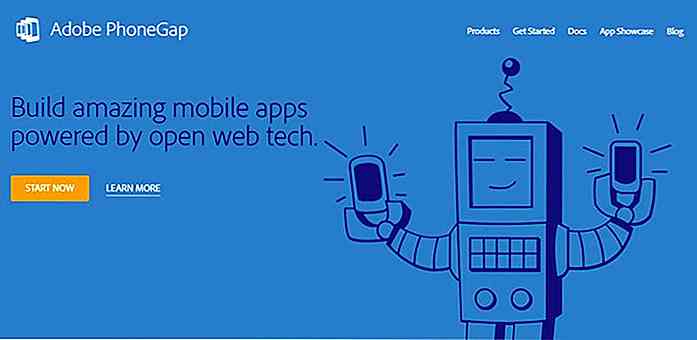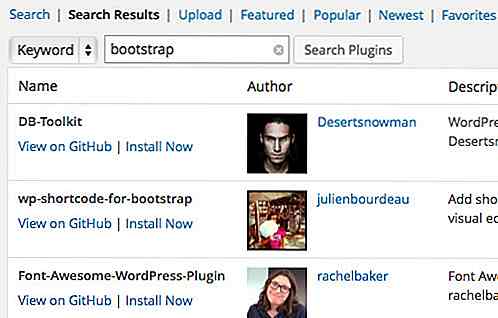nl.hideout-lastation.com
nl.hideout-lastation.com
Hoe Windows 10 Opstarten / Welkomstgeluid aanpassen
In een vorige post heb ik enkele manieren benadrukt waarmee je de opstartprogramma's in Windows kunt beheren. Maar wist u dat u Windows startup jingle kunt aanpassen met een aangepast bericht ? Zo niet, dan vertelt deze post je hoe je dat moet doen.
Je kunt een aangepast welkomstbericht, een belangrijke herinnering, een motivatiebericht of zelfs een grap over je broer maken door een aangepast bericht op zijn pc in te stellen. Wat uw redenen ook zijn, het is heel eenvoudig om een aangepast spraakbericht in te stellen op uw Windows-pc en ik zal u laten zien hoe.
Opmerking: deze tip werkt ook op Windows 7 en 8.
Stap 1: Maak VBScript
U moet eerst een VBScript maken met daarin het spraakbericht en dit in de map Opstarten plaatsen om het bij opstarten van Windows uit te voeren.
Als u VBScript wilt maken, moet u eerst Kladblok openen . Typ notepad in de zoekbalk van Windows en selecteer Kladblok in de lijst. Kopieer en plak de onderstaande code in het Kladblok:
dim speech text = "Uw bericht" set speech = CreateObject ("sapi.spvoice") speech.speak tekst Hier kunt u het gedeelte Uw bericht vervangen door uw eigen tekst. Vergeet niet om de aanhalingstekens toe te voegen .
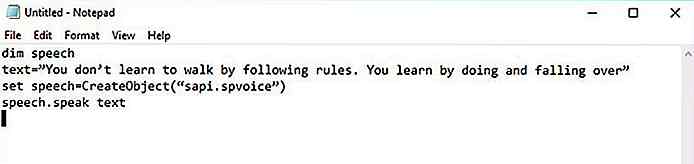 Klik nu op Bestand, ga naar Opslaan en sla het bestand op met de extensie .vbs . U kunt het bestand een naam geven die u maar wilt, maar deze moet de extensie .vbs hebben. Bijvoorbeeld: " welcome.vbs ".
Klik nu op Bestand, ga naar Opslaan en sla het bestand op met de extensie .vbs . U kunt het bestand een naam geven die u maar wilt, maar deze moet de extensie .vbs hebben. Bijvoorbeeld: " welcome.vbs ".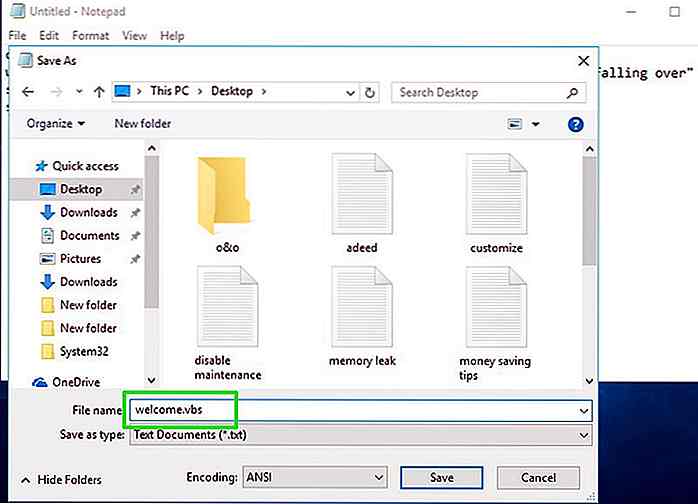 Om het bestand te testen, open het (door te dubbelklikken) en je hoort je bericht in de stem van de ingebouwde verteller van het venster.
Om het bestand te testen, open het (door te dubbelklikken) en je hoort je bericht in de stem van de ingebouwde verteller van het venster.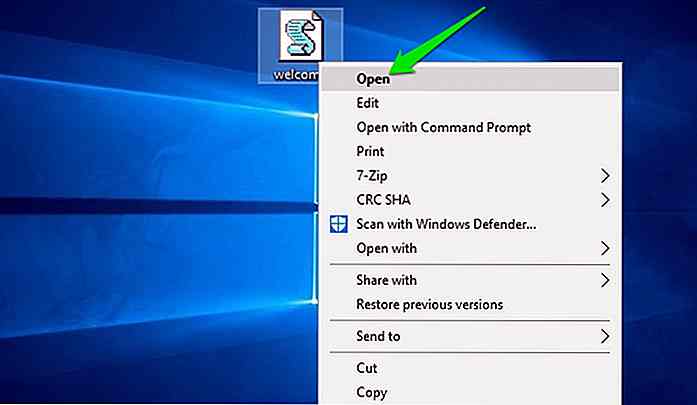 Opmerking: als u een codefout ziet wanneer u het VBScript start, probeer dan alle aanhalingstekens ("") in de door mij geleverde code opnieuw toe te voegen . Soms kan een verschil in stijl van lettertypen ervoor zorgen dat het script niet meer werkt (is mij gebeurd).
Opmerking: als u een codefout ziet wanneer u het VBScript start, probeer dan alle aanhalingstekens ("") in de door mij geleverde code opnieuw toe te voegen . Soms kan een verschil in stijl van lettertypen ervoor zorgen dat het script niet meer werkt (is mij gebeurd).Als u het script wilt bewerken, klikt u er met de rechtermuisknop op en selecteert u Bewerken . U kunt het berichtgedeelte desgewenst aanpassen en het script openen om de wijzigingen te testen. De tekstverteller respecteert de meeste soorten leestekens, zoals een komma, een punt of een apostrof, maar leestekens zoals een vraagteken of uitroepteken worden niet vermaakt.
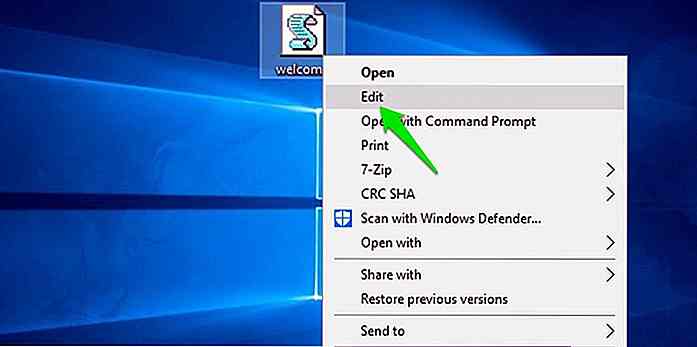 Bovendien spreekt de verteller geen niet-Engelse woorden correct, zoals uw naam. Maar je kunt het helpen beter uit te spreken door het woord in te voeren terwijl het klinkt. De verteller spreekt bijvoorbeeld mijn naam beter als ik " Kaaraar " typ, in plaats van " Karrar ".
Bovendien spreekt de verteller geen niet-Engelse woorden correct, zoals uw naam. Maar je kunt het helpen beter uit te spreken door het woord in te voeren terwijl het klinkt. De verteller spreekt bijvoorbeeld mijn naam beter als ik " Kaaraar " typ, in plaats van " Karrar ".Stap 2: zet VBScript neer in de map Opstarten
Nadat u het VBScript hebt gemaakt en getest, laten we het in de map Opstarten plaatsen om het te laten opstarten met Windows:
- Druk op de Windows + R- toetsen en typ
shell:startupin het dialoogvenster Uitvoeren om de map Opstarten te openen. - Kopieer en plak hier het VBScript.
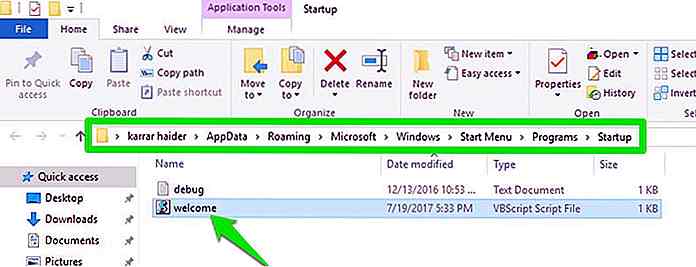 Wat er ook wordt toegevoegd aan de map Opstarten wordt automatisch gestart wanneer Windows start, dus hetzelfde gebeurt met dit script. Start uw pc opnieuw op en u wordt verwelkomd met uw aangepaste spraakbericht wanneer het bureaublad wordt geopend.
Wat er ook wordt toegevoegd aan de map Opstarten wordt automatisch gestart wanneer Windows start, dus hetzelfde gebeurt met dit script. Start uw pc opnieuw op en u wordt verwelkomd met uw aangepaste spraakbericht wanneer het bureaublad wordt geopend.Het spraakbericht wordt na de andere startprogramma's afgespeeld, dus het kan een beetje vertragen, afhankelijk van uw startup-apps. En als u later het aangepaste spraakbericht wilt verwijderen, verwijdert u eenvoudig het script uit de map Opstarten of verplaatst u het ergens anders.
Concluderen
Aangezien het aangepaste spraakbericht de ingebouwde Narrator-app van Windows gebruikt, moet het in staat zijn om alles wat u typt uit te spreken. Als u een taal wilt typen die niet Engels is, is het beter om de uitspraak van het woord in te voeren in plaats van de exacte spelling.
Op welke creatieve manieren gebruik je deze truc? Deel het met ons in de comments.
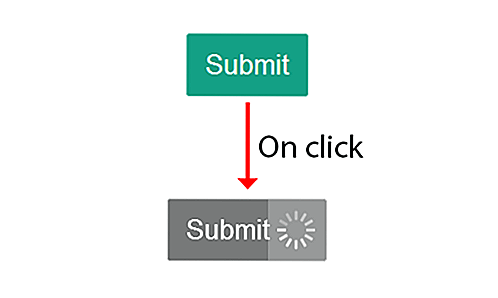
Creëer ingebouwd laadeffect in knoppen met LADDA
Er zijn verschillende soorten animatie die u op uw webpagina kunt toepassen. Animatie voor tekst, modale box, overgang en de voortgangsindicator. Voor voortgangsindicatoren, meestal in de vorm van balken, geeft de voortgang die u op de balk ziet aan hoeveel vooruitgang is geboekt (of geladen). Als je echter geïnteresseerd bent in vooruitgang binnen een knop, probeer dan Ladda.
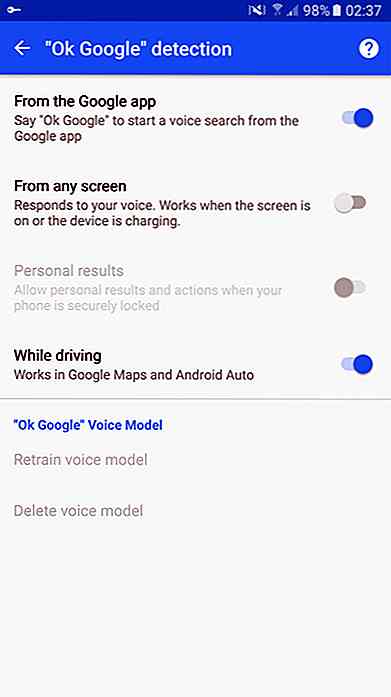
Google begint de Ok Google-ondersteuning voor Android Auto uit te rollen
Ok Google, de stemassistent van Google gaat waarschijnlijk deze langverwachte applicatie binnenkort implementeren op Android Auto . Nou, omdat sommige waakzame gebruikers erachter zijn gekomen dat het vandaag is ingeschakeld. Met deze functie kunnen Android Auto-gebruikers nu alleen via spraakopdrachten door de app navigeren