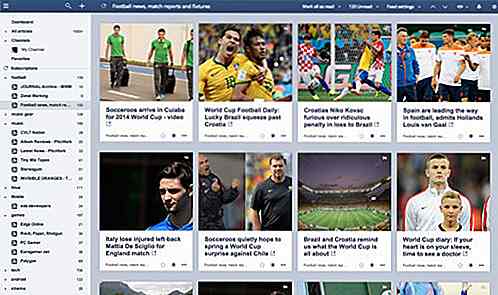nl.hideout-lastation.com
nl.hideout-lastation.com
Hoe uw DNS te configureren voor een snellere internetsnelheid
Onlangs schakelde ik mijn ISP over en merkte ik ineens langzamer browsen en serververbindingen op, hoewel mijn internetsnelheid in orde was. Ik kwam erachter dat het iets met mijn DNS-server moest doen, dus schakelde ik over naar een betere DNS-server op basis van mijn locatie . Tot mijn verbazing slaagde ik er niet alleen in om langzaam te bladeren, maar kreeg ik zelfs 40% meer snelheid dan normaal.
Uw standaard DNS-server heeft direct invloed op hoe snel u verbinding kunt maken met een website . Dus het kiezen van de snelste server op basis van uw locatie zal het browsen versnellen. In dit bericht laat ik u zien hoe u de beste DNS-server voor uw locatie kunt vinden en deze op uw router of pc kunt toepassen.
DNS, in een notendop
Laten we eerst eens leren wat DNS is, zodat je weet waar je mee te maken hebt. Wanneer we een website moeten openen, voeren we de naam in de adresbalk in om deze te openen. Uw browser kan echter alleen verbinding maken met een website met behulp van het IP-adres, niet met het alfabetische adres dat we normaal gebruiken.
Hier komt de DNS-server in actie door het IP-adres te vinden van de alfabetische URL die u hebt ingevoerd en vervolgens de browser naar de juiste website te leiden.
Het is in feite een telefoonboek met website-IP-adressen en alfabetische namen die als tussenpersoon werken om uw browser te helpen verbinding te maken met de juiste website. Er zijn wereldwijd duizenden DNS-servers beschikbaar en als u verbinding maakt met de dichtstbijzijnde en de meest betrouwbare DNS-server, kunt u sneller browsen .
Een goede server moet in staat zijn om snel het juiste IP-adres te vinden en deze moet dichtbij genoeg zijn om je locatie snel te kunnen verzenden.
Uw ISP maakt standaard verbinding met zijn eigen DNS-server of een andere DNS-server van zijn keuze. Het is dus verstandig om te zoeken naar de beste server voor uw locatie en deze handmatig te configureren . Maak je geen zorgen, het proces is niet zo moeilijk en iedereen kan het doen.
Zoeken naar de beste DNS-server
Om de beste server te vinden heeft u hulp nodig van een tool van derden. Voor dit doel zijn namebench en DNSBench twee populaire tools. Hoewel, ik raad aan om DNSBench te gebruiken omdat het gemakkelijker te gebruiken is en er geen handmatige tussenkomst vereist is. Voor demonstratie zal ik DNSBench gebruiken:
- Download DNSBench en voer het hulpprogramma uit.
- Ga naar het gedeelte " Nameservers " en klik op de knop " Run Benchmark ".
De tool heeft enkele minuten nodig om de beste servers te zoeken op basis van de aanbevolen lijst van 72 servers.
Deze aangepaste lijst is echter bevooroordeeld naar inwoners van de VS, als u buiten de VS woont, moet u wereldwijd zoeken naar DNS-servers . Als u een ingezetene van de VS bent, blijf dan bij de eerste 2 DNS-adressen die na de scan worden aanbevolen en pas deze toe zoals ik u later in dit artikel vertel.
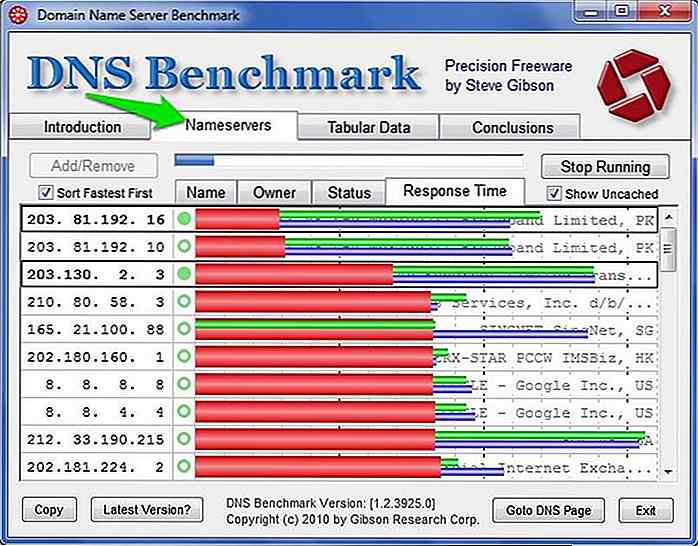 Om een wereldwijde DNS-server te doorzoeken, zal DNSBench u automatisch vragen naar de benchmark om een " Aangepaste lijst " te maken van 50 beste servers die zijn geselecteerd uit 4849 servers die wereldwijd beschikbaar zijn. Klik op de knop " Aangepaste lijst maken " en het proces start.
Om een wereldwijde DNS-server te doorzoeken, zal DNSBench u automatisch vragen naar de benchmark om een " Aangepaste lijst " te maken van 50 beste servers die zijn geselecteerd uit 4849 servers die wereldwijd beschikbaar zijn. Klik op de knop " Aangepaste lijst maken " en het proces start.Het proces duurt ongeveer 37 minuten, maar het is slechts één keer nodig voor uw huidige locatie en ISP.
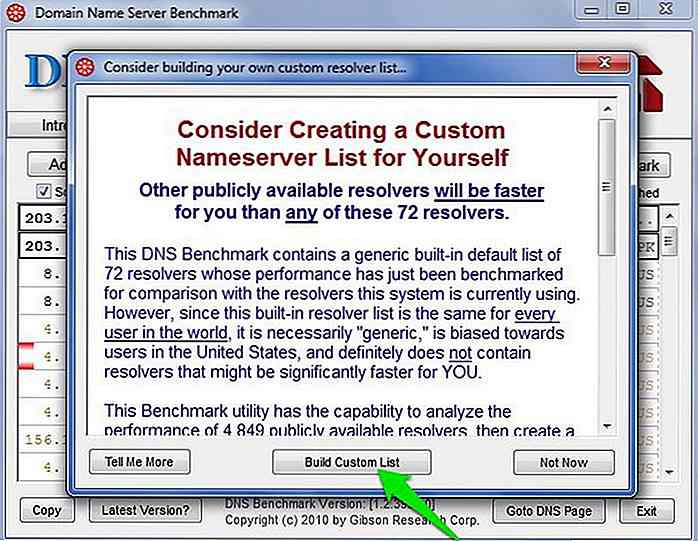 Na het proces ziet u de top 50 DNS-servers voor uw huidige locatie met hun adres vermeld in de linkerkolom. U kunt eenvoudigweg de top 2 DNS-servers kiezen, aangezien de resultaten worden weergegeven op basis van de snelste bovenaan.
Na het proces ziet u de top 50 DNS-servers voor uw huidige locatie met hun adres vermeld in de linkerkolom. U kunt eenvoudigweg de top 2 DNS-servers kiezen, aangezien de resultaten worden weergegeven op basis van de snelste bovenaan.U moet echter ook naar de sectie Tabellergegevens gaan om ervoor te zorgen dat de eerste twee servers 100% betrouwbaar zijn in het gedeelte " Reliab% ". Naast snelheid is ook een stabiele verbinding belangrijk . Als de server niet 100% betrouwbaar is, kunt u naar de volgende beste server in de lijst gaan.
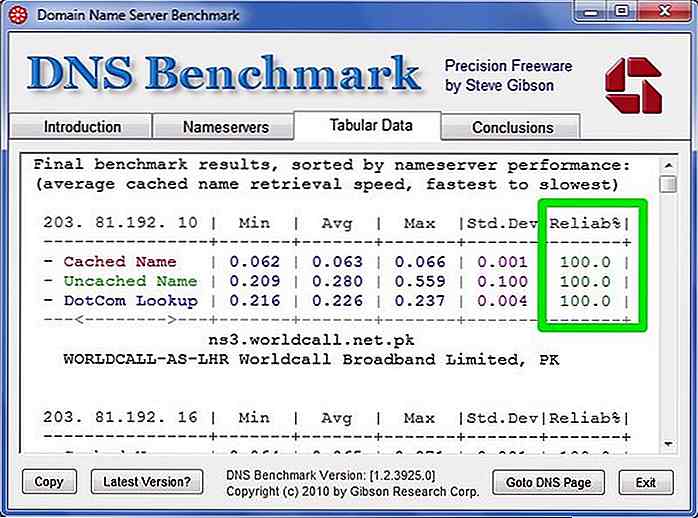 Pas de beste DNS-servers toe
Pas de beste DNS-servers toe Nu dat u twee beste DNS-serveradressen in uw hand hebt, laten we zien hoe u ze kunt gebruiken. U hebt hier twee opties: u kunt de DNS op routerniveau configureren of deze per apparaat configureren .
Als u wilt dat elk aangesloten apparaat dezelfde DNS-server gebruikt, kunt u dit op routerniveau configureren. Hoewel, als u slechts één apparaat de nieuwe DNS-servers wilt gebruiken, het eenvoudig op zowel uw pc als smartphone kan worden gedaan.
Configureer router DNS
Eerst moet u toegang krijgen tot de routerinstellingen met behulp van het IP-adres van de router dat lijkt op " 192.168.1.1 ". Als u het IP-adres van uw router niet weet, kunt u dit gemakkelijk op uw Windows-, Mac OS X- of Linux- pc zoeken. Voer dit adres in de adresbalk van uw browser in en druk op Enter .
U wordt gevraagd om een gebruikersnaam en wachtwoord in te voeren . Meestal wordt dit achterin uw router geschreven, zo niet, ga dan naar de website Router Passwords en zoek naar de fabrikant van uw router. Ze moeten de gebruikersnaam en het wachtwoord kunnen opgeven.
Eenmaal binnen de routerinstellingen moet je zoeken naar DNS- instellingen. Meestal wordt dit weergegeven onder de geavanceerde opties. Wanneer gevonden, zou u twee velden moeten zien waarin u wordt gevraagd om primaire en secundaire DNS-servers in te voeren. Hier voert u het bovenste DNS-serveradres in het primaire veld in en de tweede beste server in het secundaire veld. Sla de wijzigingen nu op en deze worden toegepast.
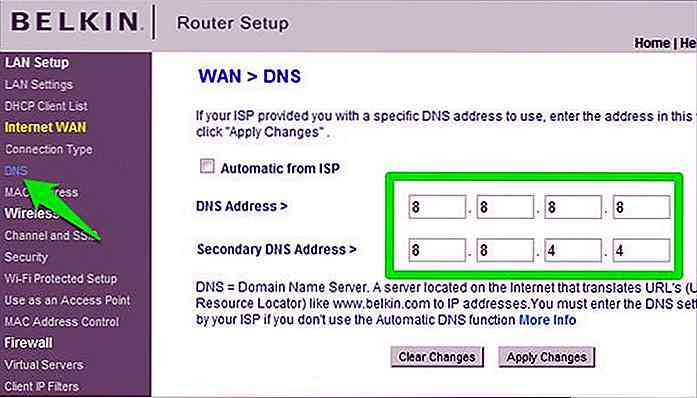 Goed om te weten: het is goed om twee DNS-servers in te voeren om ervoor te zorgen dat u altijd een DNS-opzoekservice hebt voor het geval de eerste DNS-server met een probleem wordt geconfronteerd. Hoewel u ook slechts één DNS-server kunt invoeren als u dat wilt, maar dit wordt niet aanbevolen.
Goed om te weten: het is goed om twee DNS-servers in te voeren om ervoor te zorgen dat u altijd een DNS-opzoekservice hebt voor het geval de eerste DNS-server met een probleem wordt geconfronteerd. Hoewel u ook slechts één DNS-server kunt invoeren als u dat wilt, maar dit wordt niet aanbevolen.Wijzig de DNS-server per apparaat
Voor demonstratiedoeleinden ga ik een Windows-pc gebruiken. U kunt de DNS-instellingen echter eenvoudig configureren in Mac OS X, Linux, Android en iOS door de koppelingen te volgen die ik heb verstrekt.
- Druk in Windows op de Windows + R-toetsen en typ
ncpa.cplin het dialoogvenster Uitvoeren om netwerkverbindingen te openen. Klik hier met de rechtermuisknop op uw huidige verbinding en selecteer Eigenschappen in het menu.
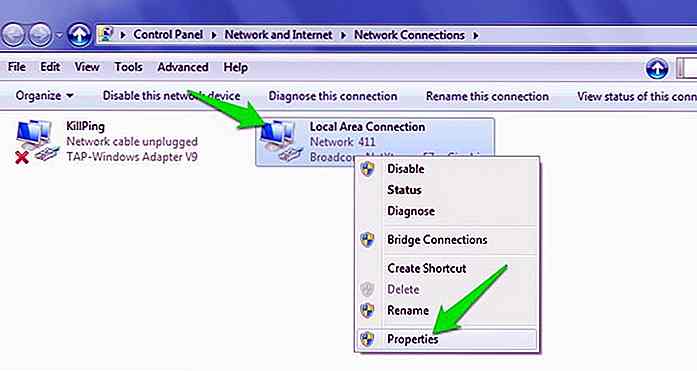 Selecteer vervolgens " Internet Protocol Versie 4 " in de lijst en klik vervolgens op de knop Eigenschappen hieronder.
Selecteer vervolgens " Internet Protocol Versie 4 " in de lijst en klik vervolgens op de knop Eigenschappen hieronder. Selecteer in Eigenschappen de optie " Gebruik de volgende DNS-serveradressen: " en voer de primaire en secundaire DNS-adressen in. Klik daarna op OK om de wijzigingen te bevestigen.
Selecteer in Eigenschappen de optie " Gebruik de volgende DNS-serveradressen: " en voer de primaire en secundaire DNS-adressen in. Klik daarna op OK om de wijzigingen te bevestigen.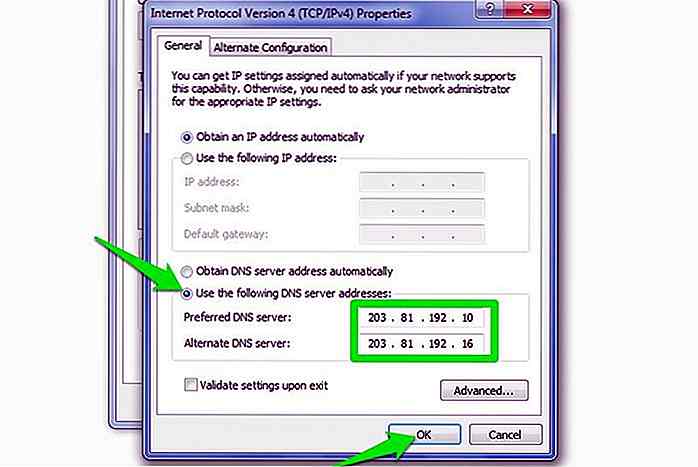
Nu zal uw pc altijd de meegeleverde DNS-servers gebruiken om websites op te zoeken.
Gedachten beëindigen
Ik denk dat iedereen het proces van het vinden en toepassen van de beste DNS-server moet doorlopen. Zelfs als u niet langzaam kijkt, kunt u het misschien nog versnellen als u de juiste DNS-server gebruikt.
Bovendien bieden sommige DNS-servers ook meer functies. Zoals OpenDNS met ouderlijk toezicht en bescherming tegen phishing- en botnetaanvallen.

Ontwerpers: hoe wordt beoordeeld, kan uw zichtbaarheid vergroten
Als ontwerper heb ik veel meningen over ontwerp, zowel als gebruiker als als maker van ontwerpcontent. En als u een ontwerper bent, weet ik zeker dat u dat ook doet. Het maakt deel uit van ons beroep. Wat we denken over design en de wereld om ons heen heeft grote invloed op de keuzes die we maken en op de manier waarop we de problemen van onze klanten oplossen
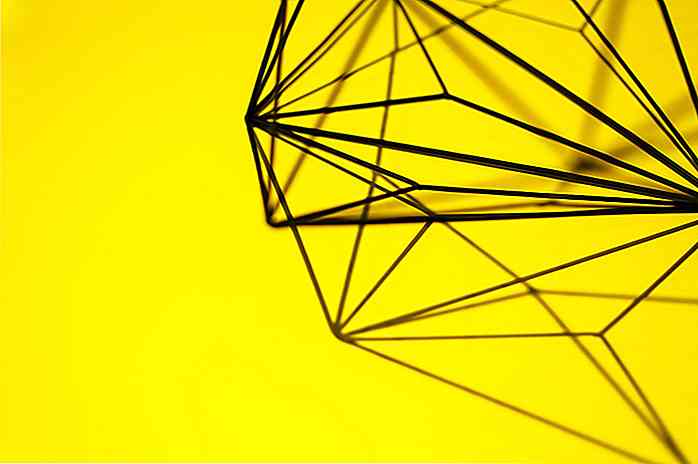
De dag dat webontwerp saai wordt
Niets ontsnapt aan de ijzeren tanden van de tijd, en de dag waarop webontwerp compleet saai wordt en uiteindelijk vervaagt, zal vroeg of laat komen ... of is het misschien al gebeurd? In een online wereld vol met op rasters gebaseerde hero-blokken en geeuw-inducerende call-to-action-knoppen, kunnen we nergens meer zeker van zijn
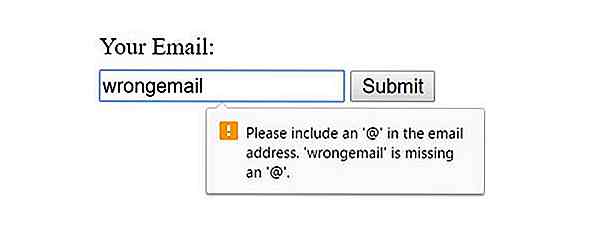
![Hoe u uw Android Chrome-browser kunt versnellen [QuickTip]](http://hideout-lastation.com/img/tech-design-tips/756/how-speed-up-your-android-chrome-browser.jpg)