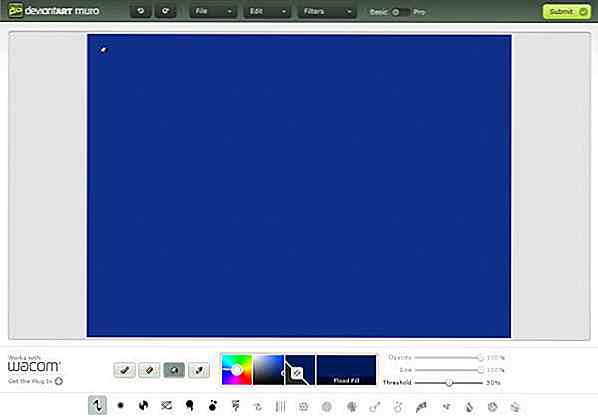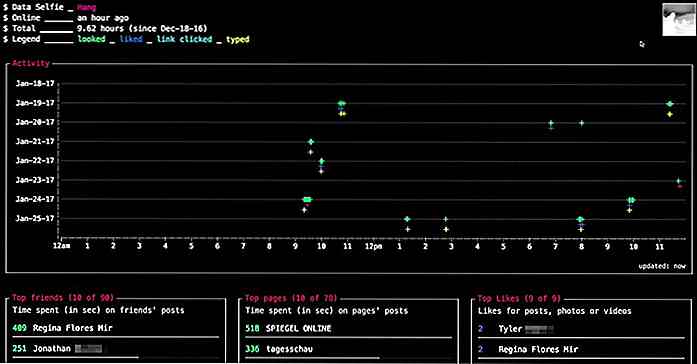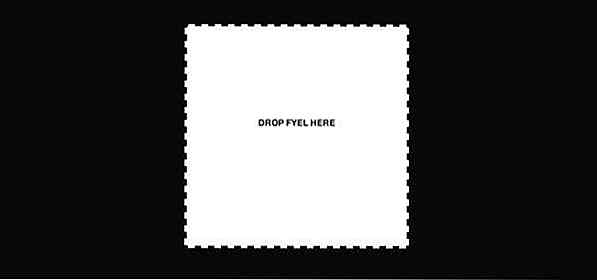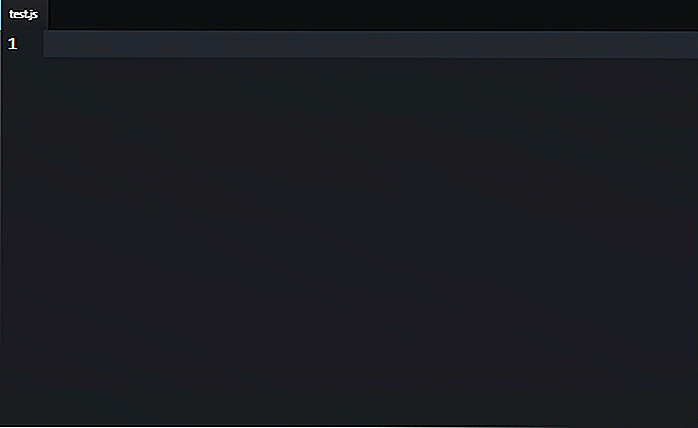nl.hideout-lastation.com
nl.hideout-lastation.com
Een gids voor video- en audioconversie met FFmpeg
FFmpeg is een zeer krachtig en geweldig hulpprogramma voor de opdrachtregel dat wordt gebruikt voor het uitvoeren van verschillende conversiebewerkingen op audio- en videobestanden . Het goede ding over deze tool is dat het absoluut gratis te gebruiken is. Het is beschikbaar voor Windows, Linux en Mac-besturingssystemen.
Niet iedereen weet hoe het moet worden gebruikt en met dat doel heb ik deze handleiding bedacht over het gebruik van FFmpeg voor Windows OS . Vanaf de allereerste stap van het downloaden van het programma tot het bijsnijden van een audiobestand, is deze tutorial bedoeld om u te helpen de basisbegrippen te behandelen, zodat u later meer kunt spelen.
Downloaden van FFmpeg voor Windows
Om de tool te downloaden, klik hier om naar de webpagina te gaan. Als je dat hebt gedaan, zoek je de downloadoptie, zoals hieronder getoond. De groen gemarkeerde download-optie is voor 32-bit Windows OS terwijl de andere optie in rood voor 64-bit Windows OS is.
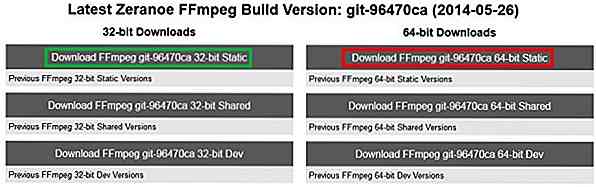
Om te controleren of uw besturingssysteem 32-bits of 64-bits is, klikt u op het pictogram Start aan de linkerkant van uw bureaublad en typt u Uitvoeren in zoekbalk en voert u in run de opdracht van dxdiag uit en drukt u op de toets Enter .
Onder het kopje 'Systeeminformatie' vindt u eenvoudig de naam van het besturingssysteem en de gebruikte versie (32-bits of 64-bits).
De bestanden extraheren
Nadat je FFmpeg hebt gedownload, moet je de bestanden uit de .zip-map halen . Voor dit doel zou je een ziptrekker moeten hebben geïnstalleerd. Je kunt hier een gratis ritssluiting met de naam 7-zip downloaden.
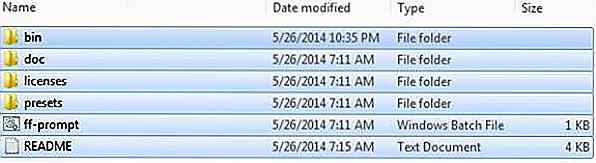
Na het uitpakken van de bestanden, selecteert u alle bestanden, maakt u een map in C-station met de naam FFmpegTool en plakt u alle bestanden in deze map, zoals hieronder weergegeven. Het is belangrijk om te weten dat u de mapnaam moet behouden en hetzelfde moet besturen om problemen bij het uitvoeren van opdrachten voor het uitvoeren van conversies te voorkomen.
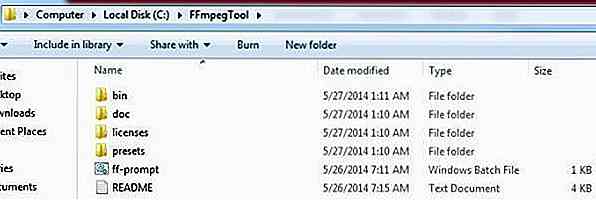
FFmpeg starten
Ga naar Uitvoeren, typ cmd en druk op de Enter- toets. Er verschijnt een opdrachtregelvenster zoals hier getoond.
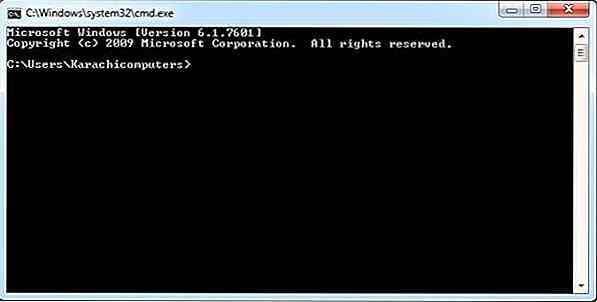
Typ cd\ en druk op Enter . Het zou moeten verschijnen zoals hieronder.

Typ nu cd FFmpegTool, dit commando laat je toe om de FFmpegTool-map in te gaan die we eerder hebben aangemaakt (wees voorzichtig met de spelling aangezien een spelfout tijdens het commando een fout zal veroorzaken).

Typ cd bin en druk op de Enter- toets om toegang te krijgen tot de inhoud in de bin-map. Je zou het volgende moeten zien.
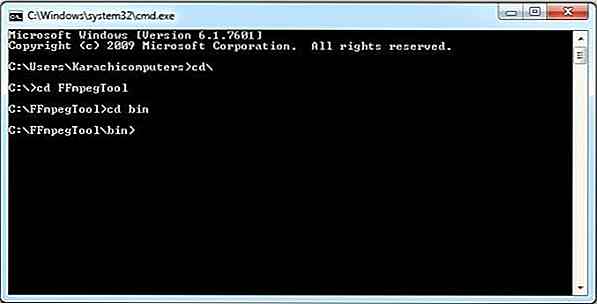
Typ ffmpeg.exe slotte ffmpeg.exe en druk op Enter . Het duurt 1 of 2 seconden om het commando uit te voeren en je zou het onderstaande resultaat kunnen zien.
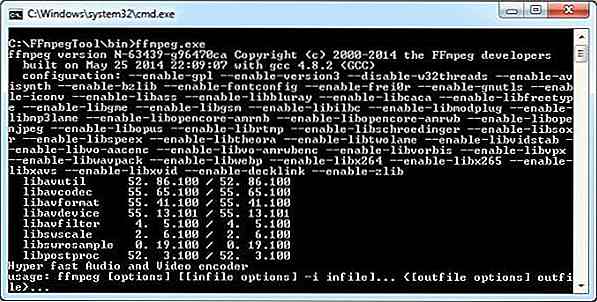
Als u tekstregels ziet die op uw scherm zijn geschreven (zoals in de bovenstaande afbeelding), betekent dit dat het gereedschap goed werkt en klaar is voor gebruik.
Belangrijke opdrachten
Nu gaan we enkele van de belangrijke opdrachten voor FFmpeg bekijken . Kopieer de video in de map bin waarin u de bewerkingen uitvoert. Ik heb een video gekopieerd die samplevideo heet en zal deze video gedurende de rest van dit bericht gebruiken.
1. Alleen audio extraheren Uit videobestand
Nadat je hebt getest dat FFmpeg goed werkt, typ je de volgende opdracht:
ffmpeg -i yourvideoname.mp4 -vn -ab 128 outputaudio.mp3

Hier wordt -vn gebruikt om audio te extraheren en -vn wordt gebruikt om audio op te slaan als 128Kbps MP3-bestand. U kunt de bitsnelheid wijzigen in 256 Kbps of iets anders. Verander gewoon de waarde na -ab . Alle uitvoerbestanden worden automatisch opgeslagen in de bin-map.
2. Video extraheren terwijl het geluid wordt gedempt
In het onderstaande commando wordt -an gebruikt om de audio uit het videobestand te verwijderen. De opdracht zou er zo uit moeten zien:
ffmpeg -i yourvideoname.mp4 -an mutevideo.mp4

3. Verklein het videobestand
In het onderstaande commando wordt -s gebruikt om het formaat van het videobestand aan te passen. Het commando is:
ffmpeg -i yourvideoname.mp4 -s 640x480 -c:a copy resizedvideo.mp4

4. Posterafbeelding aan een audiobestand toevoegen
U kunt eenvoudig een posterafbeelding toevoegen aan uw audiobestand en de uitvoer zou een videobestand zijn met een afbeelding die vooraan wordt weergegeven en audio op de achtergrond. Dit is erg handig bij het uploaden van MP3-bestanden naar sites voor het hosten en delen van video's.
U moet de afbeelding kopiëren in de map bin . Voer vervolgens dit commando uit:
ffmpeg -loop 1 -i inputimage.jpg -i inputaudio.mp3 -c:v libx264 -c:a -strict experimental -b:a 192k -shortest outputfile.mp4

5. Snij het videobestand in een kleinere clip
De -ss definieert de starttijdstempel (de starttijd is de 45ste seconde) en -t vertelt de totale tijdsduur voor de clip. Dus, -t 40 betekent een duur van 40 seconden. De opdracht zou dit leuk moeten vinden:
ffmpeg -i yourvideoname.mp4 -ss 00:00:45 -codec copy -t 40 outputclip.mp4

6. Splits een videobestand in meerdere delen
Bij de meeste hosting-servers kan alleen een specifieke grootte van het bestand worden geüpload. Om dit probleem op te lossen, kunt u de opdracht split gebruiken om een groot videobestand in kleinere delen te splitsen, wat is:
ffmpeg -i yourvideoname.mp4 -t 00:00:59 -c copy part1.mp4 -ss 00:00:59 -codec copy part2.mp4

Hier -t 00:00:59 voor een onderdeel dat is gemaakt vanaf het begin van de video tot de 59ste seconde van de video. -ss 00:00:59 toont de starttijdstempel voor de video. Het betekent dat het 2e deel begint vanaf de 59e seconde en door zal gaan tot het einde van het originele videobestand.
7. Converteer een videobestand van het ene formaat naar het andere formaat
U kunt alle indelingen zien die door FFmpeg worden ondersteund met behulp van de volgende opdracht:
ffmpeg -formats
Om een videobestand van het ene naar het andere formaat te converteren, wordt het volgende commando gebruikt:
ffmpeg -i yourvideoname.mp4 -c:v libx264 outputfilename.wmv
De onderstaande opdracht is een voorbeeld van het converteren van een .mp4-bestand naar een .wmv-bestand.

8. Voeg videobestanden samen (samenvoegen)
FFmpeg kan ook deelnemen aan meerdere video- of audiobestanden met dezelfde codecs . Maak een .txt- bestand met een lijst van alle ingevoerde videobestanden die moeten worden samengevoegd. Het trefwoordbestand wordt gevolgd door naam, pad en de indeling van de videobestanden. Voeg alle bestanden op dezelfde manier toe aan het gemaakte TXT-bestand en sla dit TXT-bestand op in de bin-map.
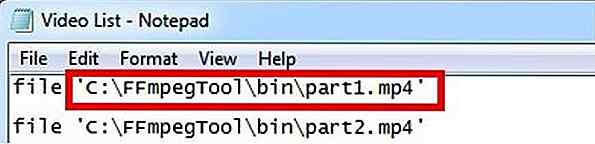
Typ nu de volgende opdracht om deel te nemen aan de videobestanden:
ffmpeg -f concat -i file-list.txt -c copy outputfile.mp4

9. Een audiobestand bijsnijden
Als u een deel van een audiobestand wilt bijsnijden, kunt u de volgende opdracht gebruiken:
ffmpeg -ss 00:00:15 -t 45 -i sampleaudio.mp3 croppedaudio.mp3
Hier is -ss 00:00:15 de starende tijd en -t 45 is de duur van het bijgesneden bestand.

Conclusie
We hebben het downloaden en installeren van FFmpeg besproken, evenals enkele van de nuttige opdrachten die u kunt gebruiken. Je kunt de rest van de commando's verkennen via de hulpoptie van FFmpeg. Typ gewoon ffmpeg -h in de opdrachtregel. Hiermee worden alle beschikbare opties en opdrachten voor deze opties weergegeven. Dus waarom probeer je het niet zelf uit?
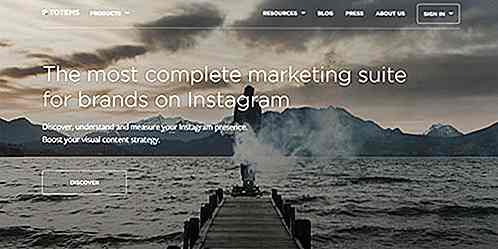
10 Instagram-hulpmiddelen voor bedrijven
Selfies en porno kunnen Instagram domineren, maar dat is niet alles dat de app voor het delen van foto's beperkt is. Sommige bedrijven gebruiken de app als een site om hun producten te hosten. Andere bedrijven denken out of the box om Instagram te gebruiken als een uitbreiding op de markt en contact te maken met hun klanten
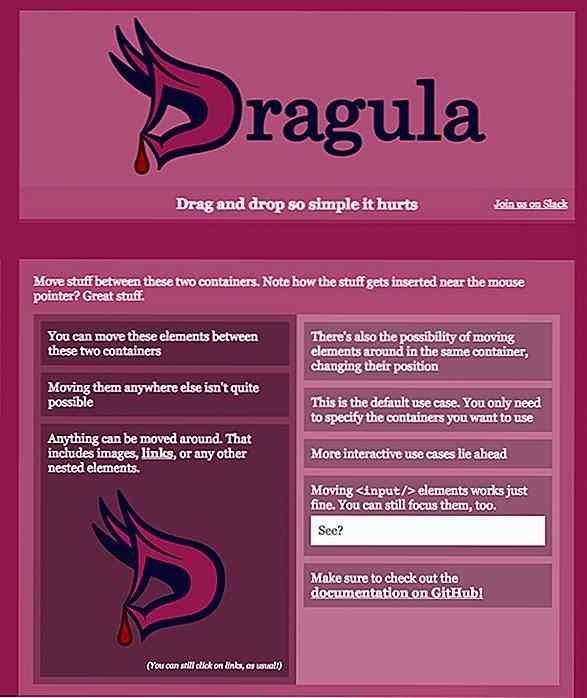
Voeg eenvoudig Drag & Drop toe aan Website met Dragula
Ben je op zoek naar een gratis bibliotheek om te werken met Drag & Drop-functies ? Dan is Dragula de enige bron die je nodig hebt.Met dit gratis script kun je drag & drop-functies toevoegen voor elk element op je pagina . Dit omvat ondersteuning voor de React & AngularJS-frameworks, samen met vanilla JavaScript