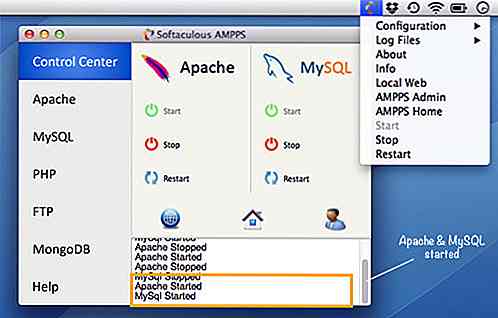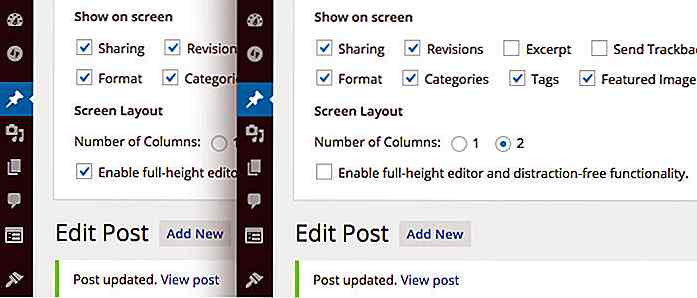nl.hideout-lastation.com
nl.hideout-lastation.com
8 Windows Groepsbeleid Tweaks Elke Admin zou moeten weten
Windows Group Policy is een krachtige tool om veel aspecten van Windows te configureren. De meeste tweaks die het te bieden heeft, zijn gericht op pc-beheerders om standaardaccounts te controleren en te beheren. Als u pc's in een bedrijfsomgeving beheert of thuis meerdere accounts beheert, moet u zeker gebruikmaken van Windows Group Policy om het pc-gebruik van werknemers en familie te regelen.
Hieronder hebben we 8 Windows Group Policy tweaks vermeld die administratieve taken zeker gemakkelijker zullen maken.
Toegang krijgen tot Windows Group Policy Editor
U moet de Groepsbeleid-editor openen voordat u een van de tweaks hieronder volgt. Hoewel er veel manieren zijn om de Windows Group Policy-editor te openen, maar het dialoogvenster " Uitvoeren " is het snelst en werkt het in alle versies van Windows.
Druk op de Windows + R-toetsen om het dialoogvenster " Uitvoeren " te openen. Typ hier "gpedit.msc" en druk op Enter om de Groepsbeleid-editor te openen.
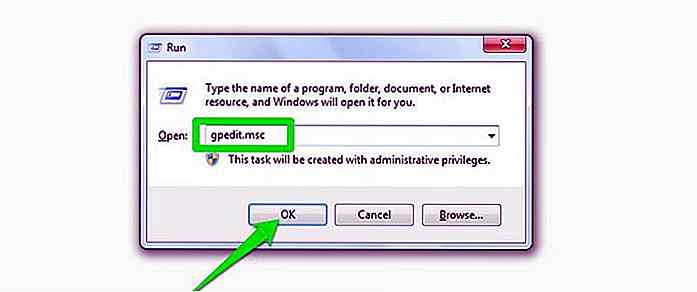 Zorg er bovendien voor dat u bent aangemeld bij het beheerdersaccount voordat u toegang krijgt tot het groepsbeleid.
Zorg er bovendien voor dat u bent aangemeld bij het beheerdersaccount voordat u toegang krijgt tot het groepsbeleid.Standaardaccounts hebben geen toegang tot Groepsbeleid.
1. Houd accountaanmeldingen bij
Vanuit Groepsbeleid kunt u Windows dwingen om alle geslaagde en mislukte aanmeldingen naar de pc op te nemen vanuit elk gebruikersaccount. U kunt dergelijke informatie gebruiken om bij te houden wie zich op de pc aanmeldt en of een onbevoegde persoon heeft geprobeerd in te loggen of niet.
Ga in de groepsbeleid-editor naar de onderstaande locatie en dubbelklik op " Auditaanmeldingsgebeurtenissen ".
Schakel hier het selectievakje naast de opties 'Succes' en 'Mislukken' in . Wanneer u op "OK" klikt, zal Windows beginnen met het bijhouden van logins die op de pc zijn gemaakt.
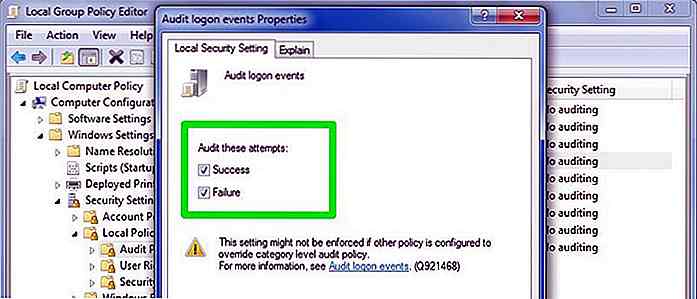 Om deze logboeken te bekijken, moet u een andere bruikbare Windows-tool openen - Windows Event Viewer . Open het dialoogvenster " Uitvoeren " opnieuw en voer " eventvwr " erin in om Windows Event Viewer te openen.
Om deze logboeken te bekijken, moet u een andere bruikbare Windows-tool openen - Windows Event Viewer . Open het dialoogvenster " Uitvoeren " opnieuw en voer " eventvwr " erin in om Windows Event Viewer te openen.Hier vouwt u " Windows Logs " uit en selecteert u vervolgens de optie " Beveiliging ". In het middelste deelvenster ziet u alle recente gebeurtenissen. Raak niet in de war door al deze evenementen, je hoeft alleen maar succesvolle en mislukte inloggebeurtenissen uit deze lijst te vinden.
Succesvolle aanmeldingsgebeurtenissen hebben " Gebeurtenis-id: 4624 " en mislukte aanmeldingen hebben " Gebeurtenis-id: 4625 ". Zoek alleen naar deze gebeurtenis-id's om de aanmeldingen te vinden en de exacte datum en tijd van aanmeldingen te bekijken.
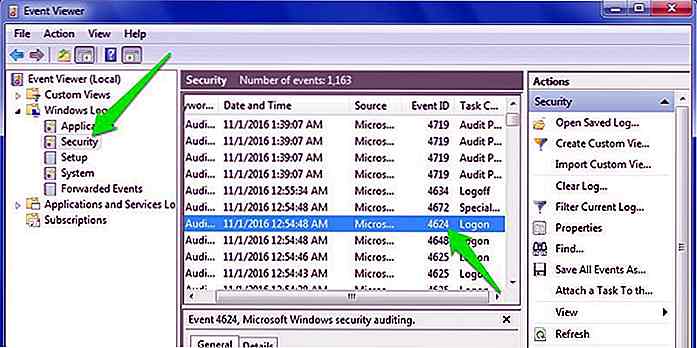 Als u dubbelklikt op deze gebeurtenissen, worden meer details weergegeven, samen met de exacte naam van het gebruikersaccount dat is aangemeld.
Als u dubbelklikt op deze gebeurtenissen, worden meer details weergegeven, samen met de exacte naam van het gebruikersaccount dat is aangemeld.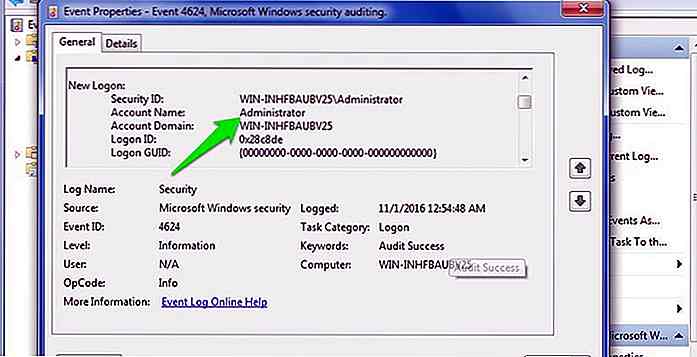 2. Verbied toegang tot het Configuratiescherm
2. Verbied toegang tot het Configuratiescherm Configuratiescherm is de hub van alle Windows-instellingen, zowel beveiliging als bruikbaarheid. Deze instellingen kunnen echter erg slecht zijn in de verkeerde handen. Als een beginnende gebruiker de pc gebruikt of als u eraan twijfelt dat iemand met deze gevoelige instellingen kan rotzooien, moet u de toegang tot het configuratiescherm absoluut verbieden.
Om dit te doen, gaat u naar de onderstaande locatie in de Groepsbeleid-editor en dubbelklikt u op " Verbied toegang tot het configuratiescherm ".
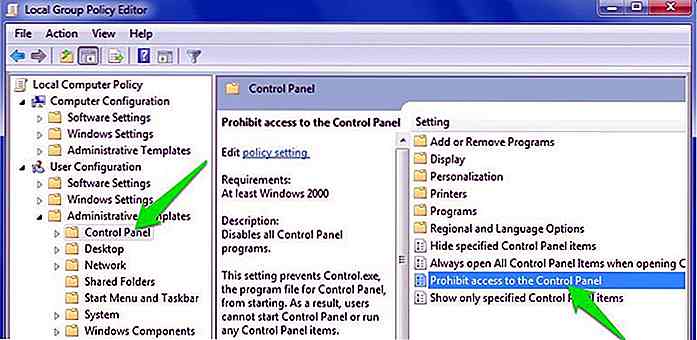 Selecteer hier de optie " Activeren " om toegang tot het Configuratiescherm te blokkeren. Nu wordt de optie Configuratiescherm verwijderd uit het startmenu en niemand kan er vanaf elke plek toegang toe krijgen, inclusief het dialoogvenster " Uitvoeren ".
Selecteer hier de optie " Activeren " om toegang tot het Configuratiescherm te blokkeren. Nu wordt de optie Configuratiescherm verwijderd uit het startmenu en niemand kan er vanaf elke plek toegang toe krijgen, inclusief het dialoogvenster " Uitvoeren ".Alle opties in het Configuratiescherm zijn ook verboden en toegang tot hen via een andere methode zal een fout tonen.
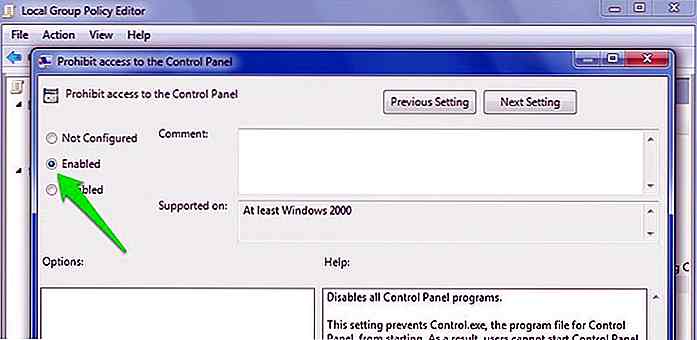 3. Zorg dat gebruikers geen nieuwe software installeren
3. Zorg dat gebruikers geen nieuwe software installeren Het kan enige tijd duren om een pc op te ruimen die is geïnfecteerd met malware. Om ervoor te zorgen dat gebruikers geen geïnfecteerde software van welke aard dan ook installeren, moet u Windows Installer in het groepsbeleid uitschakelen .
Navigeer naar de onderstaande locatie en dubbelklik op " Windows Installer uitschakelen ".
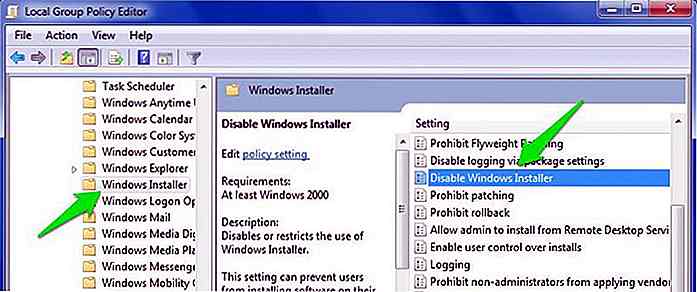 Selecteer hier de optie " Activeren " en selecteer " Altijd " in het vervolgkeuzemenu in het paneel " Opties " hieronder. Gebruikers kunnen nu geen nieuwe programma's op de pc installeren. Hoewel ze ze nog steeds kunnen downloaden of verplaatsen in pc-opslag.
Selecteer hier de optie " Activeren " en selecteer " Altijd " in het vervolgkeuzemenu in het paneel " Opties " hieronder. Gebruikers kunnen nu geen nieuwe programma's op de pc installeren. Hoewel ze ze nog steeds kunnen downloaden of verplaatsen in pc-opslag.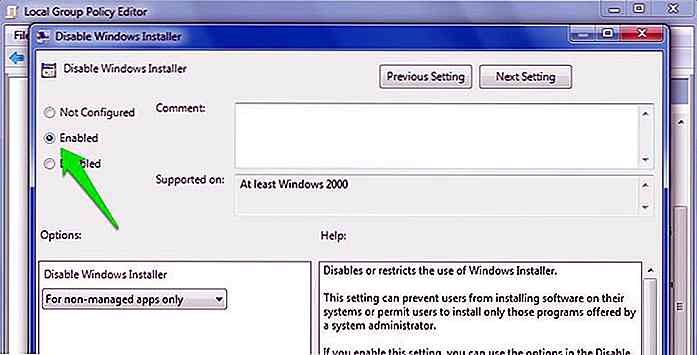 4. Schakel verwijderbare opslagapparaten uit
4. Schakel verwijderbare opslagapparaten uit USB's en andere vormen van verwisselbare opslagapparaten kunnen zeer gevaarlijk zijn voor de pc. Als iemand per ongeluk (of expres) een met een virus geïnfecteerd opslagapparaat verbindt met de pc, kan dit uw hele pc infecteren en kan deze zelfs onbruikbaar worden.
Om te voorkomen dat gebruikers verwijderbare opslagapparaten kunnen gebruiken, gaat u naar de onderstaande locatie en dubbelklikt u op " Verwijderbare schijven: toegangsrechten weigeren ".
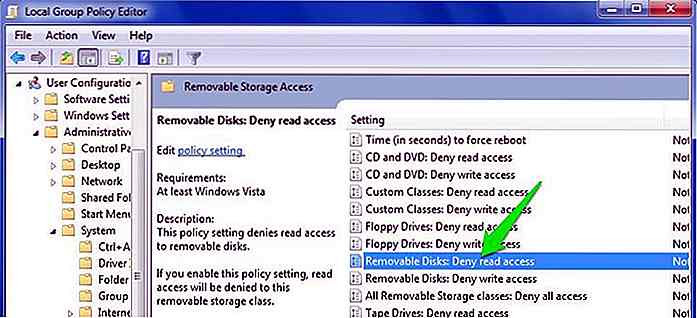 Schakel deze optie in en de pc kan geen enkel type gegevens binnen een extern opslagapparaat lezen . Bovendien is er een optie eronder met de tekst " Verwisselbare schijven: schrijftoegang weigeren ". U kunt dit inschakelen als u niet wilt dat iemand gegevens op een verwisselbaar opslagapparaat schrijft (plakt).
Schakel deze optie in en de pc kan geen enkel type gegevens binnen een extern opslagapparaat lezen . Bovendien is er een optie eronder met de tekst " Verwisselbare schijven: schrijftoegang weigeren ". U kunt dit inschakelen als u niet wilt dat iemand gegevens op een verwisselbaar opslagapparaat schrijft (plakt).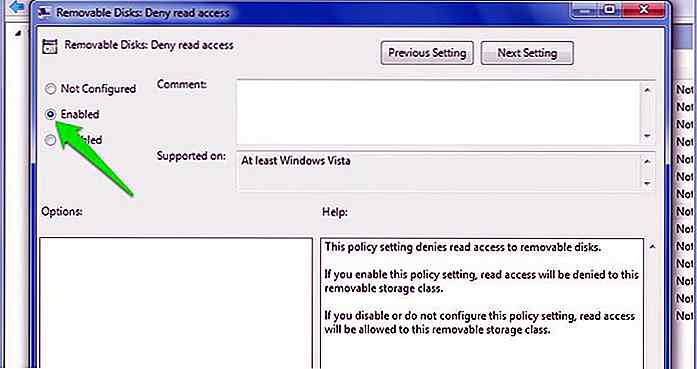 5. Voorkom dat specifieke apps worden uitgevoerd
5. Voorkom dat specifieke apps worden uitgevoerd Met Groepsbeleid kunt u ook een lijst met apps maken om te voorkomen dat ze worden uitgevoerd. Het is perfect om ervoor te zorgen dat gebruikers geen tijd verspillen aan bekende apps die tijd verspillen. Ga naar de onderstaande locatie en open de optie " Geen specifieke Windows-toepassingen uitvoeren ".
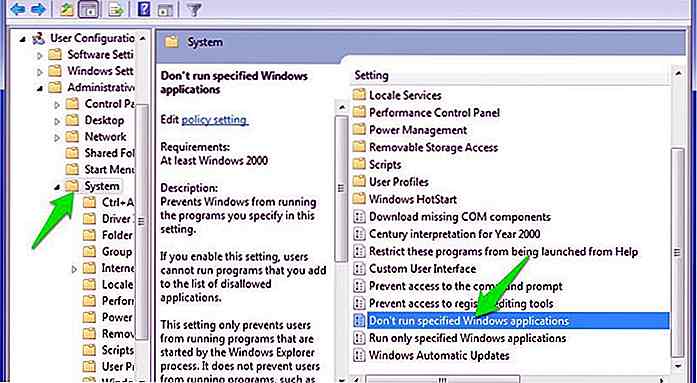 Schakel deze optie in en klik op de knop ' Tonen ' hieronder om te beginnen met het maken van de lijst met apps die u wilt blokkeren.
Schakel deze optie in en klik op de knop ' Tonen ' hieronder om te beginnen met het maken van de lijst met apps die u wilt blokkeren.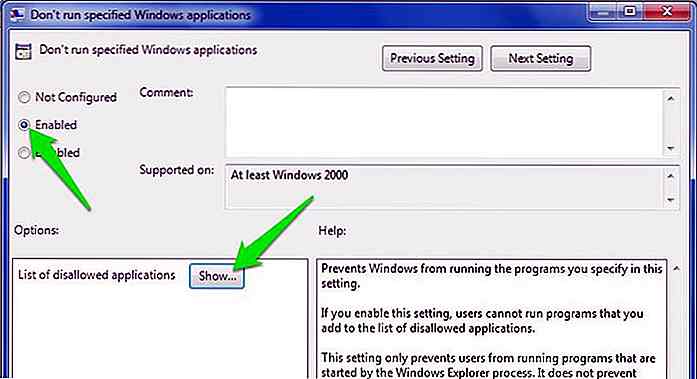 Om de lijst te maken, moet u de uitvoerbare naam van de app invoeren om deze te kunnen blokkeren; degene met .exe aan het einde, dat wil zeggen, CCleaner.exe, CleanMem.exe of lol. launcher.exe . De beste manier om de exacte uitvoerbare naam van een app te vinden, is door naar de map van de app te zoeken in Windows Verkenner en de exacte naam van het programma te kopiëren (samen met de extensie " .exe ").
Om de lijst te maken, moet u de uitvoerbare naam van de app invoeren om deze te kunnen blokkeren; degene met .exe aan het einde, dat wil zeggen, CCleaner.exe, CleanMem.exe of lol. launcher.exe . De beste manier om de exacte uitvoerbare naam van een app te vinden, is door naar de map van de app te zoeken in Windows Verkenner en de exacte naam van het programma te kopiëren (samen met de extensie " .exe ").Voer deze uitvoerbare naam in de lijst in en klik op " OK " om het te blokkeren.
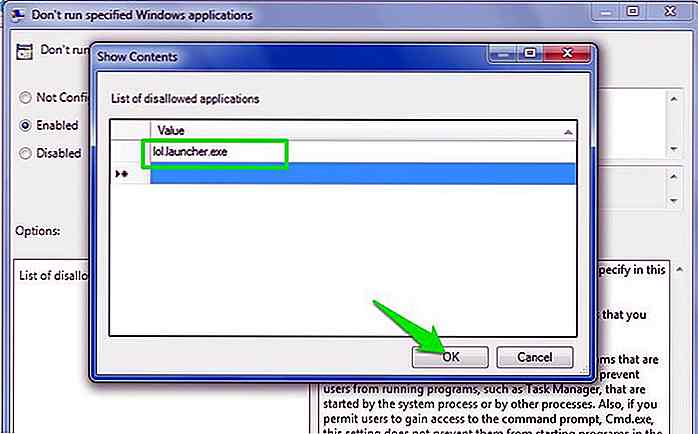 Er is ook een optie van " Run only specified Windows applications " eronder. Als u alle soorten toepassingen wilt uitschakelen, behalve enkele belangrijke, gebruikt u deze optie en maakt u een lijst met apps die u wilt toestaan.
Er is ook een optie van " Run only specified Windows applications " eronder. Als u alle soorten toepassingen wilt uitschakelen, behalve enkele belangrijke, gebruikt u deze optie en maakt u een lijst met apps die u wilt toestaan.Dit is een geweldige optie als u een echt strikte werkomgeving wilt creëren.
6. Schakel opdrachtprompt en Windows register-editor uit
Het Configuratiescherm is slecht in verkeerde handen, maar de Command Prompt en de Register-editor zijn erger. Beide hulpprogramma's kunnen Windows eenvoudig onbruikbaar maken, met name de Register-editor die Windows onherstelbaar zou kunnen beschadigen.
U moet zowel de opdrachtprompt als de Windows Register-editor uitschakelen als u zich zorgen maakt over de beveiliging van de pc (en de status van de computer).
Ga naar de onderstaande locatie:
Schakel hier zowel de optie " Voorkom toegang tot de opdrachtprompt " en " Voorkom toegang tot registerbewerkingsgereedschappen " uit om te voorkomen dat gebruikers toegang krijgen tot de opdrachtprompt en register-editor.
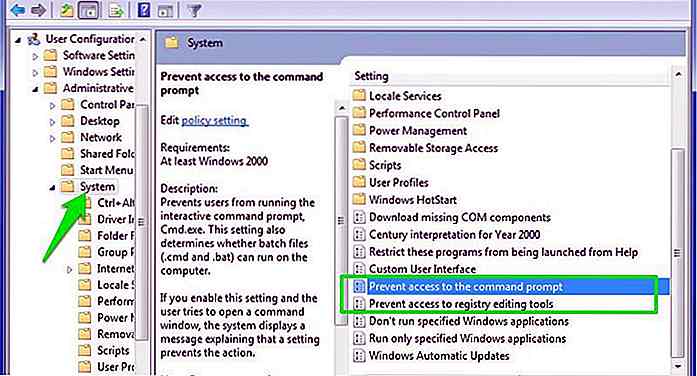 7. Verberg partitie-stations van mijn computer
7. Verberg partitie-stations van mijn computer Als er een specifieke schijf met gevoelige gegevens in zit, kunt u deze verbergen voor Deze computer, zodat gebruikers deze niet kunnen vinden. Het is een goede maatregel om gebruikers voor de gek te houden, maar het mag niet worden gebruikt als een methode om gegevens te beschermen tegen nieuwsgierige blikken.
Ga naar de onderstaande locatie en schakel de optie " Verberg deze aangegeven stations in deze computer " in.
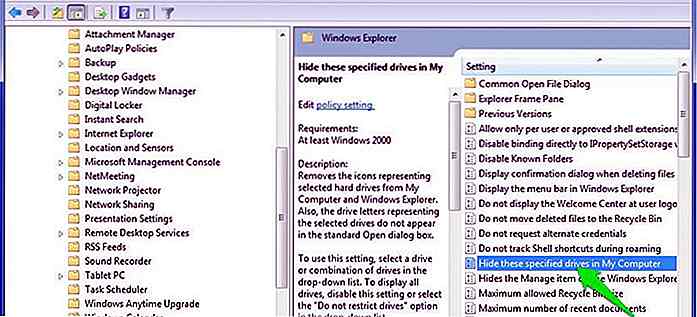 Eenmaal ingeschakeld, klikt u op het vervolgkeuzemenu in het venster " Opties " en selecteert u welke schijven u wilt verbergen. De stations worden verborgen wanneer u op " OK " klikt.
Eenmaal ingeschakeld, klikt u op het vervolgkeuzemenu in het venster " Opties " en selecteert u welke schijven u wilt verbergen. De stations worden verborgen wanneer u op " OK " klikt.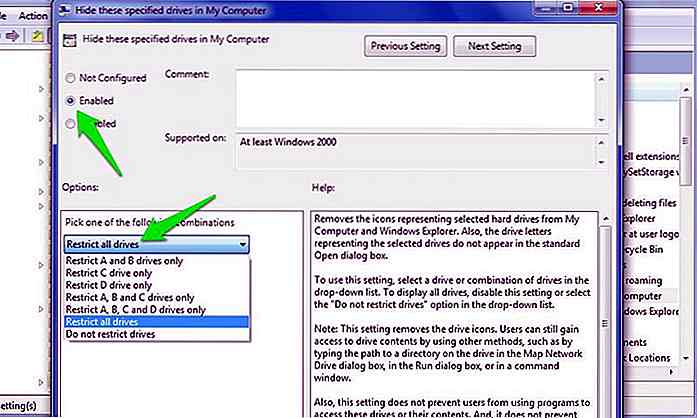 8. Tweaks voor Start Menu en taakbalk
8. Tweaks voor Start Menu en taakbalk Groepsbeleid biedt tientallen tweaks voor Start Menu en de taakbalk om ze naar wens aan te passen. De aanpassingen zijn perfect voor zowel beheerders als gewone gebruikers die het Windows Startmenu en de taakbalk willen aanpassen. Ga naar de onderstaande locatie in de Groepsbeleid-editor en je vindt alle aanpassingen met een uitleg van wat ze doen.
De aanpassingen zijn heel gemakkelijk te begrijpen, dus ik denk niet dat ik ze allemaal zal moeten uitleggen. Bovendien biedt Windows al een gedetailleerde beschrijving voor elke aanpassing. Enkele van de dingen die u kunt doen, zijn onder andere: de startknop van het startmenu wijzigen, voorkomen dat gebruikers programma's vastzetten op de taakbalk, het bereik van de zoekoptie beperken, het gebied voor meldingen verbergen, het batterijpictogram verbergen, wijzigingen in de taakbalk voorkomen en menu-instellingen starten, zodat gebruikers niet kunnen gebruiken om het even welke machtsopties (sluiting, winterslaap, enz.), verwijder " Uitgang " optie van beginmenu en heel wat andere tweaks.
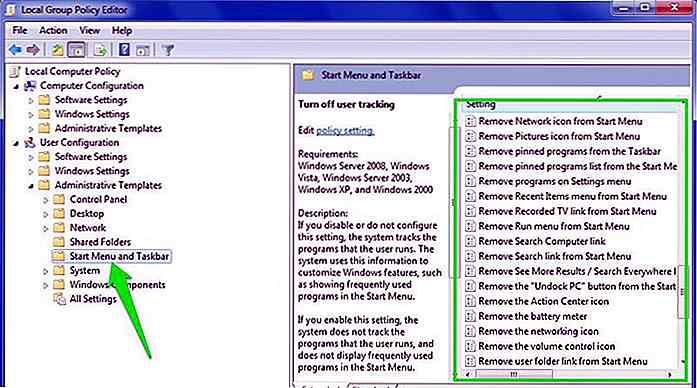 Tijd om te laten zien wie de baas is
Tijd om te laten zien wie de baas is Met behulp van de bovenstaande aanpassingen van het groepsbeleid kunt u de controle over een pc overnemen en ervoor zorgen dat er niets misgaat wanneer andere gebruikers het gebruiken. Groepsbeleid heeft honderden opties om verschillende Windows-functies te besturen, hierboven zijn slechts enkele van de handigste. Dus je moet de Group Policy-editor onderzoeken en kijken of je verborgen pareltjes vindt. Zorg er wel voor dat u een systeemherstelpunt maakt voordat u wijzigingen aanbrengt.
Welk een van deze Windows Groepsbeleid tweaks je graag? Deel het met ons in de comments.

Hoe de perfecte koptelefoon te kiezen (2017)
Of we het nu toegeven of niet, sommigen van ons kopen altijd nieuwe oortelefoons. Anderen raken gewoon gefrustreerd met een paar oortelefoons die gewoon verkeerd voor ze zijn . Oortelefoons kunnen echter echt een eenmalige investering zijn, vooral met de prijskaartjes die er binnenkomen.Het kennen van het jargon en het begrijpen van de specificaties zijn de meest cruciale dingen als je wilt vinden wat je echt nodig hebt
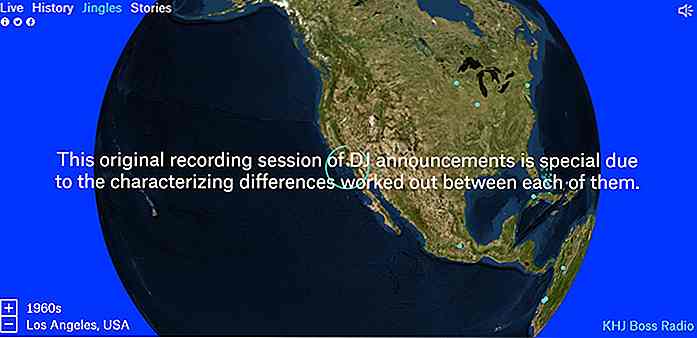
Luister naar radiozenders van welk land dan ook met Radio Garden
Als u de lokale stations beu bent en op zoek bent naar verandering, zult u Radio Garden leuk vinden omdat het een groot aantal radiostations van over de hele wereld herbergt. Radio Garden is een geesteskind van Transnational Radio, het Nederlands Instituut voor Beeld en Geluid, en is ontworpen door Studio Moniker