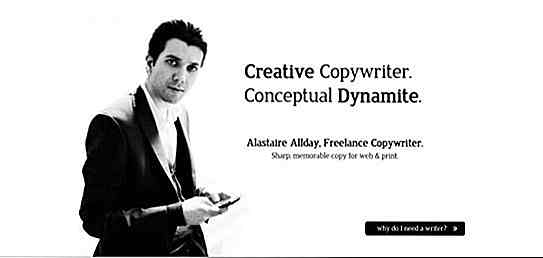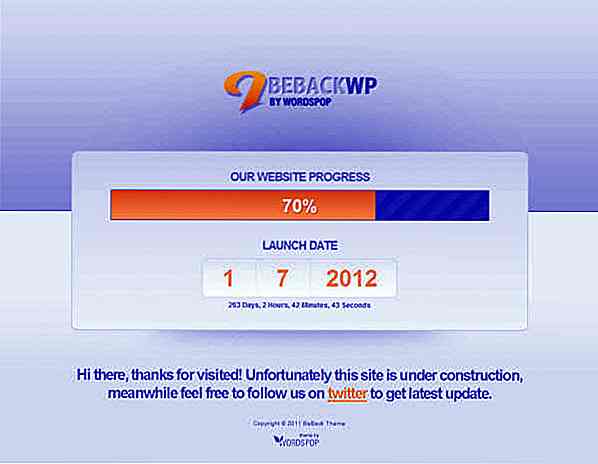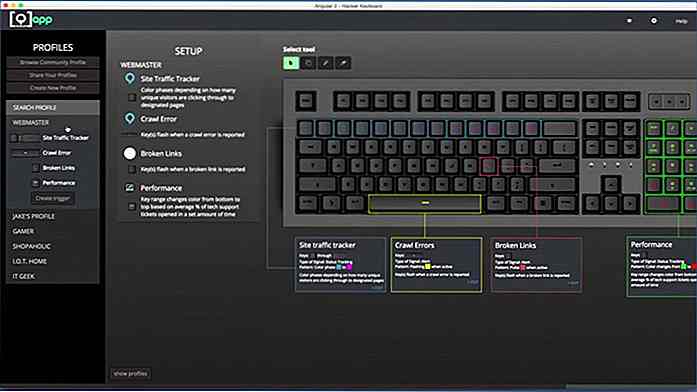nl.hideout-lastation.com
nl.hideout-lastation.com
7 manieren om toegang te krijgen tot het Configuratiescherm in Windows 10
Ik was echt woedend toen Microsoft de snelkoppeling op het configuratiescherm uit het Windows 10 krachtige gebruikersmenu (Win + X) verwijderde in de Creators Update. Ik maakte al mijn Windows-aanpassingen via het Configuratiescherm en het was mijn methode om toegang tot het Configuratiescherm te krijgen.
Na een beetje zoeken en sleutelen kon ik echter op verschillende manieren toegang krijgen tot het Configuratiescherm in Windows 10 . Sommige van deze methoden zijn zelfs sneller dan de sneltoets voor het snelmenu. Laten we dus de onderstaande lijst eens bekijken.
1. Gebruik de zoekvelden
U hebt vanuit de meeste zoekvelden in Windows 10 toegang tot het Configuratiescherm, inclusief de instellingenzoekbalk, Cortana-zoekopdracht en de adresbalk van Bestanden verkennen.
Het enige dat u hoeft te doen is het typen van Control Panel of gewoon de Control in een van deze zoekbalken en druk op Enter en het Configuratiescherm met open.
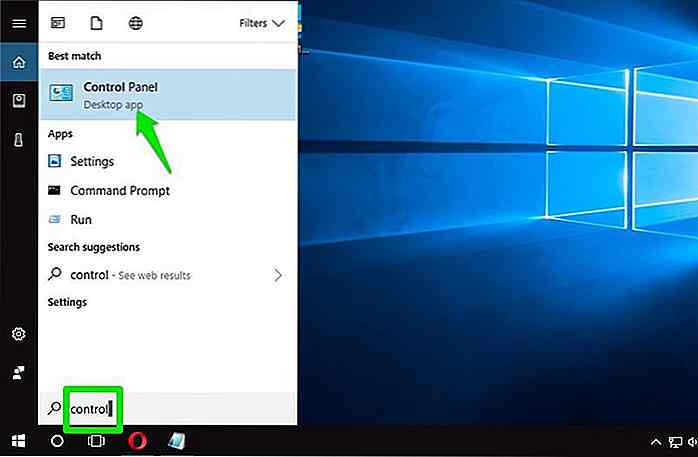 2. Gebruik Uitvoeren, Opdrachtprompt of Powershell
2. Gebruik Uitvoeren, Opdrachtprompt of Powershell Net als bij de zoekvelden hebt u ook toegang tot het Configuratiescherm via het dialoogvenster Uitvoeren, Opdrachtprompt of Powershell.
Druk gewoon op de Windows + R-toetsen om het dialoogvenster Uitvoeren te openen en typ cmd om de opdrachtprompt te openen. Op dezelfde manier kunt u het control typen in de opdrachtprompt of Powershell en op Enter drukken om toegang te krijgen tot het configuratiescherm.
Toegang tot het Configuratiescherm vanaf de opdrachtprompt of Powershell lijkt misschien een beetje extra werk, maar het is een goede optie om te onthouden of u deze programma's vaak gebruikt.
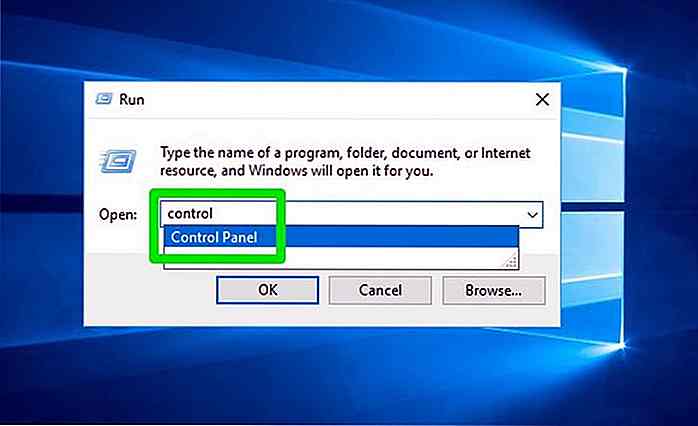 3. Via het startmenu
3. Via het startmenu In het Startmenu vindt u de snelkoppeling in het Configuratiescherm in het gedeelte Apps. Scrol gewoon naar beneden en klik op de map "Windows System" om de snelkoppeling op het configuratiescherm te vinden.
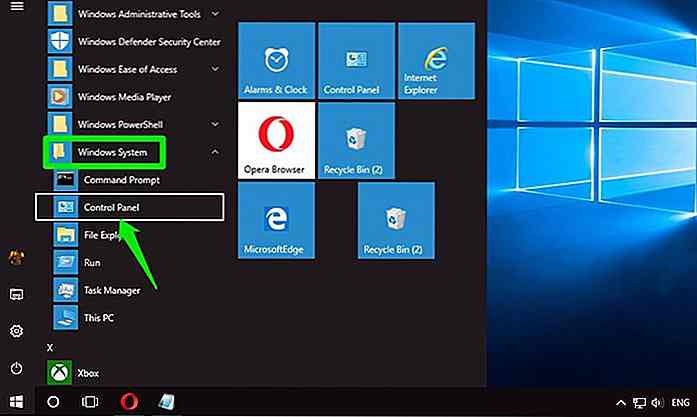 4. Pin de snelkoppeling naar de taakbalk
4. Pin de snelkoppeling naar de taakbalk Als u regelmatig toegang tot het Configuratiescherm nodig hebt, kunt u het vastpinnen op de taakbalk voor toegang met één klik. Hier is hoe het te doen:
- Open het Configuratiescherm met elke methode.
- Klik met de rechtermuisknop op het pictogram van het Configuratiescherm in de taakbalk en selecteer Vastzetten aan taakbalk . Hiermee wordt een snelkoppeling toegevoegd aan de taakbalk die u met slechts één klik kunt openen.
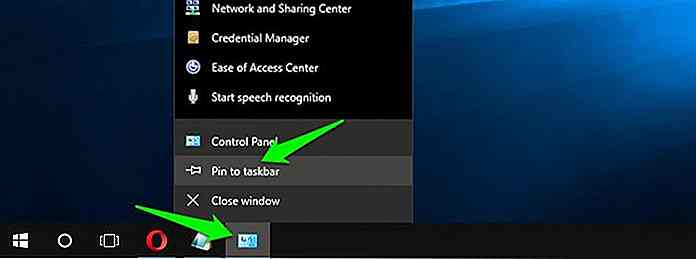 Als u de snelkoppeling later wilt losmaken, klikt u met de rechtermuisknop op het pictogram van het Configuratiescherm en selecteert u Van taakbalk losmaken .
Als u de snelkoppeling later wilt losmaken, klikt u met de rechtermuisknop op het pictogram van het Configuratiescherm en selecteert u Van taakbalk losmaken .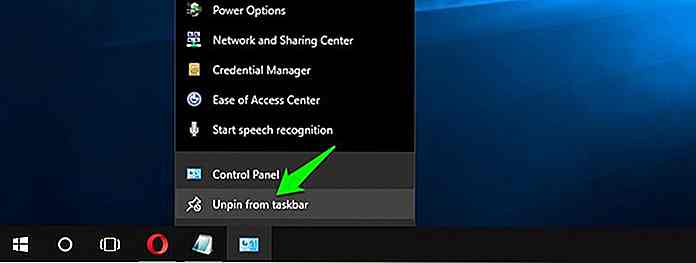 5. Pin de snelkoppeling naar het menu Start
5. Pin de snelkoppeling naar het menu Start Als u uw taakbalk niet wilt overbruggen met een andere snelkoppeling, kunt u deze ook vastzetten in het menu Start:
- Ga naar de snelkoppeling op het configuratiescherm in het startmenu en klik er met de rechtermuisknop op.
- Selecteer hier Pin om te starten .
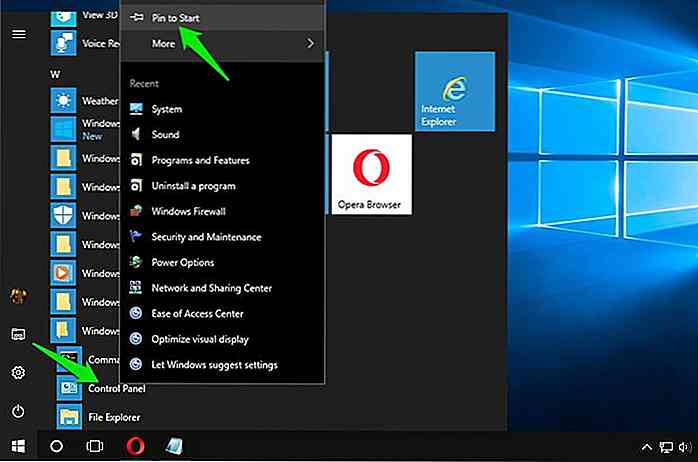 Hiermee wordt de snelkoppeling voor het Configuratiescherm toegevoegd als een tegel in het menu Start.
Hiermee wordt de snelkoppeling voor het Configuratiescherm toegevoegd als een tegel in het menu Start.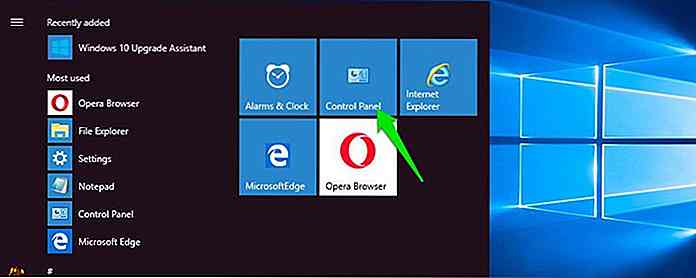 6. Maak een snelkoppeling op het bureaublad
6. Maak een snelkoppeling op het bureaublad Als u een ander pictogram op het bureaublad niet erg vindt, zal de snelkoppeling op het Bedieningspaneel het u zeker gemakkelijker maken. Om dit te doen, kunt u ofwel het officiële bureaubladpictogram op het bedieningspaneel inschakelen via 'Instellingen bureaubladpictogram' of eenvoudig een snelkoppeling op het configuratiescherm maken .
Ik ga met de laatste optie, omdat het meer aanpasbaar is en we zullen het ook in onze volgende methode gebruiken (methode 7).
- Klik met de rechtermuisknop op een lege ruimte op het bureaublad en ga naar Nieuw > Sneltoets in het contextmenu.
- Klik met de rechtermuisknop op de snelkoppeling op het bedieningspaneel en klik op Eigenschappen .
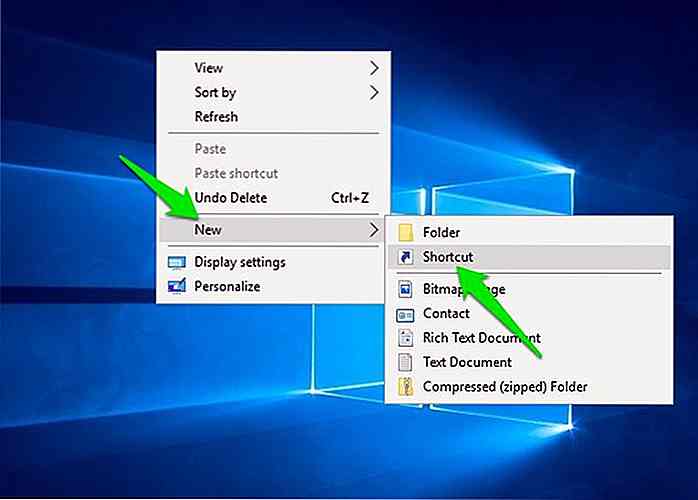 Er zal een wizard openen. Typ hier "control.exe" in het tekstveld en klik op Volgende .
Er zal een wizard openen. Typ hier "control.exe" in het tekstveld en klik op Volgende .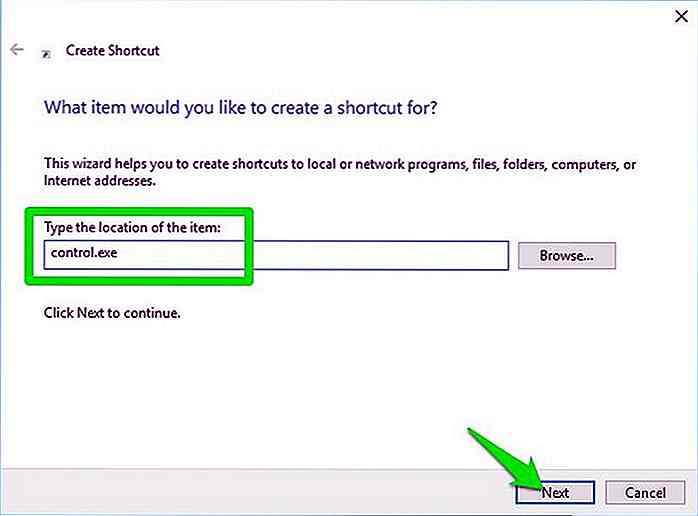 Noem het nu het
Noem het nu het Control Panel en klik op Voltooien .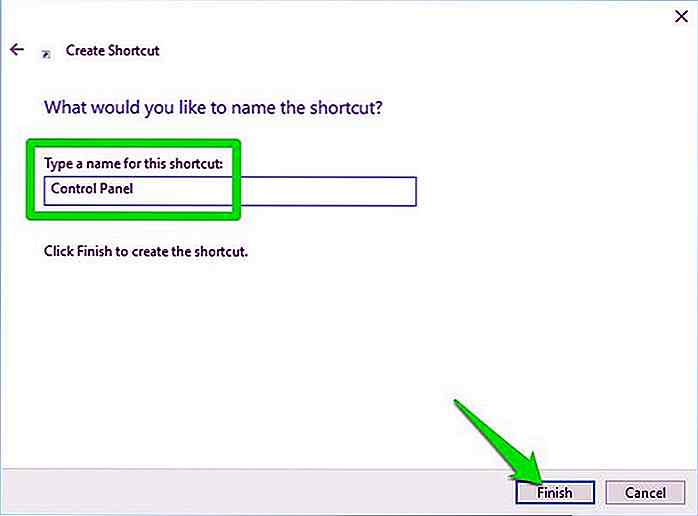
Hiermee maakt u een snelkoppeling op het bedieningspaneel op uw bureaublad die u kunt openen om toegang te krijgen tot het configuratiescherm.
7. Maak een sneltoets voor het Configuratiescherm
Een sneltoets is de snelste en de gemakkelijkste manier om toegang te krijgen tot het configuratiescherm, maar u moet eerst een snelkoppeling op het bureaublad maken. Aangezien u al een snelkoppeling op het bureaublad hebt gemaakt met behulp van de bovenstaande methode, kunt u als volgt een sneltoets instellen:
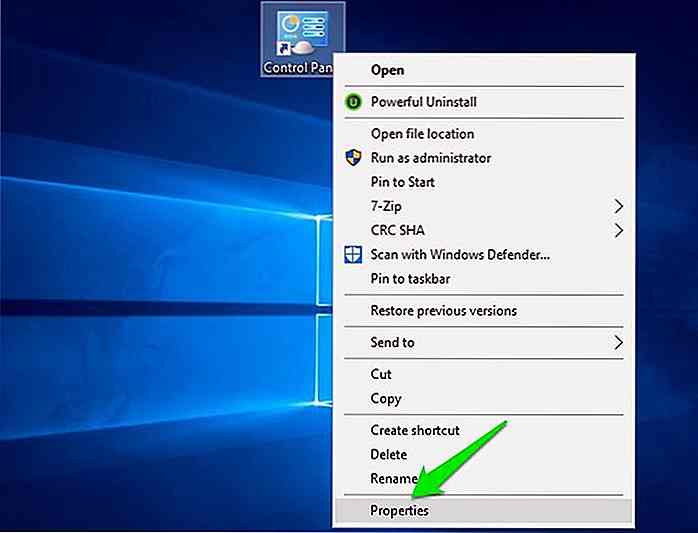 Klik onder het tabblad Beveiliging met de linkermuisknop in het tekstveld naast de sneltoets en druk op de sneltoets die u wilt toewijzen. U kunt bijvoorbeeld op C drukken om een sneltoets te maken met behulp van de letter C. Windows voegt hiervoor automatisch Ctrl + Alt toe om de volledige snelkoppeling te maken. Daarom is Ctrl + Alt + C de nieuwe snelkoppeling.
Klik onder het tabblad Beveiliging met de linkermuisknop in het tekstveld naast de sneltoets en druk op de sneltoets die u wilt toewijzen. U kunt bijvoorbeeld op C drukken om een sneltoets te maken met behulp van de letter C. Windows voegt hiervoor automatisch Ctrl + Alt toe om de volledige snelkoppeling te maken. Daarom is Ctrl + Alt + C de nieuwe snelkoppeling.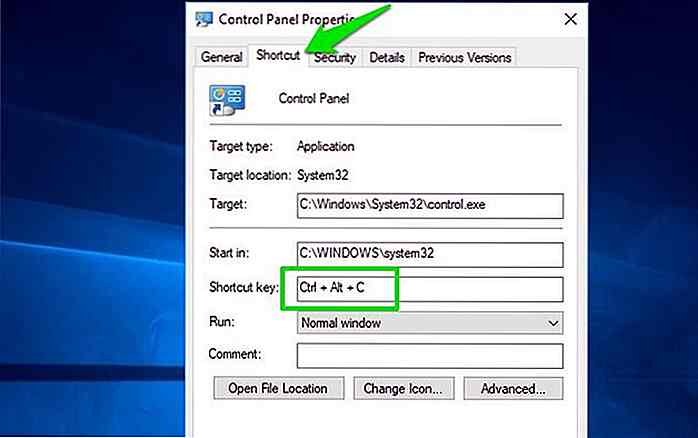
U kunt nu tegelijkertijd op Ctrl + Alt + C drukken om het Configuratiescherm op elk gewenst moment te openen.
Gedachten beëindigen
Ik heb persoonlijk een sneltoets gemaakt om het Configuratiescherm te openen terwijl ik het Configuratiescherm tientallen keren per dag benader. Als u vaak geen toegang tot het Configuratiescherm nodig hebt, zouden de eerste 3 methoden de slag moeten slaan.
Ik raad ook aan om God-modus in Windows in te schakelen. Het toont alle applets van het Configuratiescherm in één interface. Als je regelmatig rommelt met het Configuratiescherm, zal God Mode zeker helpen.
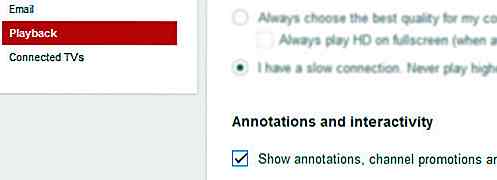
5 YouTube-trucs die je waarschijnlijk niet hebt geweten
De kans is groot dat de meesten van ons redelijk bekend zijn met YouTube. YouTube is het grootste videokanaal op internet met meer dan 1 miljard gebruikers per maand. We kunnen genieten van verschillende video's op YouTube, zoals komedie, grappen, interviews, zelfstudies en live-evenementen.Ik wed dat je talloze uren hebt genoten op YouTube

Gratis badgediensten PSD's en vectorsets voor uw toekomstige projecten
Badges kunnen best handig zijn voor een ontwerper, omdat deze kan worden verwerkt in verschillende items, zoals banners, bestemmingspagina's en andere dingen. Het kan zelfs als watermerk worden gebruikt. In plaats van veel tijd te besteden aan het maken van uw eigen badges, zijn er al voldoende badges beschikbaar voor uw gebruik