 nl.hideout-lastation.com
nl.hideout-lastation.com
10+ algemene Windows-problemen en hoe ze te verhelpen
Iedereen die Windows gebruikt, kan te maken krijgen met een aantal belangrijke en minder belangrijke problemen. De kleinere laten je geïrriteerd en hebben een negatief effect op je productiviteit. De belangrijkste echter kunnen uw programma's laten crashen en kunnen u ertoe brengen het systeem helemaal opnieuw op te starten .
Ik gebruik Windows al geruime tijd en heb in deze tijd veel grote en kleine problemen ondervonden. Wat ik echter heb geconcludeerd, is dat u de meeste van deze problemen eenvoudig zelf kunt oplossen .
In dit bericht wil ik, op basis van mijn ervaringen, een aantal van de meest voorkomende Windows-problemen met u delen en hoe u deze gemakkelijk zelf kunt oplossen . Dus, kijk eens naar het volgende, en wie weet komen deze tips misschien ooit van pas.
Schijven worden niet weergegeven in Verkenner
In de bestandsverkenner bestaat de kans dat een of meer schijfeenheden eenvoudigweg verdwijnen zonder sporen na te laten. Als het u overkomt, klik dan met de rechtermuisknop op een lege ruimte en selecteer "Vernieuwen" .
Als dit het probleem niet oplost, bestaat de kans dat je ze hebt verborgen. Dubbelklik bovenaan op de optie "Hard Disk Drives" en uw schijven moeten verschijnen. U kunt de PC ook opnieuw opstarten en kijken of dat het probleem oplost.
Als niets voor u werkt, druk dan op de Windows + R-toetsen en typ " compmgmt.msc " in het dialoogvenster Uitvoeren om het venster "Computerbeheer" te openen. Klik op "Schijfbeheer" in het linkerdeelvenster om al uw schijven te openen.
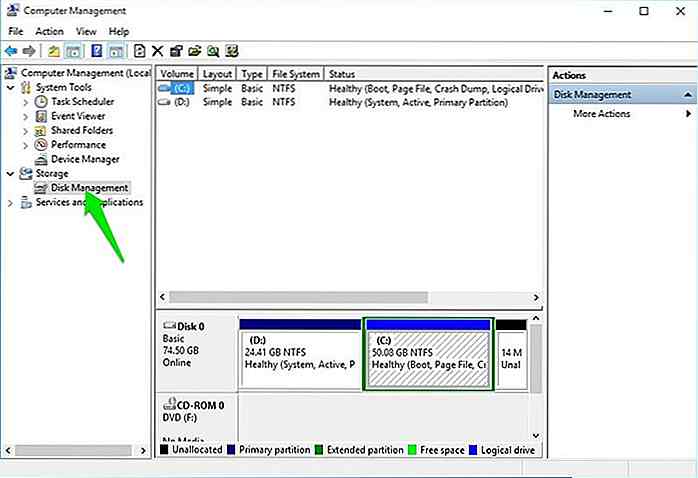 Klik hier met de rechtermuisknop op de ontbrekende stations en selecteer "Stationsletter en paden wijzigen" .
Klik hier met de rechtermuisknop op de ontbrekende stations en selecteer "Stationsletter en paden wijzigen" .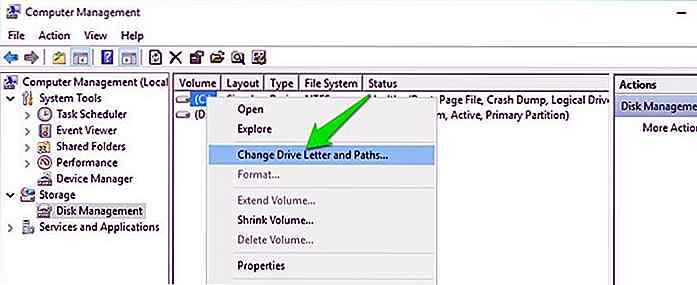 Klik nu op "Wijzigen" en selecteer een andere stationsletter op de volgende pagina. Dit zou de schijven opnieuw in de bestandsverkenner moeten tonen .
Klik nu op "Wijzigen" en selecteer een andere stationsletter op de volgende pagina. Dit zou de schijven opnieuw in de bestandsverkenner moeten tonen .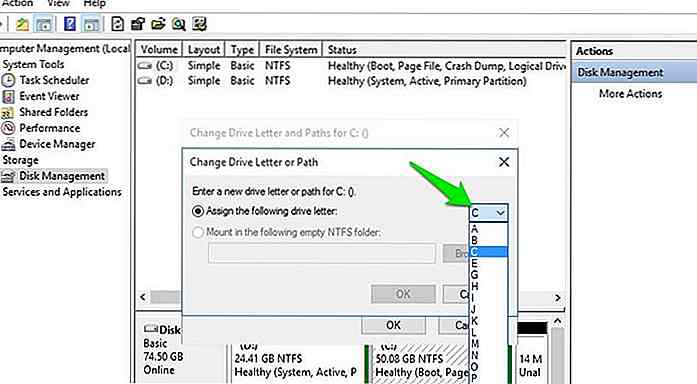 Zoekveld ontbreekt in het Startmenu
Zoekveld ontbreekt in het Startmenu Soms kan een programma het zoekveld in uw Windows Startmenu uitschakelen en ontoegankelijk maken. Als het zoekveld ontbreekt in het startmenu, kunt u dit eenvoudig weer inschakelen.
Ga naar "Configuratiescherm" in het startmenu en klik op "Een programma verwijderen" onder de optie "Programma's ".
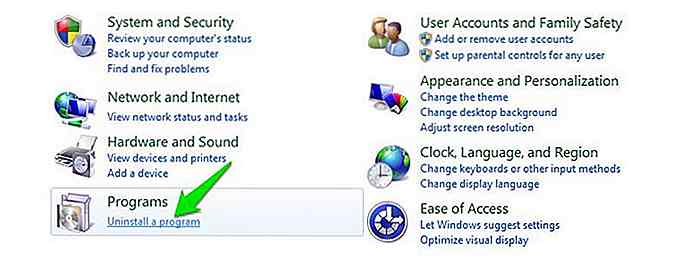 Klik hier op "Schakel Windows-functies in of uit" -knop in het linkerpaneel. Het venster "Windows-functies " wordt geopend en u kunt het vakje naast "Windows Search" aanvinken en op "OK" klikken om de wijzigingen op te slaan.
Klik hier op "Schakel Windows-functies in of uit" -knop in het linkerpaneel. Het venster "Windows-functies " wordt geopend en u kunt het vakje naast "Windows Search" aanvinken en op "OK" klikken om de wijzigingen op te slaan.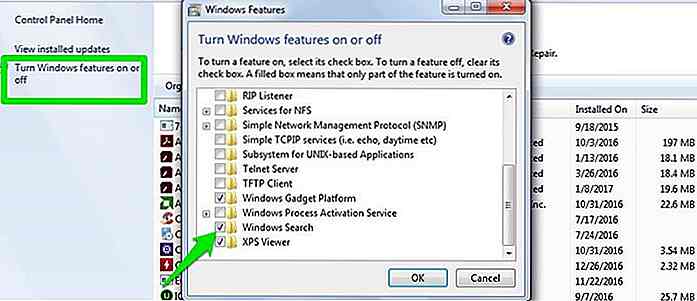 U wordt gevraagd de pc opnieuw op te starten, de vraag te bevestigen en de zoekopdracht moet worden hersteld wanneer de pc opnieuw wordt opgestart.
U wordt gevraagd de pc opnieuw op te starten, de vraag te bevestigen en de zoekopdracht moet worden hersteld wanneer de pc opnieuw wordt opgestart.Bestand wordt niet geopend in standaardprogramma
Het kan echt vervelend zijn als u dubbelklikt op een bestand en het niet opengaat in uw gewenste programma . Veel programma's veranderen het standaardprogramma voor bestanden op het moment van installatie, dus er is een kans dat het door u gewenste programma voor het openen van een specifiek bestandstype ook wordt omgeschakeld. Gelukkig is het heel eenvoudig om het standaardprogramma voor elk bestandstype in Windows te wijzigen .
Klik met de rechtermuisknop op het bestand en plaats de muisaanwijzer op de optie "Openen met" . Klik in het zijmenu op "Kies standaard programma" .
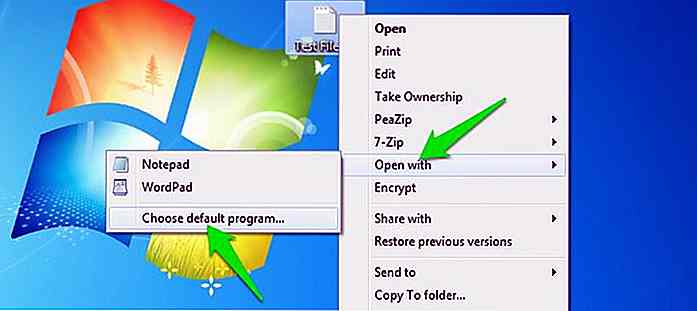 Selecteer in de lijst met programma's het programma dat u als standaardprogramma voor dat specifieke bestandstype wilt instellen en controleer of de optie "Altijd het geselecteerde programma gebruiken" is aangevinkt. Het geselecteerde programma wordt nu altijd gebruikt om het geselecteerde bestandstype te openen.
Selecteer in de lijst met programma's het programma dat u als standaardprogramma voor dat specifieke bestandstype wilt instellen en controleer of de optie "Altijd het geselecteerde programma gebruiken" is aangevinkt. Het geselecteerde programma wordt nu altijd gebruikt om het geselecteerde bestandstype te openen.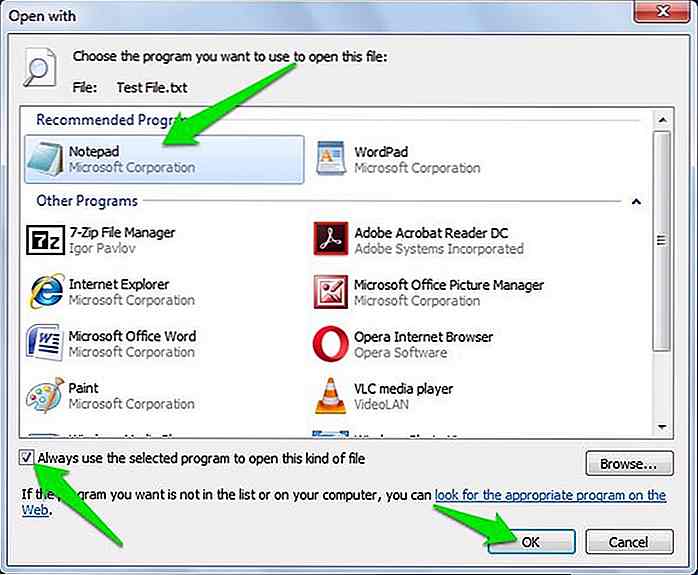 Windows gaat door naar de slaapstand
Windows gaat door naar de slaapstand Windows is standaard ingesteld om te gaan slapen na specifieke inactieve tijd . Dit gebeurt zelfs als er iets wordt verwerkt op de pc (met uitzondering van mediaspeler). Als u zich hier niet comfortabel bij voelt, dan kan het gemakkelijk worden aangepast met de stroomopties .
- Druk op de Windows + R-toetsen en typ " powercfg.cpl " in het dialoogvenster "Uitvoeren" om energiebeheeropties te openen.
- Klik hier op "Wijzig plan-instellingen" en selecteer vervolgens "Nooit" in het vervolgkeuzemenu naast "Zet de computer in slaap" . Hiermee stopt uw pc automatisch in de slaapstand.
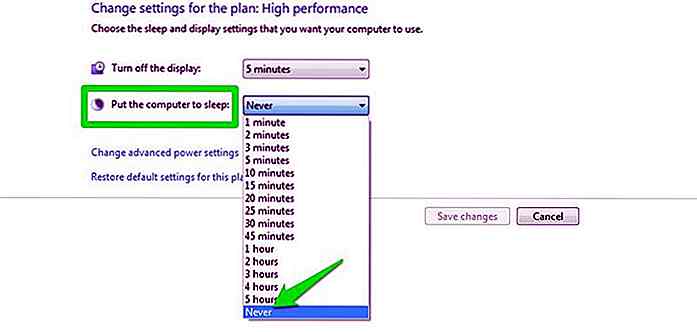 Windows-diavoorstelling werkt niet
Windows-diavoorstelling werkt niet Slideshow-achtergronden en -thema's zijn een geweldige manier om uw bureaublad fris te houden, maar soms kan Windows de diapresentatie uitschakelen om stroom te besparen . Als de slideshow-functie niet voor u werkt, dan kunt u dit als volgt doen:
- Ga opnieuw naar voedingsopties zoals we hierboven deden en klik op "Geavanceerde energie-instellingen wijzigen" .
- Vouw hier de optie "Bureaubladachtergrondinstellingen" uit en vouw vervolgens "Diavoorstelling" uit .
- Selecteer nu "Beschikbaar" in het vervolgkeuzemenu.
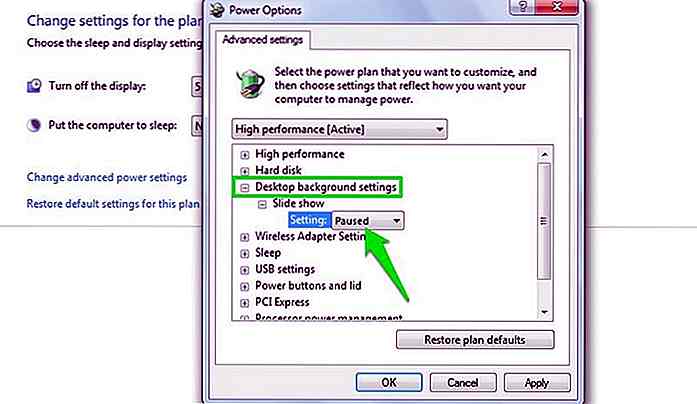 Windows neemt te veel tijd in de slaapstand
Windows neemt te veel tijd in de slaapstand Slaapfunctie duurt meestal 3-5 seconden om de computer in de sluimerstand te zetten, maar als het meer dan 15 seconden duurt, moet u de hybride slaapfunctie gebruiken. Hybrid slaap kopieert eerst alle processen naar de harde schijf vanuit het RAM-geheugen en zet de pc vervolgens in de sluimerstand. Het is goed om je huidige sessie te bewaren in het geval van een stroomuitval, maar het verhoogt ook aanzienlijk de tijd die nodig is om de pc in slaapstand te zetten.
U kunt eenvoudig naar de normale slaapfunctie gaan als u niet vertrouwd bent met deze functie.
- Van dezelfde "Geavanceerde instellingen " in de "Energiebeheeropties ", vouw de "Slaap" optie uit en vouw vervolgens "Hybride slaapstand toestaan" uit .
- Selecteer nu "Uit" in het vervolgkeuzemenu en hybride slaap zal worden uitgeschakeld.
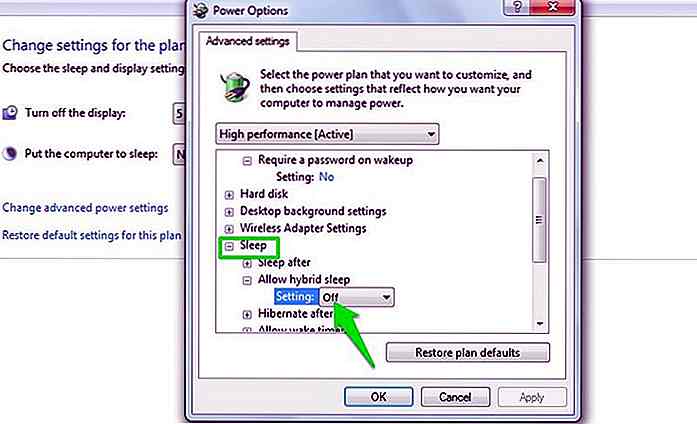 Windows wordt wakker vanuit de slaapstand
Windows wordt wakker vanuit de slaapstand Er kunnen twee redenen zijn waarom Windows automatisch uit de slaapstand wordt gewekt. Of er is een verbonden apparaat dat het wakker maakt of een automatische software die de pc moet activeren om zijn taak te voltooien .
Voor de externe apparaten, koppelt u apparaten één voor één los en ziet u welke de boosdoener is. Een defect apparaat kan de pc ook dwingen om wakker te worden. Heel vaak deed mijn beschadigde toetsenbord hetzelfde.
Als u wilt voorkomen dat apps de pc activeren, gaat u opnieuw naar 'Geavanceerde instellingen ' bij 'Energiebeheer ' en vouwt u de optie 'Slaapstand' uit . Vouw nu de optie "Allow wake timers" uit en "Disable" . Dit zou moeten voorkomen dat een programma de pc uit de sluimerstand haalt.
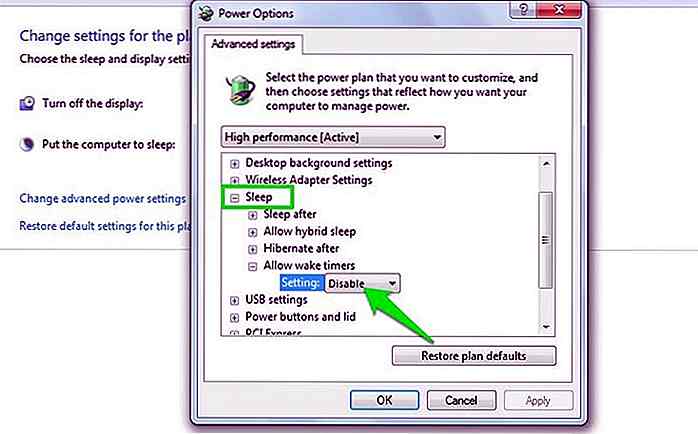 Wijzigingen in mappen en bestanden worden niet weerspiegeld
Wijzigingen in mappen en bestanden worden niet weerspiegeld Soms wanneer u iets in een bestand of map bewerkt, worden de wijzigingen niet onmiddellijk weergegeven. Als u bijvoorbeeld de grootte van afbeeldingen wijzigt, wordt de wijziging van de grootte in de beschrijving mogelijk niet onmiddellijk vermeld. Dit kan ook gebeuren wanneer u de naam van een bestand wijzigt .
Als je zoiets doet, klik dan met de rechtermuisknop ergens en selecteer "Vernieuwen" in het contextmenu. Met de vernieuwingsoptie wordt alles opnieuw geschilderd om met de nieuwe wijzigingen te synchroniseren.
Als de vernieuwingsoptie niet werkt, gaat u terug vanuit uw huidige map en komt u weer terug . Dit kan ook dingen goedmaken.
Schakel achtergrond-apps uit in Windows 10
Windows heeft veel universele apps die op de achtergrond actief blijven, of u deze nu gebruikt of niet. Als u een langzame pc- of internetsnelheid ervaart, helpt het stoppen met Windows 10-achtergrond-apps .
- Open het Startmenu en klik op "Instellingen" .
- Klik in de "Instellingen " op "Privacy" en scrol vervolgens omlaag naar "Achtergrondapps" .
- Selecteer hier "Uit" naast alle Windows 10-apps die u niet gebruikt.
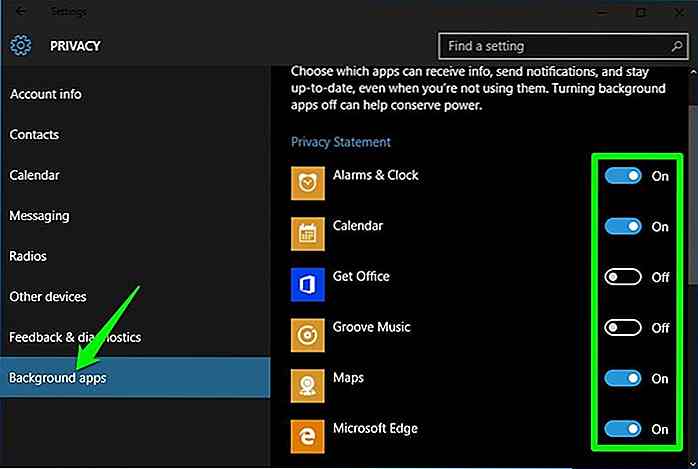 Dit zal alleen hun achtergrondprocessen uitschakelen, u kunt nog steeds al deze apps en hun functies gebruiken.
Dit zal alleen hun achtergrondprocessen uitschakelen, u kunt nog steeds al deze apps en hun functies gebruiken.Slaapstand ontbreekt in Windows 10 Energiebeheer
Als de optie Slaapstand niet beschikbaar is in Windows 10 Energiebeheer, kunt u deze zo snel terugkrijgen:
- Druk op de Windows + R-toetsen en typ "powercfg.cpl" in het dialoogvenster "Uitvoeren " om "Energiebeheer" te openen.
- Selecteer hier "Kies wat de aan / uit-knoppen doen" in het linkerpaneel.
- Klik nu bovenaan op "Wijzig instellingen die momenteel niet beschikbaar zijn" .
- Blader omlaag en vink het selectievakje aan naast "Slaapstand" .
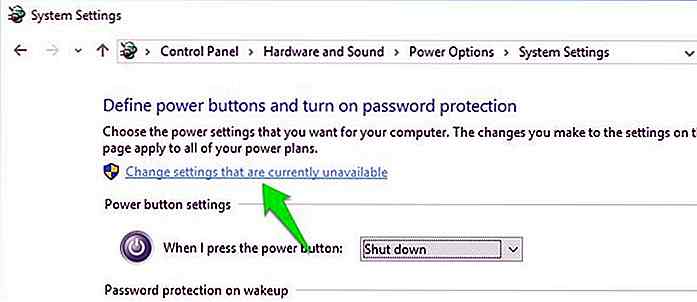
De slaapstandoptie moet nu ook beschikbaar zijn in het Startmenu en op andere locaties.
Schakel het dialoogvenster Bevestiging bevestigen in Windows 8.1 / 10 in
In Windows 8 en 10 vraagt Windows niet om een bevestiging wanneer u iets verwijdert . Het verplaatst het direct naar de prullenbak. Als je dit snelle gedrag niet leuk vindt of als je de slechte gewoonte hebt om op de delete-knop te drukken, kun je opnieuw een bevestigingsdialoog krijgen.
- Klik met de rechtermuisknop op de "Prullenbak" en selecteer "Eigenschappen" in het menu.
- Vink het selectievakje aan naast "Toon bevestiging bevestigen dialoogvenster" onderaan en druk op "OK" .
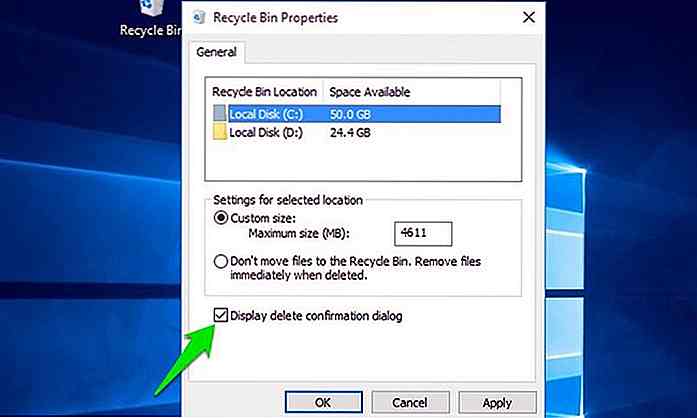 Wanneer u iets wilt verwijderen, moet u dit eerst bevestigen.
Wanneer u iets wilt verwijderen, moet u dit eerst bevestigen.Klik met de rechtermuisknop Menu crasht Verkenner
Als ergens met de rechtermuisknop op klikken alles vastloopt en vervolgens de Explorer crasht, moet dit een taak zijn van een beschadigd contextmenu-item. U moet contextmenu-items één voor één uitschakelen om te zien welke het probleem veroorzaakt. U kunt mijn artikel over het beheren van het contextmenu van Windows bekijken om te leren hoe u snelmenu-items kunt uitschakelen .
Automatisch aanmelden bij Windows 10
Als u het vervelend vindt om zich elke keer op uw pc aan te melden bij Windows 10, kunt u het proces ook automatiseren.
- Druk op de Windows + R-toetsen en typ 'netplwiz' in de 'Uitvoeren '
- Selecteer hier de gebruikersnaam die automatisch moet kunnen inloggen en schakel de optie "Gebruikers moeten een gebruikersnaam ..." uit . U moet het gebruikersnaamwachtwoord opgeven om dit te bevestigen.
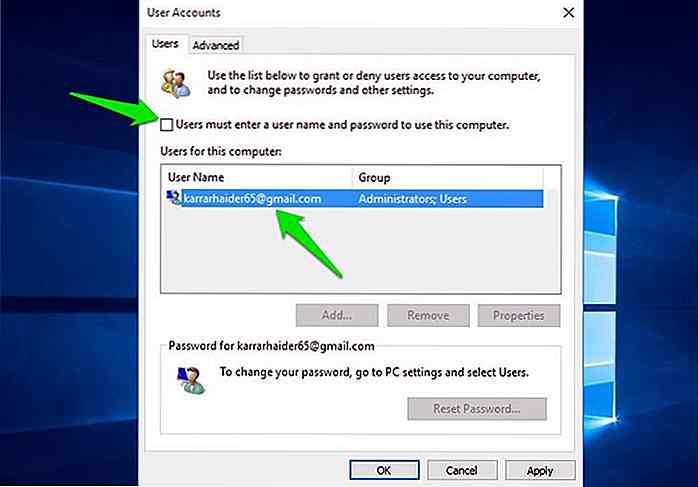 Nu hoeft de geselecteerde gebruiker niet telkens bij het starten van Windows 10 een inlogwachtwoord in te voeren .
Nu hoeft de geselecteerde gebruiker niet telkens bij het starten van Windows 10 een inlogwachtwoord in te voeren ."Er is een probleem met de veiligheidscertificering van deze website" -fout
Als u vaak de foutmelding "Er is een probleem met het beveiligingscertificaat van deze website" tegenkomt wanneer u websites bezoekt, kan dit een probleem zijn met de klok van uw pc. De beveiligingscertificaten van de website worden gesynchroniseerd met uw pc-klok. Als de tijd op uw computer niet klopt, zal de browser ook twijfelen aan de veiligheidscertificaten van de website .
Om deze fout op te lossen, corrigeert u gewoon de tijd en datum op uw pc.
Als u andere gewone Windows-problemen kent of op zoek bent naar een antwoord op uw probleem, laat het ons dan weten in de opmerkingen.

20 coole laptopstatieven voor digitale nomaden en freelancers
Als je altijd onderweg bent, werk je waarschijnlijk veel met je laptop op schoot. Na een tijdje voel je spanning op je polsen en nek - omdat dat niet de juiste positie is om lange tijd te werken . Bovendien wordt bij langdurig gebruik de warmte onder aan uw laptop opgebouwd . Wat u nodig heeft, is een laptopstandaard en een draagbare en die u onderweg kunt meenemen

30 Geweldige fotomanipulatie van vuur en vlammen
Echt, de menselijke beschaving kan niet worden opgebouwd zonder het vuur. Sinds de controle van het vuur door de vroege mens, is het al 125.000 jaar bij ons, getuige de opkomst en ondergang van menselijke beschavingen. In tegenstelling tot kalm water met innerlijke schoonheid, heeft helder vuur veel aandacht verzameld, en zodoende veel grote menselijke kunstenaars geïnspireerd om er kunst over te maken, de kunst van het vuur.


