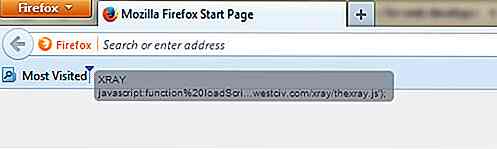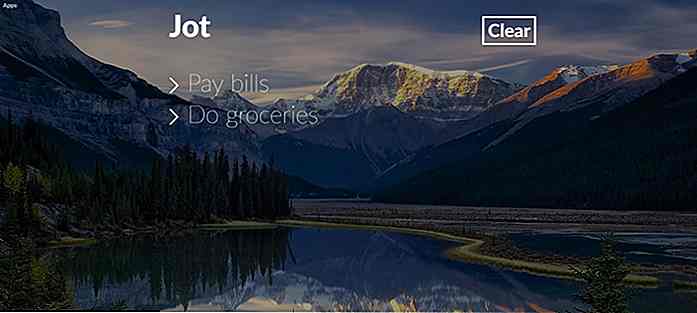nl.hideout-lastation.com
nl.hideout-lastation.com
Uw pc in- en uitschakelen met Android-telefoon
Veel mensen hebben de gewoonte om hun pc altijd te laten werken en gaan in veel gevallen naar buiten zonder deze te sluiten. Nou, het goede nieuws voor zulke mensen is dat ze hun Android-telefoon kunnen instellen om te werken als een afstandsbediening voor hun pc . Dus wanneer u uw pc laat draaien, kunt u hem eenvoudig uitschakelen, in de sluimerstand zetten of hem op afstand starten met uw smartphone.
Als u van dit gemak wilt profiteren, dan kan ik u helpen. In dit bericht laat ik je zien hoe je je pc op afstand kunt afsluiten vanaf elke locatie en start deze terwijl je in de buurt van het lokale netwerk bent.
PC op afstand afsluiten via LAN
Als u een pc in de buurt wilt afsluiten die is verbonden met hetzelfde netwerk als uw smartphone, hoeft u alleen nog maar een app op uw smartphone en de bijbehorende server op uw pc te installeren. U kunt vervolgens opdrachten verzenden om uw pc uit te schakelen, te laten slapen of in slaapstand te houden vanaf uw smartphone.
Er zijn veel apps beschikbaar voor dit doel, maar ik raad Shutdown Start Remote aan omdat het gratis is (zolang je het niet erg vindt om niet-storende advertenties te bekijken) en gemakkelijker te gebruiken. Download de applicatie op je Android-telefoon en download vervolgens de server van de officiële website op je pc (link ook beschikbaar in de app).
Als u de server wilt uitvoeren, moet Java Runtime Environment zijn geïnstalleerd. Als de serverkoppeling niet op uw pc wordt geopend, gaat u naar de Java-website en kiest u het juiste installatieprogramma om Java Runtime Environment te downloaden en te installeren .
Open de Shutdown Start Remote-server op uw pc (u hoeft hem niet te installeren) en open vervolgens de app op uw Android-telefoon . Als beide apparaten op hetzelfde netwerk zijn aangesloten, moet u uw pc-naam zien in de app Shutdown Start Remote app-interface . Tik erop om verbinding te maken met uw pc.
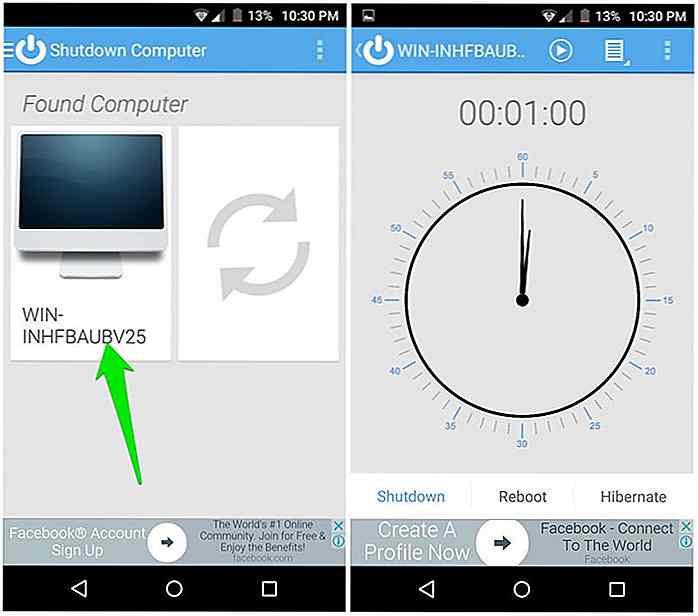 In de hoofdinterface kunt u een timer instellen om uw pc na een bepaalde tijd uit te schakelen, in de slaapstand te zetten of in de slaapstand te zetten . Als u de actie onmiddellijk wilt voltooien, tikt u onderaan op de knoppen Shutdown, Sleep of Hibernate om de opdracht onmiddellijk naar uw pc te verzenden.
In de hoofdinterface kunt u een timer instellen om uw pc na een bepaalde tijd uit te schakelen, in de slaapstand te zetten of in de slaapstand te zetten . Als u de actie onmiddellijk wilt voltooien, tikt u onderaan op de knoppen Shutdown, Sleep of Hibernate om de opdracht onmiddellijk naar uw pc te verzenden.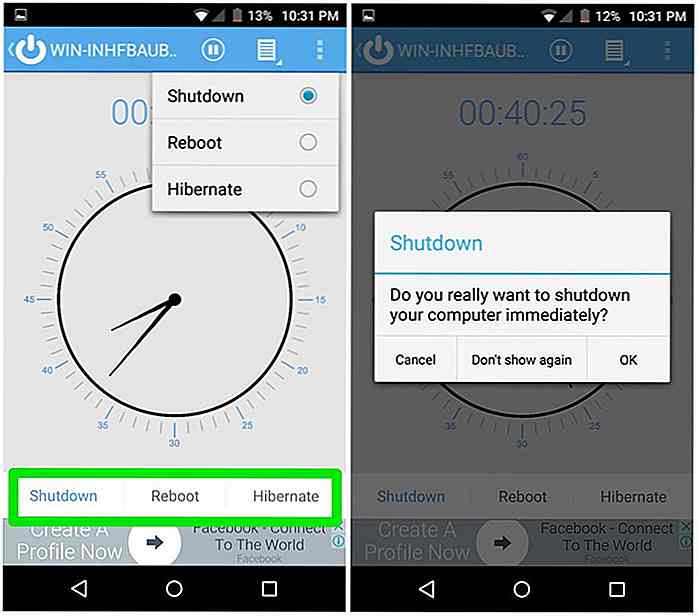 Sluit pc op afstand vanaf elke locatie af
Sluit pc op afstand vanaf elke locatie af Het bovenstaande is een leuke en eenvoudige oplossing, maar het is beperkt tot apparaten die op hetzelfde netwerk zijn aangesloten. Als u uw pc overal wilt afsluiten, dan is dat ook mogelijk. Hiervoor moet u een Windows-tool genaamd Airytec Switch Off gebruiken .
De tool is nu een beetje oud en werd voor het laatst bijgewerkt in 2015, maar het werkt nog steeds prima en veilig doet wat je nodig hebt.
Installeer Airytec Schakel uit en start de app. Het hulpprogramma werkt vanuit de taakbalk, dus u zou het pictogram ervan in het systeemvak moeten zien. U moet nu externe toegang inschakelen.
Hier is hoe het te doen:
- Klik met de rechtermuisknop op het Airytec-pictogram Uitschakelen en selecteer Opties in de lijst.
- Vink ook het selectievakje aan naast Verificatie inschakelen en geef een wachtwoord op. Dit is optioneel, maar ik zal dit ten zeerste aanbevelen, omdat iedereen uw pc kan besturen als deze toegang krijgt tot uw externe IP-adres . Het wachtwoord beschermt je tegen een aanval.
- Klik op de knop Toepassen om de wijzigingen te bevestigen.
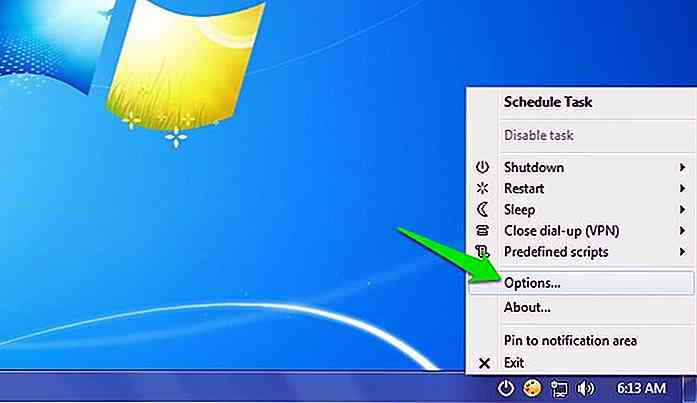 Ga naar het tabblad Extern en vink het selectievakje aan naast Webinterface inschakelen .
Ga naar het tabblad Extern en vink het selectievakje aan naast Webinterface inschakelen .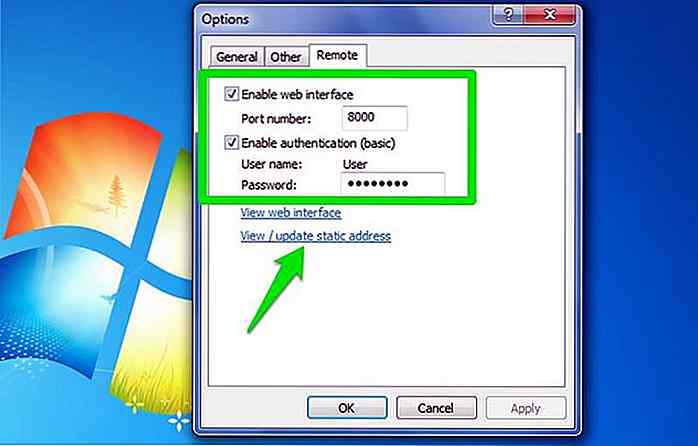 Klik nu op de link " Statische adres weergeven / bijwerken " en kopieer en bewaar de " Current Switch Off Url " waar u gemakkelijk toegang toe had.
Klik nu op de link " Statische adres weergeven / bijwerken " en kopieer en bewaar de " Current Switch Off Url " waar u gemakkelijk toegang toe had.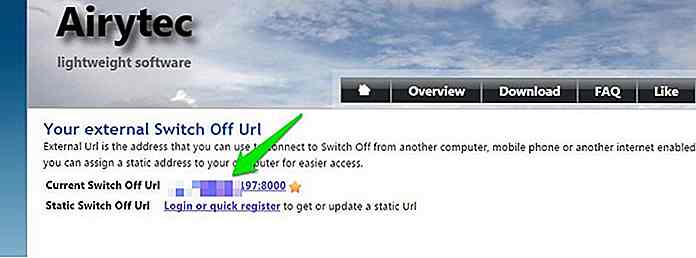 U kunt deze URL overal in een browser invoeren op elk apparaat (zoals een smartphone) en het wachtwoord (indien toegevoegd) toevoegen om de Airjetec-webinterface te openen. Hier kun je op de shutdown-opdracht tikken om je pc op afstand uit te schakelen .
U kunt deze URL overal in een browser invoeren op elk apparaat (zoals een smartphone) en het wachtwoord (indien toegevoegd) toevoegen om de Airjetec-webinterface te openen. Hier kun je op de shutdown-opdracht tikken om je pc op afstand uit te schakelen .Als de URL niet werkt, schakel dan de firewall van uw pc uit en probeer het opnieuw . Mogelijk moet u poort 8000 ook in uw router openen als het uitschakelen van de firewall niet helpt.
PC starten met Android-telefoon
Het ontwaken van uw pc vanaf uw Android-telefoon is volledig afhankelijk van uw pc. Het moederbord en de netwerkkaart van je pc moeten WOL-ondersteuning (Wake-on-LAN) hebben en via een ethernetkabel met internet zijn verbonden. Deze functie is nog steeds niet erg gebruikelijk op pc's en zelfs een klein beetje verkeerde configuratie of ondersteuningsprobleem kan betekenen dat je mijn pc niet op alle mogelijke manieren op afstand kunt wekken .
Over het geheel genomen is de kans groot dat WOL perfect werkt op uw pc. Het beste wat u kunt doen, is de BIOS-instellingen van uw pc invoeren (online zoeken naar hoe het voor uw fabrikant moet) en de WOL-optie inschakelen in de categorie energiebeheer, indien beschikbaar.
Om je pc te starten met je Android-telefoon, heb je de app Wake on Lan nodig . Download deze app op uw smartphone en zorg ervoor dat zowel uw pc als uw smartphone zijn verbonden met hetzelfde netwerk . Volg daarna de onderstaande instructies:
- Tik op het pictogram "+" in de rechterbenedenhoek en selecteer uw pc vanaf de volgende pagina.
- Tik nu op Apparaat toevoegen om het toe te voegen aan de lijst met apparaten die u wilt Wake on LAN.
- Het enige dat u nu hoeft te doen, is op de naam van uw pc tikken en deze zal automatisch ontwaken uit de slaapstand, sluimerstand of uitschakelingsstatus .
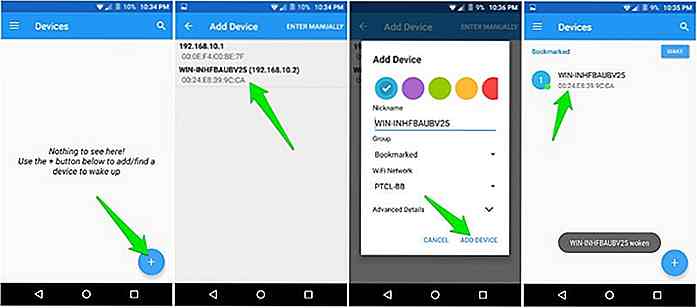
Als u uw pc uit de uitschakelstatus wilt halen, zorg er dan voor dat de pc correct wordt afgesloten met behulp van de optie Afsluiten van de stroomopties. En natuurlijk moet het altijd verbonden zijn met een stroombron.
Conclusie
U moet ook weten dat Airytec ook een optie heeft om een pc die beschikbaar is op het lokale netwerk af te sluiten . Tijdens mijn tests werkte het echter niet goed en meestal mislukte het toen ik het probeerde vanaf een ander apparaat. Dus vasthouden aan Shutdown Start Remote is een betere optie voor het lokaal afsluiten van uw pc .
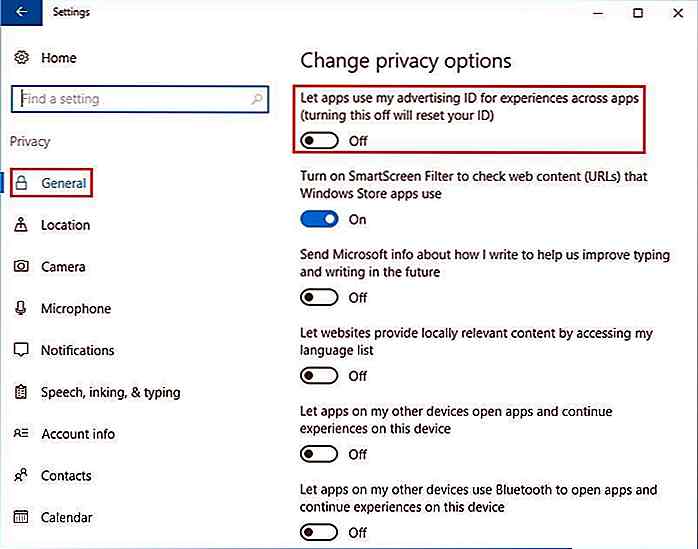
Hoe alle advertenties in Windows 10 uit te schakelen
Windows 10 was mogelijk een gratis upgrade, maar het komt met advertenties die op verschillende manieren naar het systeem zijn gepusht (zelfs als u een upgrade voor een vergoeding hebt gekregen, helaas). Deze advertenties worden op verschillende plaatsen weergegeven, waaronder het Start-menu, het Action Center, Cortana en het vergrendelscherm
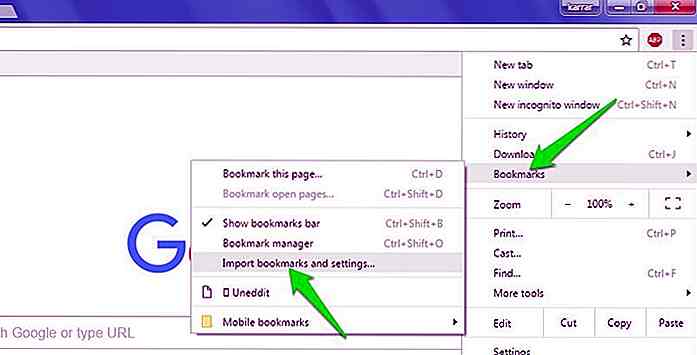
Browserbladwijzers importeren en exporteren
Ik gebruik graag meerdere browsers en rotzooi altijd met elke nieuwe browser in de stad. En zo importeer / exporteer ik vrij vaak mijn bladwijzers . Als u de bladwijzers van uw browser naar een andere browser wilt verplaatsen, kan ik u helpen.In dit bericht laat ik je zien hoe je bladwijzers en andere gegevens kunt importeren en exporteren in:ChromeFirefoxOperaMicrosoft EdgeInternet ExplorerVivaldi