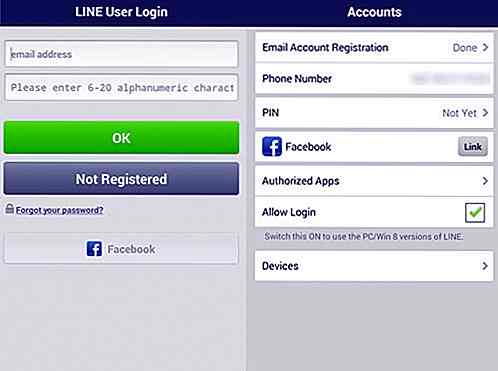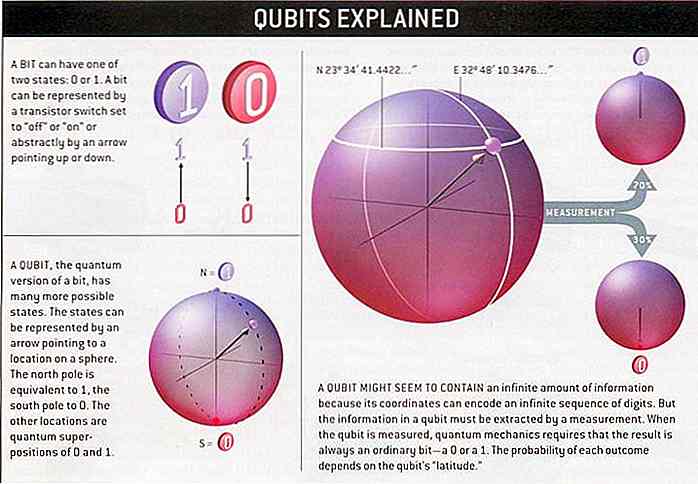nl.hideout-lastation.com
nl.hideout-lastation.com
Screen Capture Keyboard Shortcuts voor Windows en macOS
Of je wilt iets bespreken met je team, een handleiding geven over een proces, of gewoon een praatje maken rond een gesprek dat je met iemand hebt gehad, screenshots zijn de beste manier om dat allemaal te doen.
En wanneer u snel schermafbeeldingen wilt nemen en delen, kunt u dit het beste doen via sneltoetsen. Toetsenbordsneltoetsen voegen veel toe aan uw productiviteit, maar alleen als u weet welke u moet gebruiken om wat te doen.
Dus, voor al diegenen die een screenshot of printscreen willen maken in macOS of Windows, hier zijn de screenshot sneltoetsen die je zoekt. Laten we er direct in duiken.
- 30 beste gratis screenshot-tools en plug-ins
- Snelste manieren om schermafbeeldingen te maken op Windows 10
- 9 Android-scherm opname-apps
- 5 beste schermopname-apps voor Windows
- Hoe: - De bestandsindeling van macOS-sreenshot wijzigen
- Hoe om - Muisaanwijzer opnemen in screenshot
Windows-sneltoets
Met Windows kunt u standaard het volledige scherm of het actieve scherm vastleggen zonder de hulp van software van derden. Dit is hoe je het doet.
- Door op de PrtScn-knop te drukken, slaat het hele scherm op in het klembord, in afwachting dat u het in teksteditors (dwz, MS Words) of beeldbewerkers plakt voor verdere acties.
- Maak een map, noem deze Screenshot of wat je maar wilt.
- Open Terminal en voer de volgende opdracht in, maar druk nog niet op Enter.
- Zorg er nu voor dat uw cursor zich rechts na de "n" van het woord "locatie" bevindt en druk dan eenmaal op Spatie.
- Sleep de map die u hebt gemaakt naar Terminal. Dit vertaalt het pad van de map en het wordt ingevoegd na "locatie". Dus je opdracht ziet er nu ongeveer zo uit:
- Druk op Enter en voeg de volgende opdracht toe:
- Druk ten slotte nogmaals op Enter.
- Control + Command + Shift + 3 - Legt het volledige scherm vast en houdt het vast op het klembord.
- Control + Command + Shift + 4 - Legt scherm vast op basis van gebruikersselectie en houdt vast in klembord.
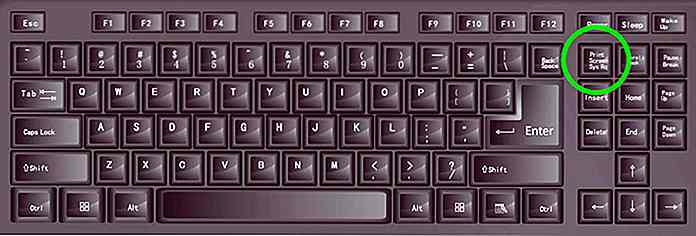 Door de Alt-toets ingedrukt te houden met de PrtScn-toets, zal dit alleen het scherm van het actieve venster vastleggen.
Door de Alt-toets ingedrukt te houden met de PrtScn-toets, zal dit alleen het scherm van het actieve venster vastleggen.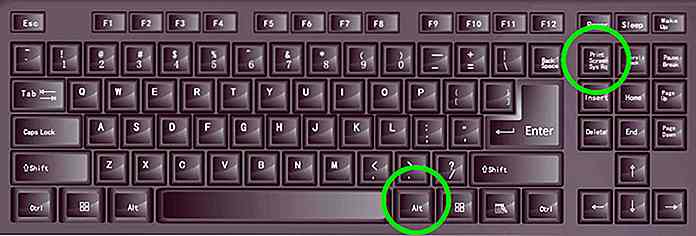
macOS Sneltoets
In vergelijking met Windows biedt macOS meer opties als het gaat om het vastleggen van schermen. Met macOS kunt u het volledige scherm, het actieve scherm of een vooraf bepaalde regio vastleggen.
4 manieren om schermafbeeldingen te maken in macOS
1. Maak een screenshot van het volledige scherm
Druk op Command + Shift + 3 om een schermafbeelding van het volledige scherm vast te leggen. Het screenshot dat u gaat maken, wordt op uw bureaublad opgeslagen .
2. Maak een schermafbeelding van een specifieke regio
Druk op Command + Shift + 4 en je cursor verandert van pijl naar draadkruis. Verplaats en versleep de draadkruiscursor naar het gebied waarvan u een screenshot wilt maken en het wordt op uw bureaublad opgeslagen.
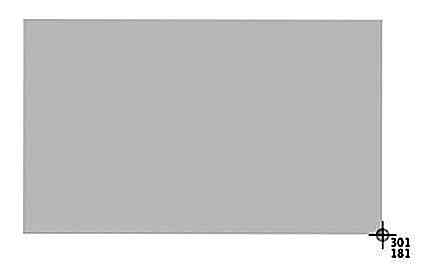 Opmerking: U kunt tijdens het slepen de Shift- of Option-toets ingedrukt houden om te wijzigen hoe u de selectie maakt.
Opmerking: U kunt tijdens het slepen de Shift- of Option-toets ingedrukt houden om te wijzigen hoe u de selectie maakt.3. Maak een schermafbeelding van een specifiek venster
Druk op Command + Shift + 4 en vervolgens op de spatietoets. Hiermee wordt de cursor van het dradenkruis naar het camerapictogram gedraaid. Beweeg nu je cursor naar een willekeurig venster waarvan je de screenshot wilt maken en klik eenmaal . Het screenshot wordt op uw bureaublad opgeslagen.
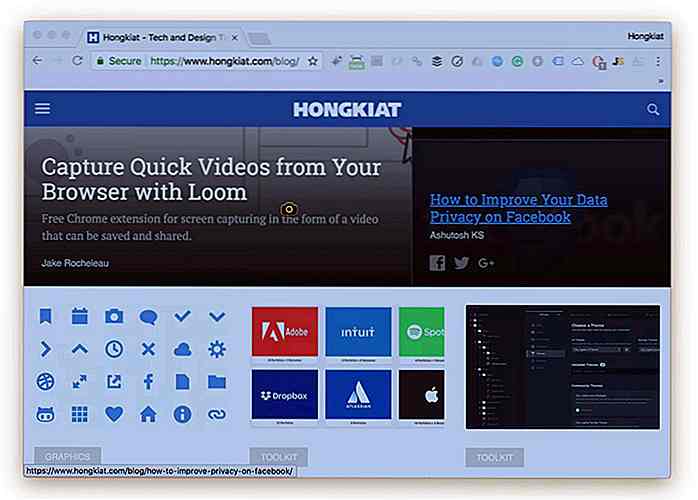 4. Maak een screenshot van de Touch Bar
4. Maak een screenshot van de Touch Bar Als je een van de nieuwste MacBook Pro bezit en een screenshot wilt maken van de Touch Bar, druk dan op Command + Shift + 6.
Opmerking: standaard slaan al deze vier hierboven genoemde methoden uw schermafbeeldingen op in het .PNG-formaat op uw bureaublad . Als u de standaardbestandsindeling wilt wijzigen of de standaardlocatie wilt wijzigen waar uw secreenshot wordt opgeslagen, leest u het volgende gedeelte.
Verander de standaard opslaglocatie van het screenshot
Als u vaak of in grote aantallen foto's maakt en niet wilt dat deze afbeeldingen uw bureaublad laten overlopen, kunt u ze met macOS opslaan in een specifieke map op een andere locatie.
Hier is hoe het te doen:
standaardinstellingen schrijven com.apple.screen capture locatie
standaardinstellingen schrijven com.apple.screen capture location / Users / hongkiat / Documents / Screenshots
killall SystemUIServer
Bonus
Hoe screenshot in klembord te houden
Als u uw schermafbeeldingen liever op het klembord bewaart zodat u ze elders kunt plakken (bijvoorbeeld Photoshop), voegt u de Control-toets toe aan uw sneltoets.
Dit is hoe uw nieuwe opdrachten eruit zouden zien:
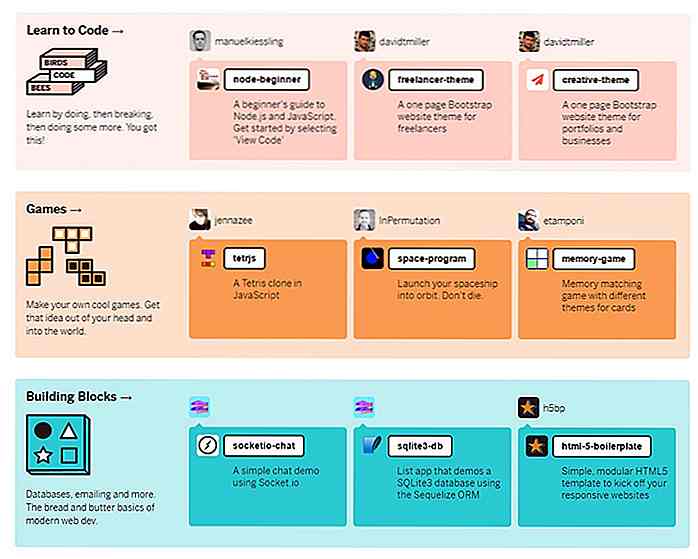
Iedereen kan gemakkelijk een app (of bots) bouwen met deze nieuwe coderingssite
Heb je ooit willen leren coderen, maar vond je dat de toetredingsdrempel veel te intimiderend is? Als dat zo is, wilt u misschien even uitchecken Glitch, een website waarvan het doel is om een vriendelijke community te bieden waar je de app van je droom kunt bouwen .Gemaakt door Fog Creek Software, het bedrijf dat verantwoordelijk is voor diensten zoals Trello, Glitch is een coderingssite die voornamelijk wordt aangestuurd door de gemeenschap. He
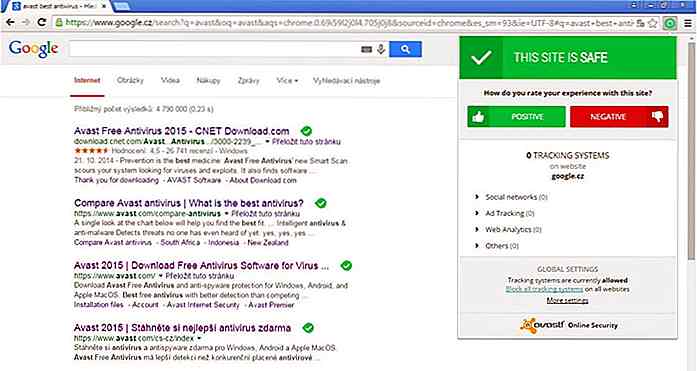
10 onmisbare Chrome-beveiligingsuitbreidingen
Van het beheren van tabbladen tot het verhogen van de productiviteit, Chrome heeft een hele reeks handige uitbreidingen om de gebruiker te machtigen . Voor mij is Chrome de go-to-browser waarmee ik mijn financiële accounts en gevoelige gegevens beheer. Maar om ervoor te zorgen dat al die informatie veilig blijft, maak ik gebruik van meerdere Chrome-beveiligingsextensies die absoluut nuttig zijn.