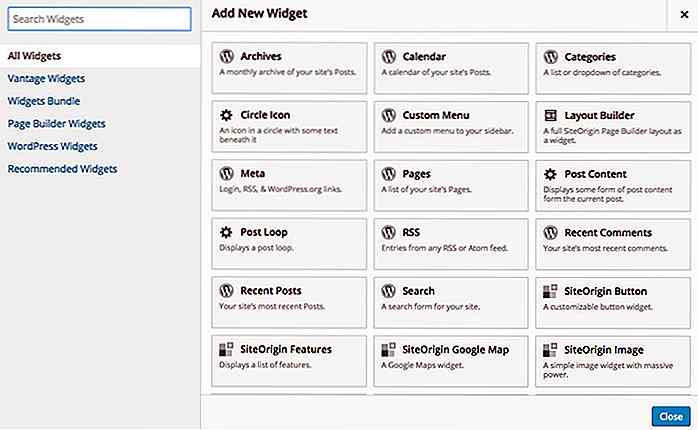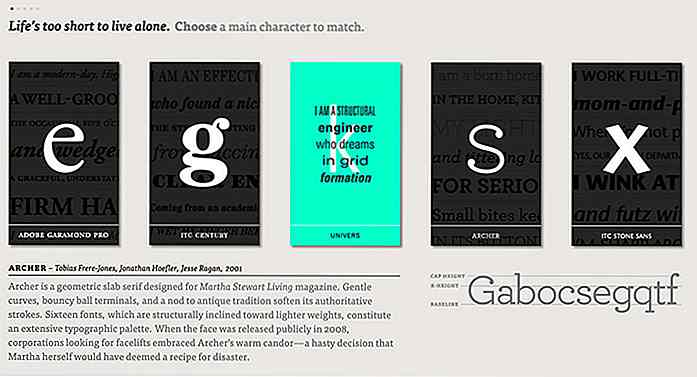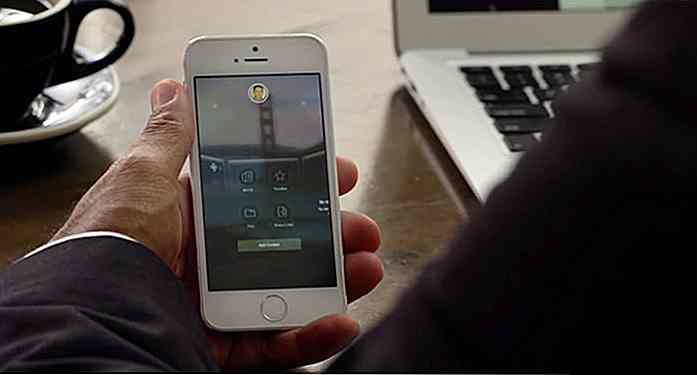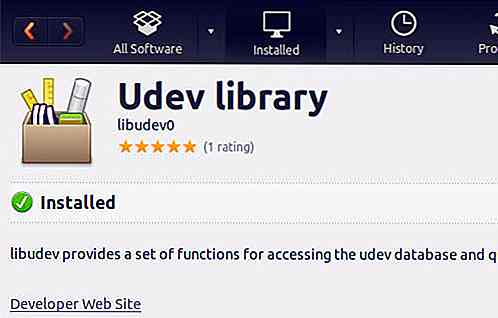nl.hideout-lastation.com
nl.hideout-lastation.com
De PiP-modus van YouTube gebruiken in de Chrome-browser
Met de Picture-in-Picture (PiP) -modus van YouTube kunnen gebruikers video's bekijken in een klein venster bij de hoek, terwijl ze door andere video's op YouTube bladeren. We gebruiken deze functie al op de YouTube- apps voor Android en iOS.
Standaard kunnen we deze functie echter niet gebruiken op de YouTube-webversie, tenzij u natuurlijk de juiste plug-in kent om te installeren. We zullen bespreken hoe je je Chrome-browser kunt inschakelen om YouTube-video's te bekijken in de PiP-modus met behulp van een plug-in genaamd YouTube Picture in Picture.
(Stap 1) Installeer Chrome YouTube Picture in Picture Extension.
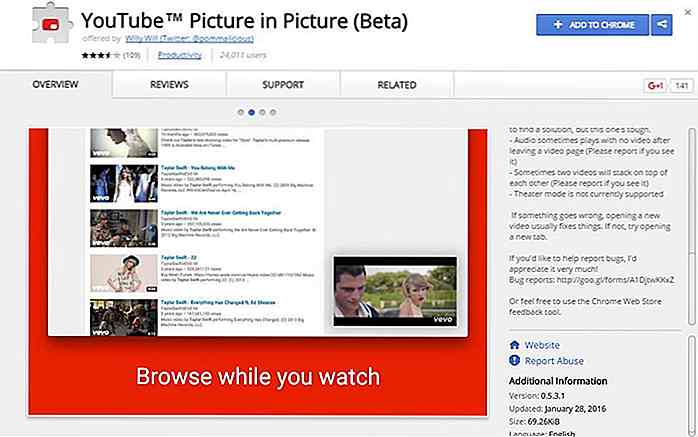 (Stap 2) Als de extensie is geïnstalleerd, ga je naar YouTube in je browser.
(Stap 2) Als de extensie is geïnstalleerd, ga je naar YouTube in je browser.(Stap 3) Zoek en klik op een video die u wilt bekijken
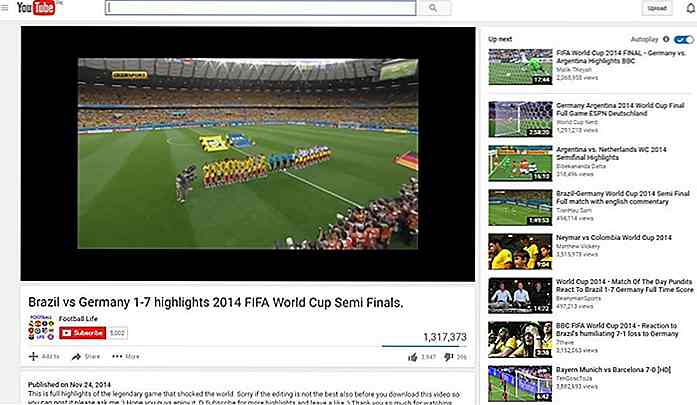 (Stap 4) Als u tijdens het afspelen naar een andere video zoekt, wordt de afgespeelde video probleemloos verplaatst naar de rechterbenedenhoek in een veel kleiner venster.
(Stap 4) Als u tijdens het afspelen naar een andere video zoekt, wordt de afgespeelde video probleemloos verplaatst naar de rechterbenedenhoek in een veel kleiner venster.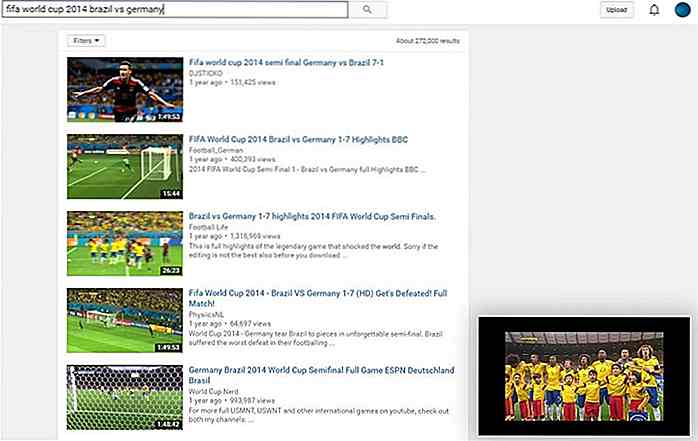 (Stap 5) Als je de cursor over de kleinere video beweegt, zie je drie opties boven de video.
(Stap 5) Als je de cursor over de kleinere video beweegt, zie je drie opties boven de video.- Met de optie uiterst links kunt u video's bekijken in de normale modus in plaats van PiP.
- Met de middelste optie kunt u de video op het scherm vergroten of verkleinen.
- De meest rechtse optie zal de video sluiten.
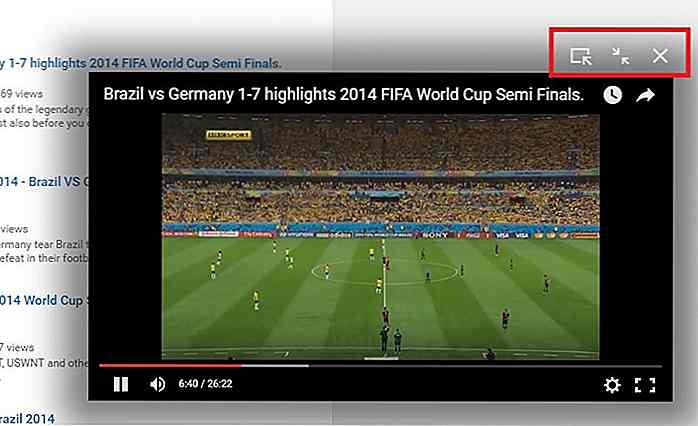 Opmerking: als u meerdere tabbladen hebt geopend, is de video in de PiP-modus alleen zichtbaar op het YouTube-tabblad en zodra het tabblad of de browser is gesloten, wordt de video ook gesloten.
Opmerking: als u meerdere tabbladen hebt geopend, is de video in de PiP-modus alleen zichtbaar op het YouTube-tabblad en zodra het tabblad of de browser is gesloten, wordt de video ook gesloten.Bonus
Je kunt ook door YouTube bladeren in de PiP-modus met Sideplayer.
(Stap 1) Installeer de extensie Chrome Sideplayer.
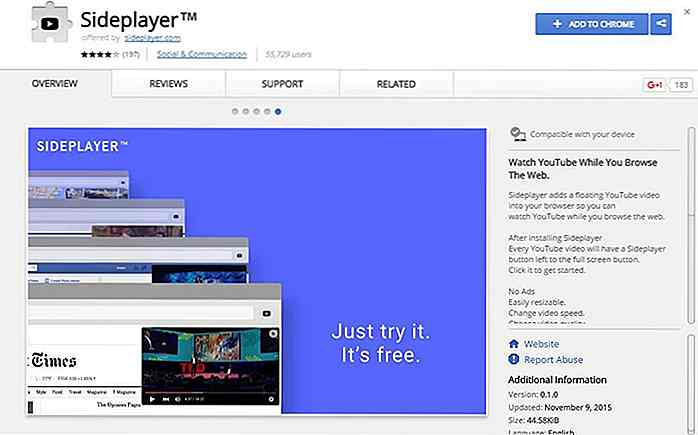 (Stap 2) Ga na de installatie naar YouTube in Chrome en zoek naar een video die je wilt bekijken.
(Stap 2) Ga na de installatie naar YouTube in Chrome en zoek naar een video die je wilt bekijken.(Stap 3) Zoek en klik op de optie Afspelen in zijspeler in het videoframe. De video begint in de rechterbovenhoek van uw browser in een afzonderlijk YouTube-venster.
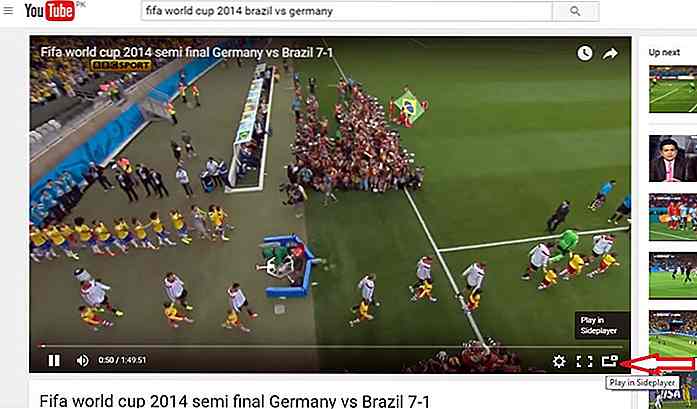
Of klik op de knop Sideplayer in de Chrome-werkbalk en plak de URL van de YouTube-video die je in Sideplayer wilt afspelen.
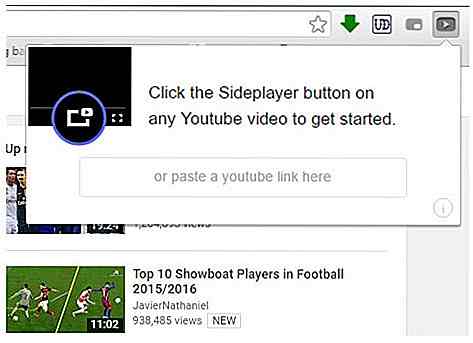
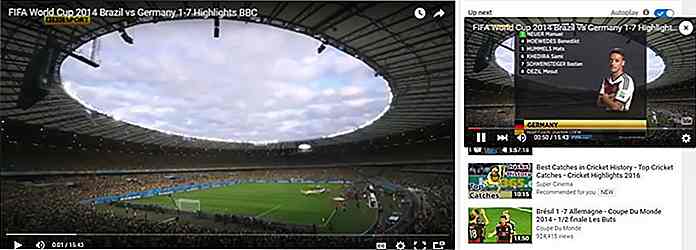 In tegenstelling tot de YouTube Picture in Picture-extensie, verplaatst Sideplayer een video niet automatisch naar de hoek terwijl je door YouTube bladert. De video die in Sideplayer wordt afgespeeld, blijft ook zichtbaar wanneer we van het ene tabblad naar het andere tabblad gaan of zelfs wanneer we het tabblad YouTube sluiten. Het wordt alleen gesloten als de browser zelf is gesloten.
In tegenstelling tot de YouTube Picture in Picture-extensie, verplaatst Sideplayer een video niet automatisch naar de hoek terwijl je door YouTube bladert. De video die in Sideplayer wordt afgespeeld, blijft ook zichtbaar wanneer we van het ene tabblad naar het andere tabblad gaan of zelfs wanneer we het tabblad YouTube sluiten. Het wordt alleen gesloten als de browser zelf is gesloten.
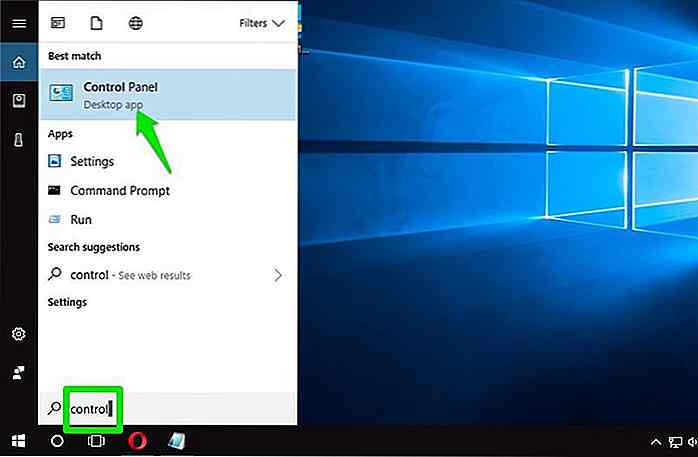
7 manieren om toegang te krijgen tot het Configuratiescherm in Windows 10
Ik was echt woedend toen Microsoft de snelkoppeling op het configuratiescherm uit het Windows 10 krachtige gebruikersmenu (Win + X) verwijderde in de Creators Update. Ik maakte al mijn Windows-aanpassingen via het Configuratiescherm en het was mijn methode om toegang tot het Configuratiescherm te krijgen

Gmail-tip: filter e-mail op tijdstempel
De eigen zoekbalk van Gmail kan een extreem krachtige tool blijken te zijn als je weet hoe je zoekoperators kunt gebruiken . Hoewel we eerder enkele zoekoperators hebben behandeld die kunnen worden gebruikt om uw zoekactie in het Postvak IN te verfijnen, richt dit artikel zich vooral op hoe u kunt zoeken naar e-mails die tijdens een specifieke periode zijn verzonden