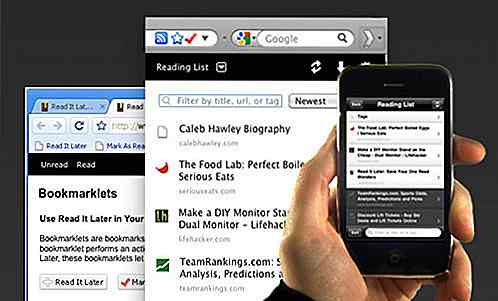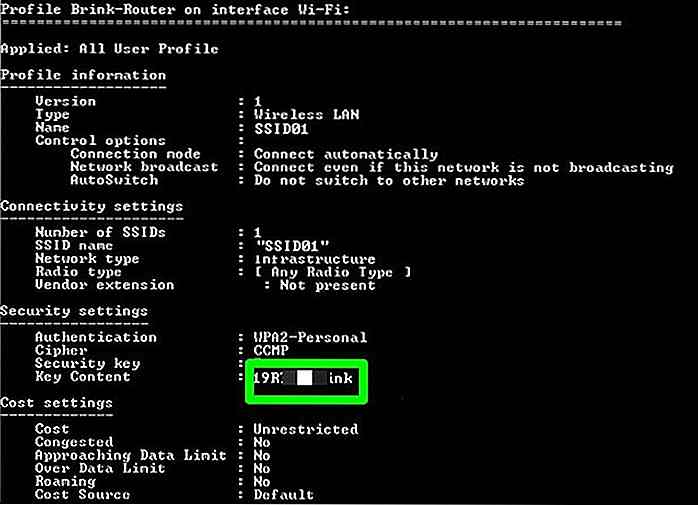nl.hideout-lastation.com
nl.hideout-lastation.com
Hoe Gmail te maken De standaard e-mail app
Als Gmail uw go-to-e-mailservice is, zoals meer dan een miljard andere Gmail-gebruikers, moet u ervoor zorgen dat Gmail aan al uw e-mailbehoeften voldoet. Het kan echter heel vervelend zijn om op een mailto-link in uw browser te klikken om te zien dat uw OS-e-mailclient u vraagt om deze in te stellen.
Gelukkig kun je Gmail eenvoudig instellen als je standaard e-mailclient in de meeste van de populaire browsers. Vandaag laat ik je zien hoe je Gmail instelt als standaard e-mailapp in Chrome, Firefox, Opera. Safari en Internet Explorer.
Google Chrome
In Chrome kun je Gmail eenvoudig instellen als standaard e-mail-app rechtstreeks vanuit de Gmail-interface. Open Gmail en je ziet een pictogram met twee pijlen zoals in de adresbalk. Klik erop en selecteer 'Toestaan' om Chrome e-mailkoppelingen in Gmail te laten openen.
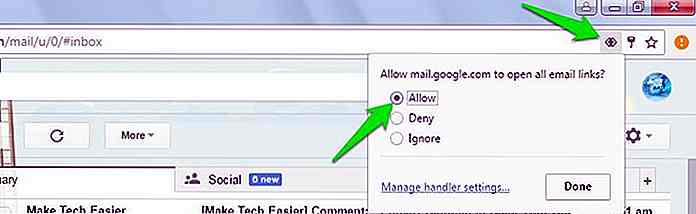 Als u dit pictogram niet in de adresbalk vindt, moet u dit configureren via de Chrome-instellingen. Klik in het Chrome-menu op 'Instellingen' en klik vervolgens onderaan op 'Geavanceerde instellingen weergeven ...' .
Als u dit pictogram niet in de adresbalk vindt, moet u dit configureren via de Chrome-instellingen. Klik in het Chrome-menu op 'Instellingen' en klik vervolgens onderaan op 'Geavanceerde instellingen weergeven ...' .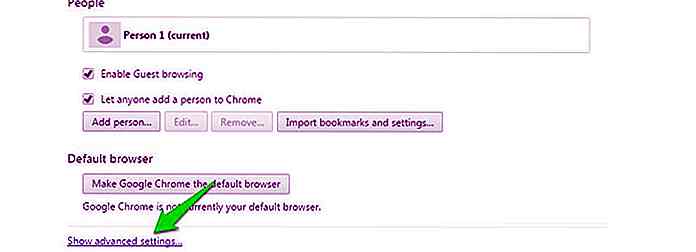 Klik hier op "Instellingen voor inhoud ..." onder de kop "Privacy" .
Klik hier op "Instellingen voor inhoud ..." onder de kop "Privacy" .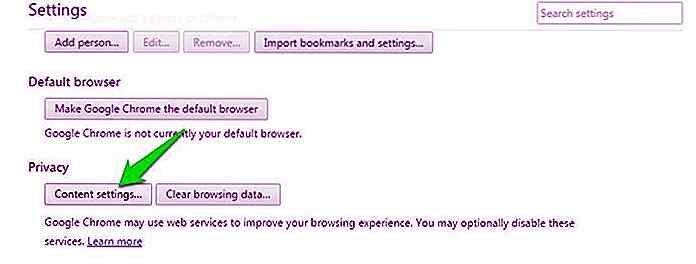 Blader nu naar beneden en klik op "Beheer handlers" onder de sectie "Handlers" .
Blader nu naar beneden en klik op "Beheer handlers" onder de sectie "Handlers" .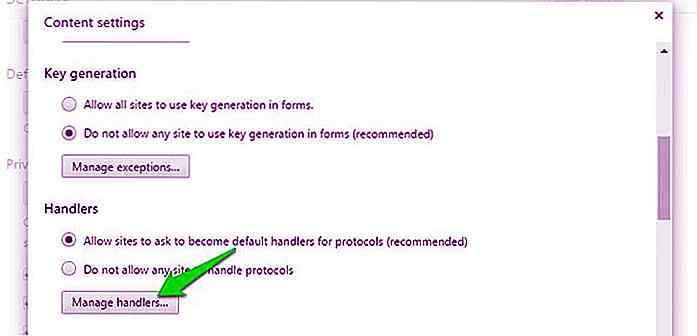 U kunt ook chrome: // settings / handlers in de adresbalk typen en op enter drukken om gemakkelijk toegang te krijgen tot dezelfde locatie.
U kunt ook chrome: // settings / handlers in de adresbalk typen en op enter drukken om gemakkelijk toegang te krijgen tot dezelfde locatie.Eenmaal binnen klikt u op de vervolgkeuzelijst naast de optie "mailto" en selecteert u vervolgens "mail.google.com" in de lijst.
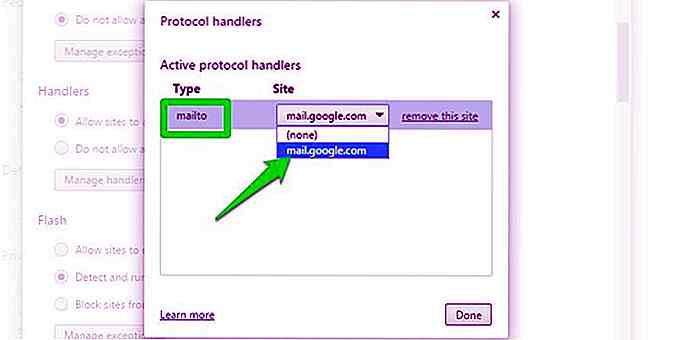 Hiermee wordt Gmail ingesteld als de standaard e-mail voor het openen van mailto-koppelingen .
Hiermee wordt Gmail ingesteld als de standaard e-mail voor het openen van mailto-koppelingen .Firefox
Klik in Firefox op het hamburgermenu rechtsboven en selecteer er "Opties" uit.
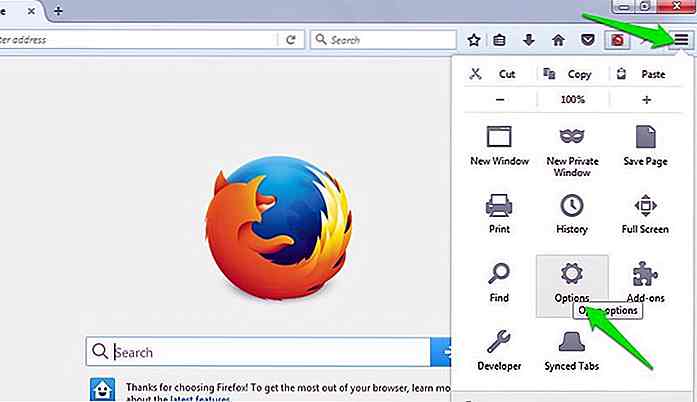 Hier ga je naar het gedeelte "Toepassingen" in het menu aan de linkerkant en zoek je naar de optie "mailto" in de lijst. Klik op het vervolgkeuzemenu naast "mailto" en selecteer "Gmail" om het als standaard in te stellen.
Hier ga je naar het gedeelte "Toepassingen" in het menu aan de linkerkant en zoek je naar de optie "mailto" in de lijst. Klik op het vervolgkeuzemenu naast "mailto" en selecteer "Gmail" om het als standaard in te stellen.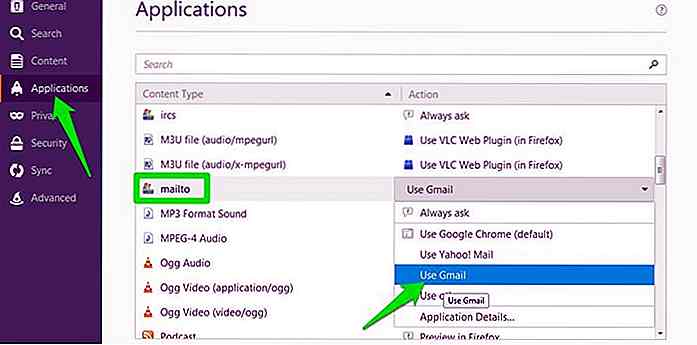 Opera
Opera Ga naar het Opera-menu in de linkerbovenhoek en selecteer daar "Instellingen" uit. U kunt ook op Ctrl + P drukken om toegang te krijgen tot de instellingen .
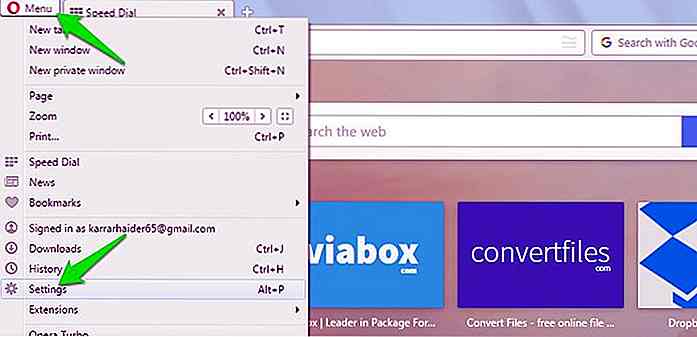 Ga nu naar het gedeelte 'Privacy en beveiliging' in het menu aan de linkerkant en klik aan het einde op 'Beheren beheren' . U kunt ook
Ga nu naar het gedeelte 'Privacy en beveiliging' in het menu aan de linkerkant en klik aan het einde op 'Beheren beheren' . U kunt ook opera://settings/handlers in de adresbalk invoeren om rechtstreeks naar deze sectie te gaan.Klik hier op het vervolgkeuzemenu naast "mailto" en selecteer "mail.google.com" . Nu worden alle mailto-links in Opera geopend in Gmail .
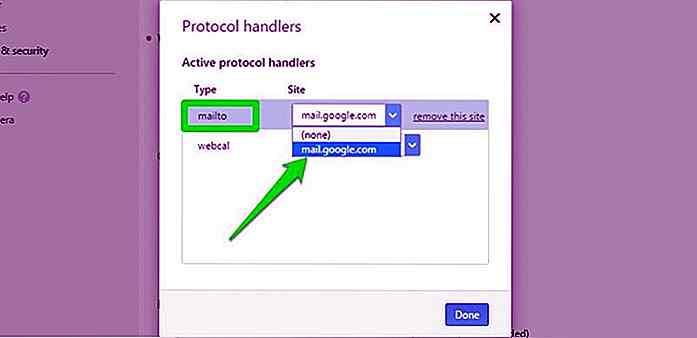 Safari
Safari In Safari kun je de mailto-extensie gebruiken waarmee je Gmail of een aantal andere e-maildiensten als standaard e-mailclient voor Safari kunt instellen. Download de mailto-extensie met Safari en installeer deze . U ziet een lijst met e-mailclients in de extensie-interface, selecteer hier 'Gmail' om het als standaard e-mailclient in Safari in te stellen.
Internet Explorer
Als u Internet Explorer gebruikt, kunt u Google Toolbar gebruiken om veel functies van Chrome in Internet Explorer te krijgen, waaronder de mogelijkheid om Gmail in te stellen als standaard e-mail-app.
Download en installeer Google Toolbar in Internet Explorer en klik vervolgens op het pictogram 'Wrench' aan het rechteruiteinde van de Google Toolbar.
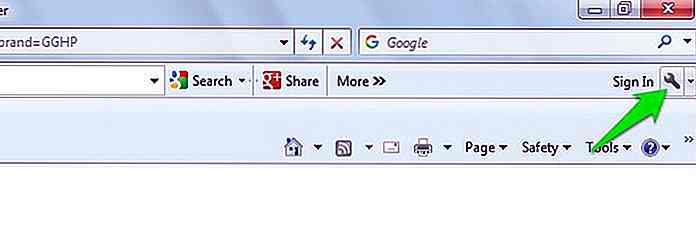 Hiermee worden de Google Toolbar-instellingen geopend . Scrol omlaag in het gedeelte 'Algemeen' en vink het selectievakje aan naast 'Gmail gebruiken voor' Mail To-koppelingen ' onder de kop ' Web-browsing tools ' . Wanneer u op "Opslaan" klikt, wordt Internet Explorer ingesteld om Gmail als standaard e-mailclient te gebruiken.
Hiermee worden de Google Toolbar-instellingen geopend . Scrol omlaag in het gedeelte 'Algemeen' en vink het selectievakje aan naast 'Gmail gebruiken voor' Mail To-koppelingen ' onder de kop ' Web-browsing tools ' . Wanneer u op "Opslaan" klikt, wordt Internet Explorer ingesteld om Gmail als standaard e-mailclient te gebruiken.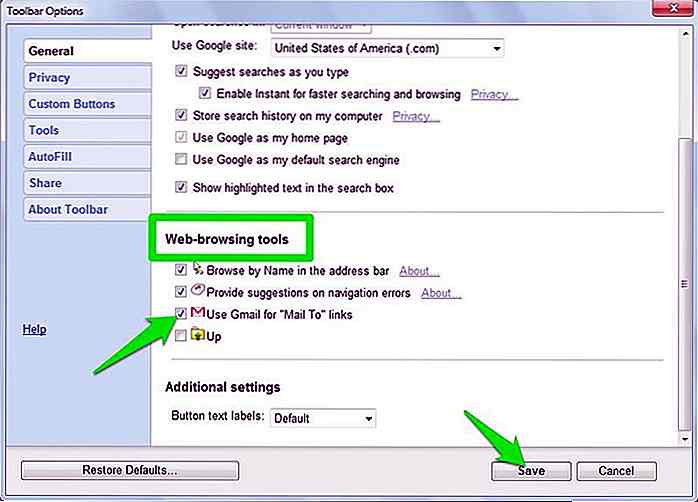 Windows 10 en macOS
Windows 10 en macOS Je kunt ook in Gmail Gmail-links buiten je browser openen . Het enige wat u hoeft te doen, is Gmail instellen als uw standaard e-mailapp in uw gewenste browser met behulp van de bovenstaande instructies en vervolgens uw browser instellen als de standaard e-mail-app .
Stel Gmail in als standaard e-mailapp in uw browser en volg de onderstaande instructies om uw browser in te stellen als standaard e-mailapp.
Windows 10
Ga in Windows 10 naar "Instellingen" in het menu Start en klik vervolgens op "Systeem" .
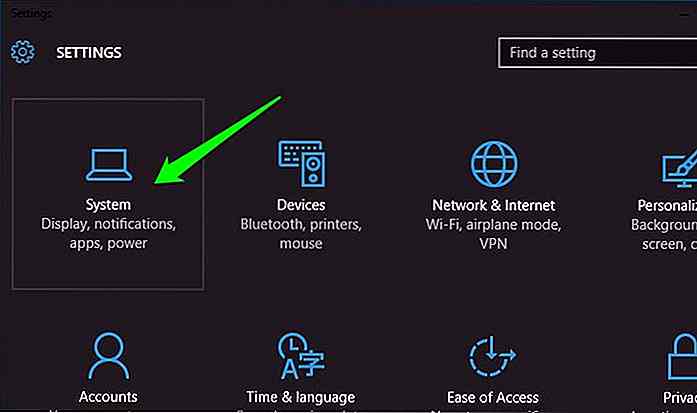 Klik hier op het gedeelte 'Standaard apps' en u ziet standaard app-typen in het rechterdeelvenster. Klik op "E-mail" onder het gedeelte "E-mail" en selecteer uw browser.
Klik hier op het gedeelte 'Standaard apps' en u ziet standaard app-typen in het rechterdeelvenster. Klik op "E-mail" onder het gedeelte "E-mail" en selecteer uw browser.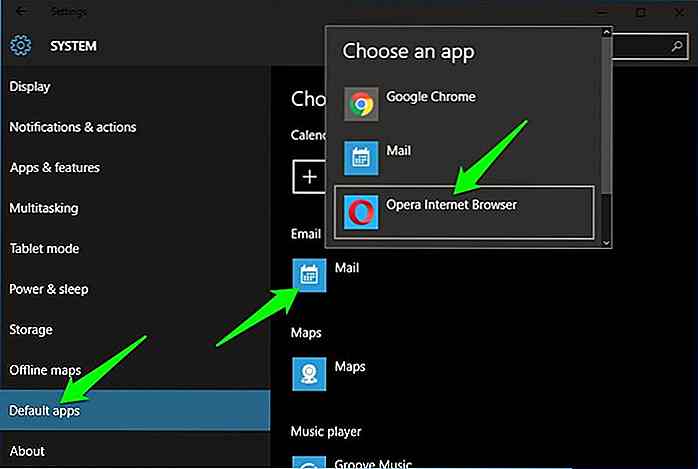 Mac OS X
Mac OS X In Mac OS X moet u de standaard "Mail" -app openen om een andere app toe te voegen als standaard e-mailapp. Open de app "E-mail" en ga naar "Voorkeuren" in het menu "E-mail" .
Selecteer hier onder het tabblad "Algemeen" uw browser in de optie "Standaard e-maillezer" .
Stel de standaardinstelling van de browser in om Mailto-koppelingen in Windows te openen
Afgezien van het instellen van uw browser als de standaard e-mailclient, kunt u ook de browser opdracht geven om mailto-koppelingen te openen zonder de standaard e-mailclient te vervangen. Het enige dat u hoeft te doen, is het koppelingstype "Mailto" in de instellingen "Standaardprogramma's" van uw browser.
Na het configureren van Gmail als standaard e-mailclient in uw browser, opent u het "Configuratiescherm" en klikt u op "Programma's" .
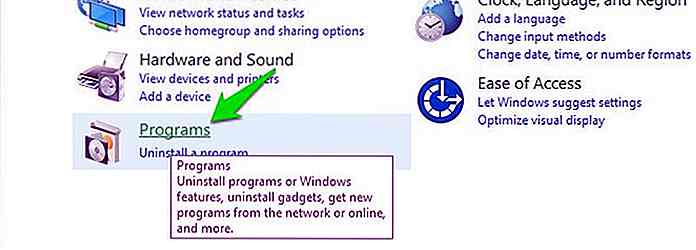 Klik nu op "Stel uw standaardprogramma's in" onder het gedeelte "Standaardprogramma's" .
Klik nu op "Stel uw standaardprogramma's in" onder het gedeelte "Standaardprogramma's" .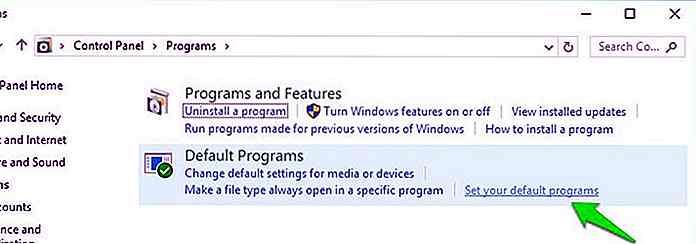 Selecteer uw browser in de lijst met programma's in het linkerdeelvenster en klik vervolgens op "Standaardwaarden voor dit programma kiezen" in het rechterdeelvenster.
Selecteer uw browser in de lijst met programma's in het linkerdeelvenster en klik vervolgens op "Standaardwaarden voor dit programma kiezen" in het rechterdeelvenster.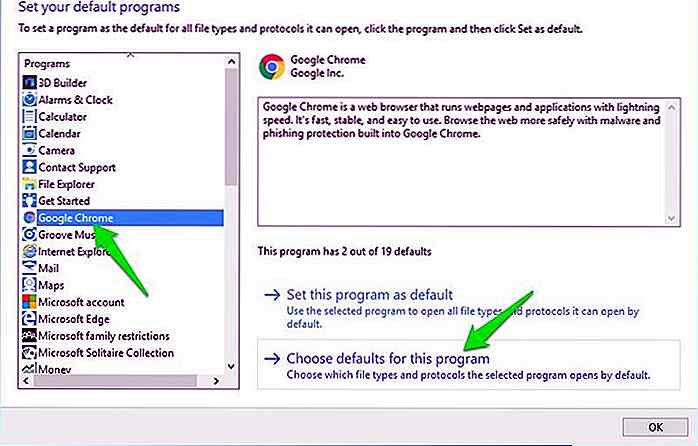 Vink op de volgende pagina het selectievakje aan naast de optie "MAILTO" en "Bewaar" de wijzigingen.
Vink op de volgende pagina het selectievakje aan naast de optie "MAILTO" en "Bewaar" de wijzigingen.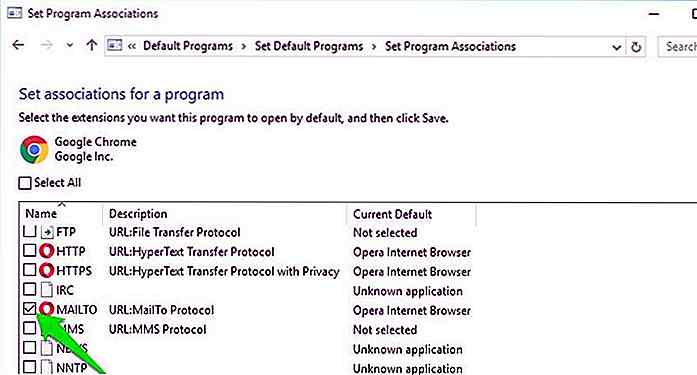 Dit zorgt ervoor dat alle mailto-links in je ingestelde browser worden geopend, ongeacht waar je ze hebt gevonden.
Dit zorgt ervoor dat alle mailto-links in je ingestelde browser worden geopend, ongeacht waar je ze hebt gevonden.Tip: u kunt deze methode gebruiken in oudere versies van Windows om mailto-links in Windows te dwingen te openen in uw browser.
Laatste gedachten
Dus hier is hoe u Gmail kunt instellen als uw standaard e-mailapp voor het openen van mailto-koppelingen. Als u wilt dat Gmail al uw mailto-links verwerkt, moet u dit instellen als standaard e-mailapp in zowel uw browser als uw besturingssysteem . Als u vragen heeft, kunt u ons dit laten weten in de opmerkingen hieronder.
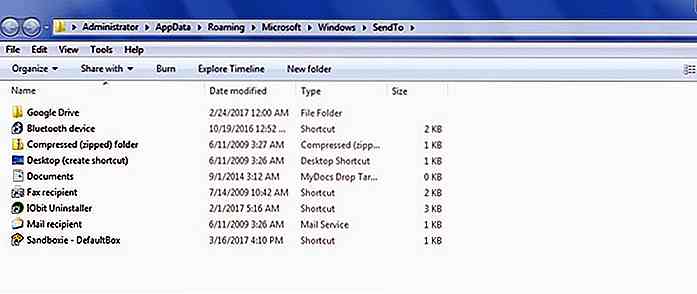
Hoe Windows 10 "Verzenden naar" contextmenu aan te passen
De optie "Verzenden naar" in het contextmenu van Windows is verbazingwekkend nuttig, maar het is ook een van de meest onderschatte functies. Ik zal de lamme standaardvermeldingen de schuld geven voor het ontvangen van de koude schouder.Maar wat als u de optie "Verzenden naar" in het contextmenu kunt aanpassen, het zou u kunnen helpen om eenvoudig elk bestand naar uw gewenste locatie te sturen met slechts een klik, of zelfs bestanden in een bepaald programma te openen zonder tussen te hoeven springen verschillende locaties

Hoe u uw gezin kunt ont-tuinen voor de vakantie
Het is die tijd van het jaar waarin de familie rond de tafel samenkomt om te genieten van elkaars gezelschap en de heerlijke maaltijd voor hen. Dan ... komt er een meldingsgeluid binnen - daar gaat iemand opnieuw op Facebook of een berichtenapp controleren. Zucht, zoveel voor wat quality family time