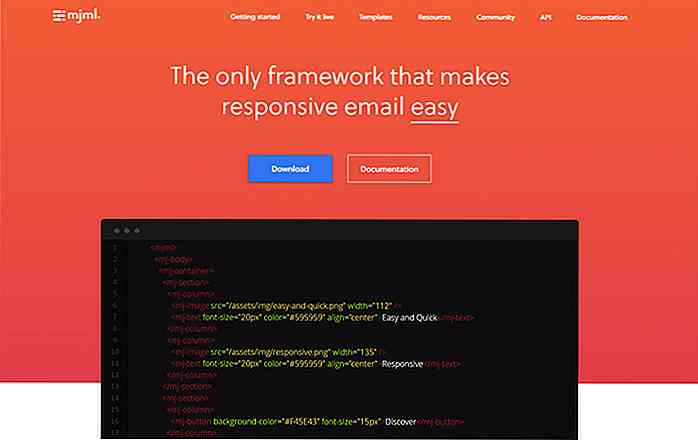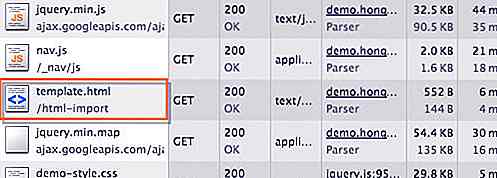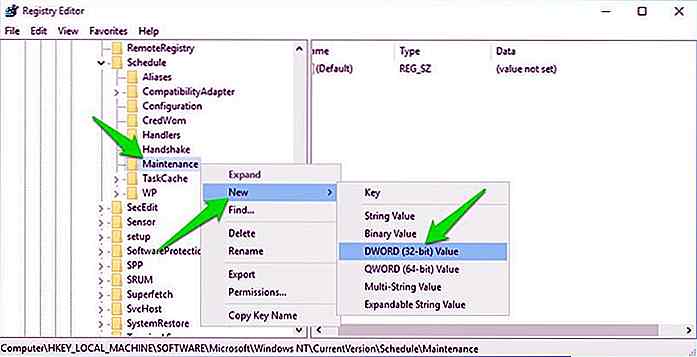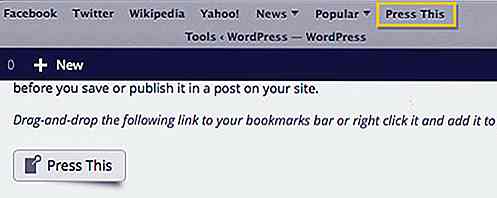nl.hideout-lastation.com
nl.hideout-lastation.com
Alles wat u moet weten om uw Slow WiFi te repareren
Trage wifi-snelheid kan heel verwarrend zijn, nogal ronduit vervelend, omdat er geen enkel antwoord is om dit te verhelpen. Er zijn verschillende redenen waarom uw WiFi mogelijk langzamer werkt dan de bedoeling is . Dit kan een probleem zijn met de WiFi-router of het internet zelf.
Hoewel het moeilijk is om het precieze probleem op te sporen en het op te lossen, is het niet onmogelijk om de snelheid van uw WiFi te bepalen . In deze handleiding helpen we u bij elke stap om langzaam WiFi-snelheden te identificeren en op te lossen .
Identificatie van het probleem
Voordat u begint aan de fixing-activiteiten, moet u eerst vaststellen waar het probleem ligt. Zoals eerder vermeld, kan het uw internetverbinding of een defect WiFi-apparaat zijn .
Om de boosdoener te vinden, hebt u een ethernetkabel nodig . Ethernet-kabels worden meestal bij de router geleverd, dus waarschijnlijk hebt u er al een. Zo niet, dan kun je het kopen (het is iets minder dan $ 5 en er is geen specificatie van type of maat ), of je kunt er altijd een lenen van een vriend.
Met de ethernet-kabel kunt u de router rechtstreeks op de pc aansluiten zonder afhankelijk te zijn van de WiFi- signalen. Als uw verbinding goed begint te werken zodra u een ethernetkabel begint te gebruiken, ligt het probleem bij WiFi. Als het nog steeds langzaam is, kan het internet (of beide) zijn.
Het probleem met WiFi-signalen oplossen
Als uw internet goed werkt met een ethernetkabel, moet u het probleem met WiFi oplossen . Hieronder hebben we verschillende dingen vermeld die u kunt doen om WiFi-problemen op te lossen .
Positionering en omgeving is belangrijk
Er kunnen een aantal onderbrekingen zijn die kunnen voorkomen dat signalen uw apparaat op de juiste manier bereiken, zoals muren, objecten en zelfs andere elektronische apparaten. U moet deze onderbrekingen tussen de router en uw apparaat verminderen. Bovendien moet de router op een bepaalde hoogte worden geplaatst om te zorgen voor een juiste verdeling van de signalen .
Zorg ervoor dat er geen elektrische apparaten in de buurt van de router zijn . Apparaten zoals een magnetron, een koelkast, draadloze luidsprekers, draadloze consolecontrollers en een elektronisch verwarmingssysteem zijn enkele van de meest voorkomende WiFi-signaalonderbrekers.
Deze apparaten werken meestal op een 2, 4 GHz-band en interfereren met de signalen van de router die op dezelfde frequentie werken . Houd er rekening mee dat reflecterend materiaal (spiegels) en metaalafwerking in muren ook signalen reflecteren / verzwakken.
Positionering is vooral belangrijk als u geen bekabelde breedbandverbinding hebt en u afhankelijk bent van signalen van uw internetprovider . In dat geval moet u de routerpositie aanpassen om de beste signalen van uw ISP te krijgen, meestal weergegeven door het aantal lichten.
Maak Heatmap voor WiFi-signalen
Bij het vinden van de perfecte plek voor uw router, zal een heatmap van de WiFi-signalen zeker nuttig zijn . U kunt een app van derden gebruiken die een heatmap van uw huis maakt om u te laten weten hoe de signalen in huis worden verspreid . Het zal je ook vertellen over de punten waar er onderbrekingen zijn en ook de plaatsen waar je de beste signalen kunt krijgen.
Ekahua HeatMapper is een goed hulpmiddel voor dit doel. Het vereist registratie, maar het zal gratis een heatmap van uw WiFi-signalen creëren . Als u een digitale kaart van uw huis hebt, maakt deze een exacte heatmap van WiFi-signalen op die kaart. Anders kan het een heatmap maken over rasters die goed genoeg zijn om te begrijpen hoe signalen worden gedistribueerd.
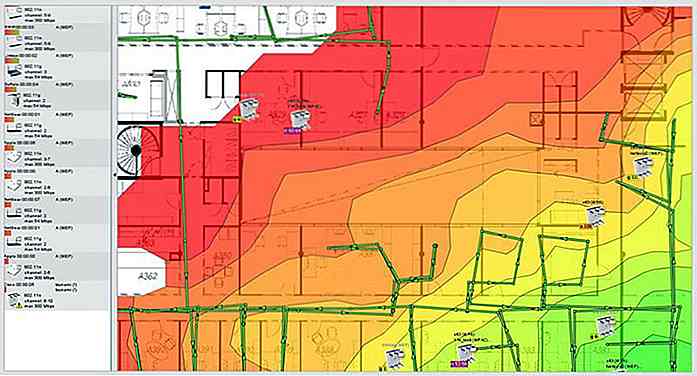 Schakel wifi-kanaal
Schakel wifi-kanaal WiFi-signalen worden verdeeld over verschillende kanalen in een specifiek gebied . Alle routers in uw buurt zijn verdeeld over deze kanalen. Als een kanaal overvol is met verbindingen, kan het wifi-signaal worden onderbroken. Je hoeft alleen maar naar een ander kanaal te gaan dat minder druk is om betere wifi-signalen te krijgen .
Voor dit doel is WifiInfoView van Nirsoft een geweldig klein hulpprogramma dat informatie zal geven over alle kanalen in uw omgeving en hoe druk ze zijn. Je kunt gewoon een nieuw kanaal kiezen dat het minst druk is.
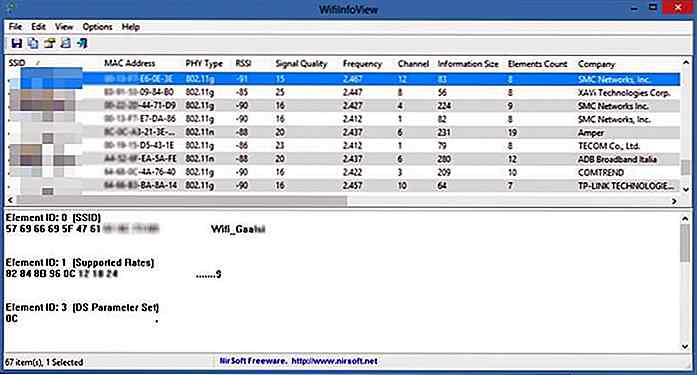 WiFi op laag vermogen
WiFi op laag vermogen Veel routers hebben een ingebouwde optie om zichzelf op een laag stroomverbruik te zetten om elektriciteit te besparen. Tijdens deze modus verbruikt de router minder stroom, maar neemt ook de kracht van de signalen af .
Helaas zijn sommige routers standaard geconfigureerd om in de energiebesparingsmodus te werken en in een dergelijk geval moet u deze zelf uitschakelen . Zoek in uw routerinstellingen naar opties die lijken op "Eco-modus", "Energiebesparingsmodus" of "Transmissiekracht" en schakel deze uit of zet deze op 100%.
Draadloze adapter voor laag vermogen naar pc
Net als de router, geeft het Windows-besturingssysteem mogelijk ook minder stroom aan de draadloze adapter om energie te besparen (meestal in de energiebesparende modus). Dit leidt ook tot een tragere internetsnelheid via een WiFi-verbinding.
Om dit op te lossen, drukt u op de Windows + R-toetsen en typt u ' powercfg.cpl ' in het dialoogvenster ' Uitvoeren '. Het opent " Power Options " van waaruit u klikt op " Wijzig plan-instellingen " naast het door u geselecteerde plan en klik vervolgens op "Geavanceerde energie-instellingen wijzigen" .
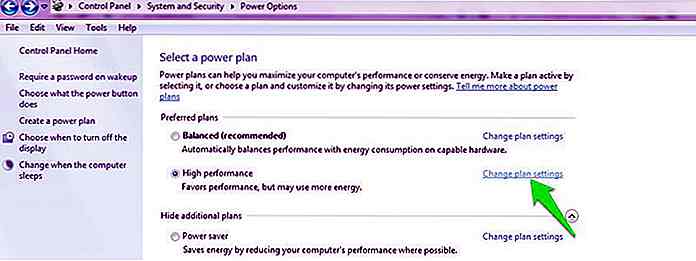
Vouw in de geavanceerde energie-opties "Instellingen draadloze adapter" uit en zorg ervoor dat deze is ingesteld op "Maximale prestaties" . Dit moet ervoor zorgen dat uw netwerkkaart de benodigde energie krijgt.
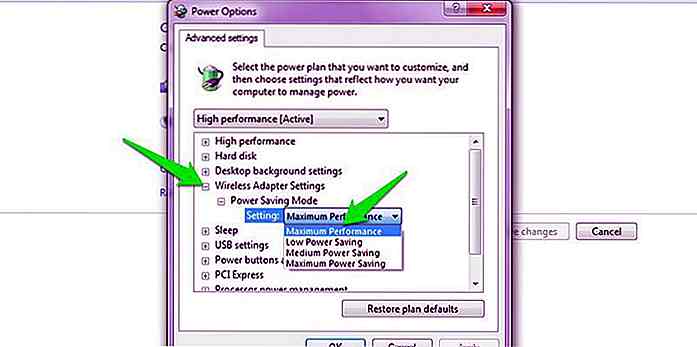 Start de router opnieuw
Start de router opnieuw Heb je geprobeerd de router opnieuw op te starten? Ik weet dat het dom is, maar het zou een eenvoudige oplossing voor dit probleem kunnen zijn . Een eenvoudige nieuwe start is meestal het antwoord op veel internetgerelateerde problemen. Zet de router en de modem (als deze gescheiden zijn) gewoon helemaal uit en wacht 30 seconden voordat u ze inschakelt .
Reset de router
Als het opnieuw opstarten niet heeft geholpen, kan het probleem worden opgelost door de router opnieuw in te stellen naar de fabrieksinstellingen . Er moet een resetknop aan de onderkant of achterkant van de router staan, meestal in een gat. Gebruik een paperclip (of vergelijkbaar voorwerp) om op deze knop te drukken en houd deze 15-30 seconden vast, of totdat de router opnieuw opstart .
Al uw instellingen worden teruggezet naar de fabrieksinstellingen en kunnen een langzaam WiFi-probleem oplossen als dit te wijten was aan een verkeerd geconfigureerde instelling.
Koop een nieuwe router
Dat is een koude optie, maar het is de beste als er tot nu toe niets voor je gewerkt heeft. Hoe ouder een router wordt, hoe minder energie het wordt . Dus het krijgen van een nieuwe router met meer vermogen zal zeker helpen bij het oplossen van langzaam WiFi-problemen. U kunt uw internetserviceprovider zelfs vragen om u een nieuwe router aan te bieden . Terwijl u op zoek bent naar een nieuwe router, probeert u een slimme router te vinden die al uw WiFi-gerelateerde problemen kan oplossen.
Het probleem met internet oplossen
De bovengenoemde tips zijn nuttig als er een probleem is met het WiFi-signaal . Als het probleem zich echter voordoet bij het internet, kan het volgende worden gedaan om het probleem op te lossen:
Opmerking: het opnieuw starten of opnieuw instellen van de router is een betrouwbare manier om internetproblemen op te lossen . Dus zelfs als u geen WiFi-problemen heeft, probeer deze opties dan om de snelheid van uw internet te verbeteren.
Sluit bandbreedte af met applicaties
Veel applicaties gebruiken internet actief om hun diensten in realtime aan te bieden . U moet het internetgebruik controleren door dergelijke apps uit te schakelen . Zorg er ook voor dat Windows geen updates downloadt op de achtergrond, want deze updates gebruiken ook veel bandbreedte.
In Windows is Taakbeheer de plaats om te zoeken naar processen die mogelijk gebruikmaken van bandbreedte. Druk op Ctrl + Shift + Esc om Taakbeheer te openen en naar het tabblad "Verwerken" te gaan. U vindt hier alle aanvraagprocedures. Klik eenvoudig op degene die u niet nodig heeft of niet gebruikt, en klik vervolgens op de knop "Proces beëindigen" hieronder om het te sluiten.
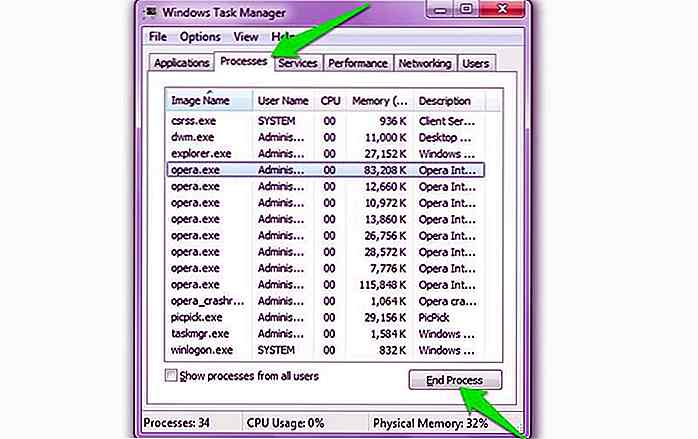 Controleer andere apparaten met behulp van WiFi
Controleer andere apparaten met behulp van WiFi Meerdere apparaten die op dezelfde WiFi zijn aangesloten, kunnen betekenen dat de verbinding te lang wordt gebruikt, waardoor de algehele internetsnelheid wordt verlaagd . Hoe zwaarder de inhoud van een apparaat is, des te meer bandbreedte het gebruikt . Je krijgt dus zeker geen goede snelheid op je pc als je broer YouTube-video's op zijn smartphone bekijkt.
De beste manier om ervoor te zorgen dat bandbreedte hogging niet het probleem is, koppel alle apparaten los van het netwerk en gebruik slechts een enkel apparaat. En wanneer we " disconnect " zeggen, bedoelen we letterlijk disconnect, omdat simpelweg het niet gebruiken van het apparaat achtergrondprocessen nog steeds toestaan om bandbreedte te gebruiken.
Controleer nu dat ene apparaat als de verbinding goed werkt. Zorg er daarnaast voor dat uw WiFi is beveiligd met WPA2-codering om ervoor te zorgen dat iemand anders uw bandbreedte niet steelt.
Update netwerkstuurprogramma
Een verouderde netwerkdriver kan een van de factoren zijn waardoor internet langzamer gaat werken. Druk op de Windows + R-toetsen en typ ' devmgmt.msc ' in het dialoogvenster ' Uitvoeren ' om ' Apparaatbeheer ' te openen. Klik hier met de rechtermuisknop op uw netwerkstuurprogramma en selecteer de optie " Stuurprogramma bijwerken ".
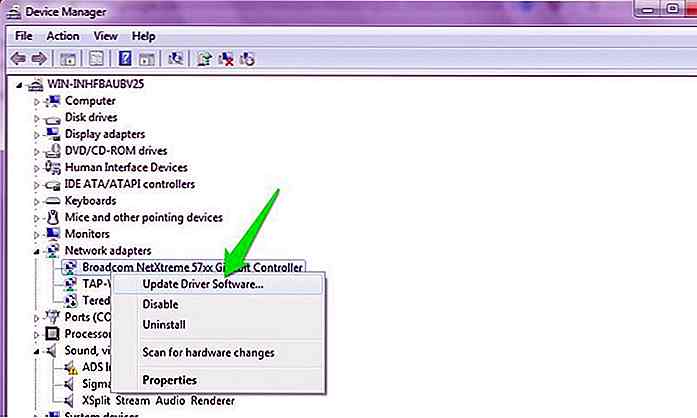 Klik in het volgende venster op " Automatisch zoeken naar bijgewerkte stuurprogramma's " en Windows zal automatisch het juiste stuurprogramma zoeken en downloaden.
Klik in het volgende venster op " Automatisch zoeken naar bijgewerkte stuurprogramma's " en Windows zal automatisch het juiste stuurprogramma zoeken en downloaden.Als dit het stuurprogramma niet bijwerkt, kunt u een gratis applicatie van derden zoals IObit Driver Booster gebruiken om stuurprogramma's automatisch bij te werken.
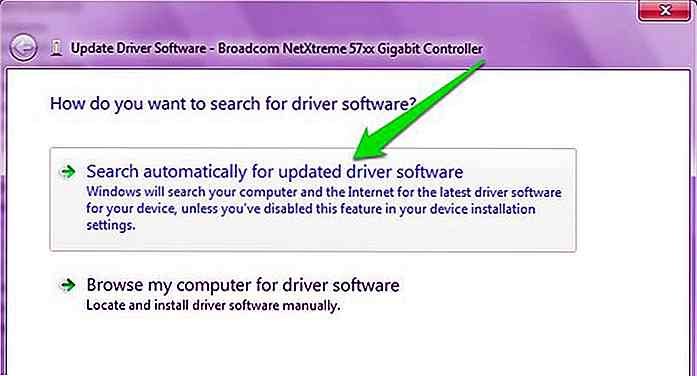 Begrijp tijdelijke internet-vertragingen
Begrijp tijdelijke internet-vertragingen Als u op bepaalde tijdstippen wordt vertraagd of juist op dit moment met traag internet wordt geconfronteerd, kan er een probleem zijn bij het einde van uw internetprovider . Sommige internetproviders kunnen tijdens de spits geen optimale snelheid bieden, dus u zult in die tijd alleen maar te maken hebben met lage snelheden. In de meeste gevallen is het tijdelijk en zou het binnen enkele uren moeten verdwijnen.
Of het probleem nu tijdelijk of permanent is, het is de verantwoordelijkheid van uw ISP om een stabiele internetverbinding voor zijn klanten te garanderen . Als niets voor u werkt, belt u gewoon uw ISP en vertelt u het probleem . Zij moeten u kunnen informeren over het probleem en mogelijk de oplossing bieden.
U kunt uw ISP zelfs vragen om een agent naar u te sturen om het internetprobleem persoonlijk te controleren en op te lossen . De meeste ISP's zijn graag bereid om deze service aan te bieden. Als uw internetprovider het niet eens is, probeert u ze te bedreigen om naar een andere internetservice te gaan. Misschien moeten ze je dan kunnen helpen.
Conclusie
Dit artikel bevat uitgebreide informatie over verschillende problemen waardoor uw WiFi-signalen mogelijk trager worden . Al met al zou ik kunnen zeggen dat door de router correct te plaatsen en het probleem met uw router en uw computer op te lossen, de meeste problemen kunnen worden opgelost.
Zoals ik al eerder zei, zal uw ISP u uiteindelijk helpen om elk type internetgerelateerd probleem op te lossen (of op zijn minst een antwoord te geven). Ze zouden nooit willen dat hun klant overstapt naar een andere internetdienst, daarom zullen ze alles doen om uw probleem met langzame WiFi op te lossen.
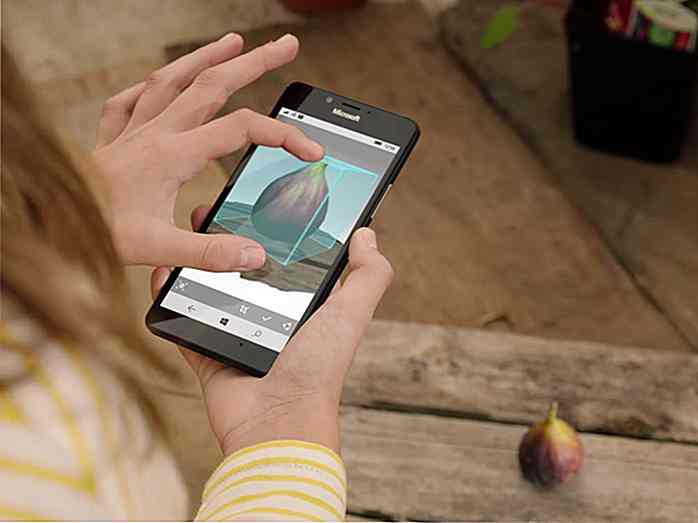
Creators Update - De volgende grote update komt naar Windows 10
Nu de Anniversary Update beschikbaar is, is Microsoft nu bezig met het voorbereiden van de volgende grote update voor Windows 10. Deze grootschalige Windows 10-patchupdate, die de Creators Update werd genoemd, zal het besturingssysteem een hoop nieuwe functies te zien krijgen die worden aangeboden aan videomakers (vandaar de naam).De
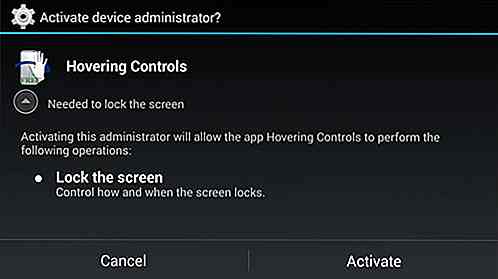
Toen de Samsung Galaxy S4 vorig jaar werd uitgebracht, bevatte Samsung een functie genaamd Air Gesture . Met deze functie kunt u door uw smartphone navigeren, zoals bladeren tussen foto's en afbeeldingen, scrollen door e-mail, binnenkomende oproepen accepteren of controleren op meldingen zonder fysiek op het scherm van uw Android-apparaat te tikken