 nl.hideout-lastation.com
nl.hideout-lastation.com
Krijg toegang tot elk bestand op Mac / pc vanaf uw iOS-apparaat met Younity
De mobiele opslag die we op onze smartphones hebben, is beperkt en wordt meestal gebruikt om de bestanden die we onderweg nodig hebben te bewaren: recente vakantiefoto's, werkverslagen in PDF enz. Wilt u echter volledige toegang tot de bestanden die u op uw smartphone hebt staan? computer, hoeft u geen bestanden te verplaatsen. Download de Younity-app om spontane toegang te krijgen wanneer u een internetverbinding hebt.
Het maakt niet uit of u een Mac of een pc of beide bezit, Younity verbindt uw iOS-apparaat met uw computer en geeft u toegang tot al uw bestanden, zelfs als u uw computer niet bij u hebt.
De app ordent ook uw bestanden netjes zodat ze eenvoudig kunnen worden weergegeven op uw iOS-apparaten, en u kunt bestanden vooraf downloaden voor offline gebruik . Hier volgt nog eens wat Younity voor u kan doen.
Krijg Younity op uw apparaten
Ga eerst naar de Younity-website om de nieuwste versie voor je Mac en / of pc te downloaden. Haal de app vervolgens op om je via een iOS-apparaat toegang te geven tot al je bestanden.
Na het installeren van de Younity desktop-app, wordt u gevraagd om u te registreren voor een Younity-account . Het zal dan zoeken naar alle bestanden op uw computer. Het kiest standaard de hoofdmap van uw computer, zodat u vrijwel elk bestand op uw computer kunt openen.
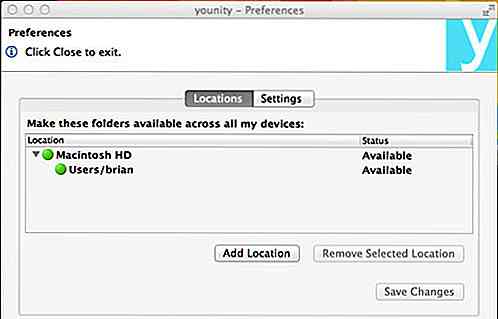
Als u echter bang bent voor beveiligingsrisico's, kunt u in plaats daarvan specifieke mappen kiezen die u wilt laten scannen.
Ga hiervoor naar de voorkeuren door op het pictogram Younity op de menubalk (Mac) of de taakbalk (pc) te klikken en selecteer Een locatie toevoegen . Navigeer naar de specifieke map waar u Younity toegang toe wilt geven en klik vervolgens op Selecteer locatie .
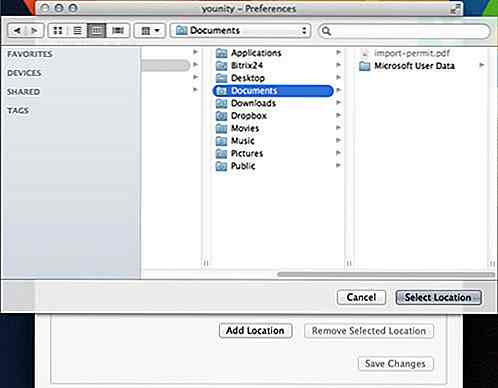
Je kunt dit doen naar zoveel mappen als je wilt, waardoor je volledige controle hebt over de map waar Younity toegang toe heeft.
Toegang tot computerbestanden
Wanneer je de Younity iOS-app voor het eerst gebruikt, moet je inloggen met het Younity-account waar je eerder voor hebt geregistreerd. Eenmaal ingelogd, kun je ook alle bestanden bekijken waar je Younity toegang tot hebt gegeven.
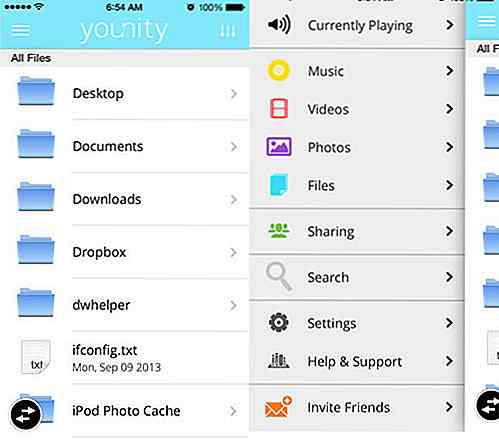
Het mooie van de Younity-app is dat hij automatisch muziek-, video- en fotobestanden sorteert die hij detecteert, ongeacht hoe verspreid deze bestanden zich op uw computer bevinden. Het kan muziekbestanden sorteren op artiestennaam, albumtitel, titel van het nummer en zelfs afspeellijsten detecteren die u hebt gemaakt op iTunes of andere mediaspelers. Het zal ook uw foto's organiseren.
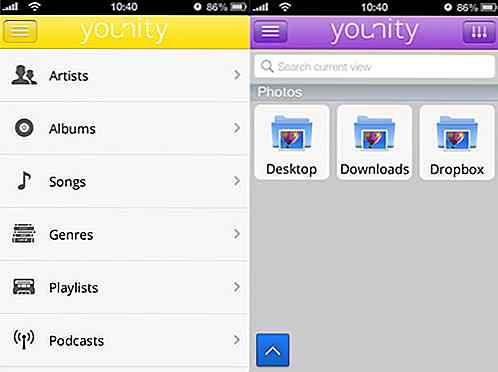
Bestanden downloaden voor offline gebruik
Younity gedraagt zich als een externe bestandsbrowser en laadt het bestand alleen wanneer u het opent . Dit betekent dat er niet veel mobiele internetgegevens worden gebruikt (tenzij je overweegt om je hele muziekbibliotheek onderweg te streamen).
Als u toegang tot bepaalde bestanden nodig heeft voor offline gebruik, kunt u zelfs de bestanden vooraf downloaden die u nodig hebt. Om bestanden naar de app te downloaden, navigeert u eenvoudig naar het gewenste document of mediabestand en tikt u op de blauwe pijl in de linkerbenedenhoek van het scherm. Selecteer de bestanden waar u offline toegang toe wilt hebben voordat u op de downloadknop tikt.
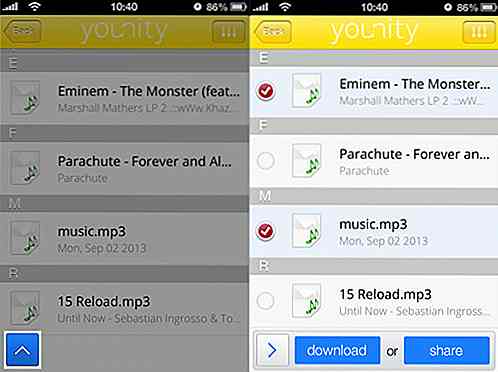
Bestanden die u offline beschikbaar hebt gemaakt, kunnen gemakkelijk worden geïdentificeerd door het zwarte pictogram 'gedownload' ernaast. U kunt zelfs alle gedownloade bestanden filteren door op de rechterbovenhoekknop te tikken en Gedownloade bestanden in te schakelen voor eenvoudiger navigatie naar die offline bestanden.
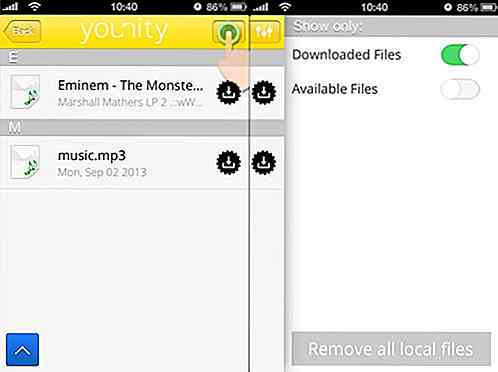
Hoewel u hiermee thuis bestanden kunt downloaden en deze onderweg kunt gebruiken, nemen deze offline bestanden ruimte in beslag op uw apparaat. Om ze te verwijderen, tikt u op de blauwe knop in de rechteronderhoek en vervolgens op de min-knop (in rood) naast het gedownloade bestand.
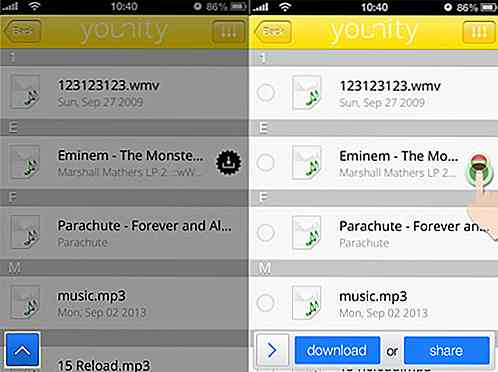
Je kunt bijhouden hoeveel ruimte de app heeft ingenomen door naar Instellingen te gaan . Daar kunt u ook de status van de aangesloten apparaten bekijken en een PIN-vergrendeling instellen om de app te starten (indien nodig).
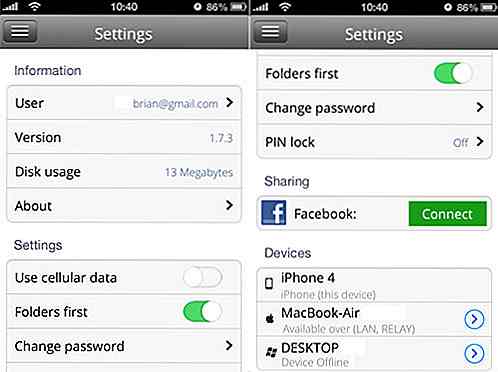
Conclusie
Younity is een geweldig alternatief voor de gangbare cloudservices en geeft je nog meer flexibiliteit als het gaat om het bladeren door alleen de bestanden die je onderweg nodig hebt. Bestanden op uw computer kunnen niet worden verwijderd of verplaatst met de app.
Een nadeel is dat je je computer nodig hebt om te blijven wanneer je Younity gebruikt om de bestanden te downloaden. Een Android-versie van de app zal in de nabije toekomst verschijnen.
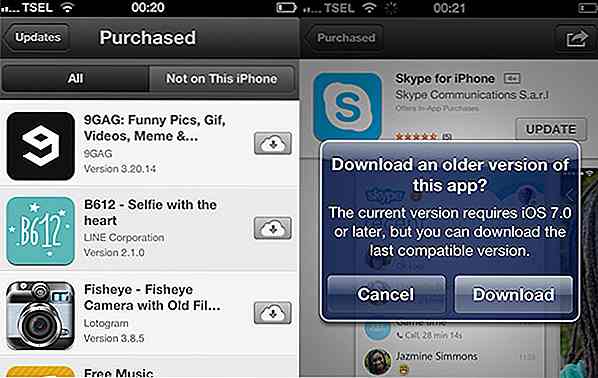
Apps downloaden en installeren op een oudere versie van iOS
iOS 8 wordt geleverd met vele verbeteringen en veel nieuwe functies zoals Continuïteit, Apple Pay en SMS Relay. Helaas werken veel van deze functies niet op oudere Apple-apparaten, zoals de iPhone 4, vanwege beperkingen. Erger nog, veel apps moeten nu tenminste iOS 7 probleemloos laten werken . Als je probeert een app te installeren, wordt waarschijnlijk een melding als deze weergegeven:Dat betekent echter niet dat u geen compatibele versie van de app kunt installeren .
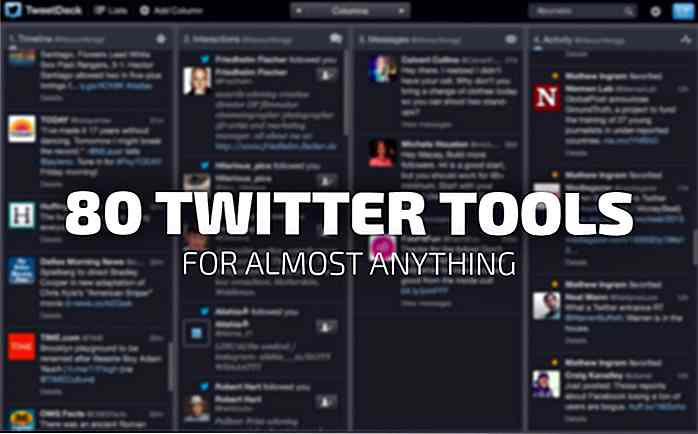
Smartphone-apps besturen met Twitter Hashtags met behulp van CtrlTwit
Twitter is een van de topplatforms voor sociale media in de digitale wereld die u nieuws en zelfs humoristische inhoud biedt. Onlangs ging het 20 minuten mis dankzij de gastheer van de 86e Academy Awards, Ellen Degeneres, toen ze een groeps selfie met een paar filmsterren maakte. Die selfie is de populairste tweetal aller tijden met meer dan 3 miljoen Retweets en bijna 2 miljoen favorieten
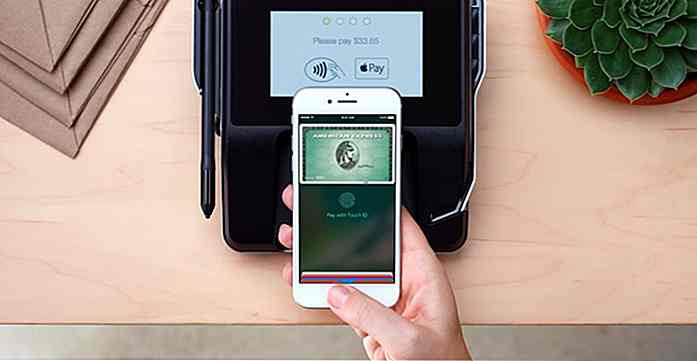

![Aan de slag met Webpack [Met voorbeeldproject]](http://hideout-lastation.com/img/tech-design-tips/790/getting-started-with-webpack.jpg)