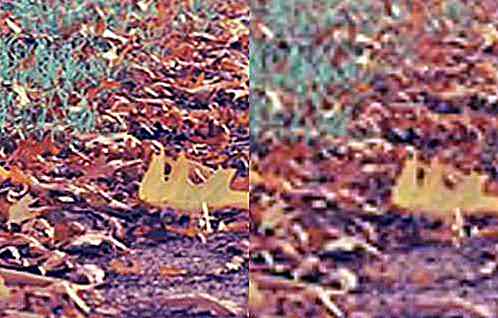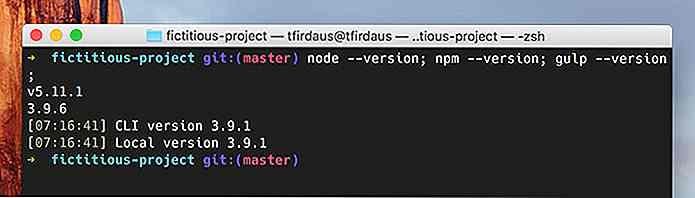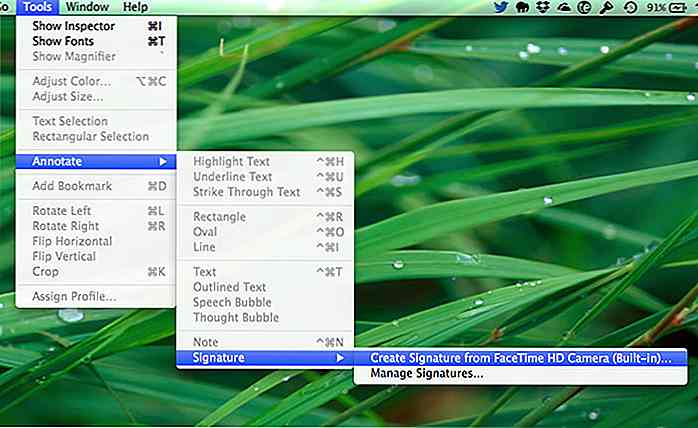nl.hideout-lastation.com
nl.hideout-lastation.com
15 Tips voor Google Foto's voor hoofdgebruikers
Oppervlakkig gezien is Google Foto's een eenvoudig hulpmiddel dat uw foto's en video's automatisch organiseert op basis van verschillende factoren . Als we echter een diepere blik werpen, verbergt het tal van verbazingwekkende nieuwe functies die het organiseren van foto's een fluitje van een cent kunnen maken.
Of u nu een professionele fotograaf bent of op zoek bent naar een veilige herinnering - houd familieherinneringen bij, Google Photos heeft alles om u te plezieren. Om u te helpen het maximale uit Google Foto's te halen, delen we 15 fantastische tips en trucs voor Google Foto's. Laten we het volgende eens bekijken.
1. Foto's bewerken in Google Foto's
Google Foto's biedt een eenvoudige tool voor het bewerken van foto's om uw foto's onderweg te bewerken. Het is natuurlijk niet een van de meest uitgebreide hulpmiddelen voor fotobewerking, zoals GIMP of Adobe Photoshop, maar het biedt genoeg functies om basisbewerkingen uit te voeren.
Open de foto die u wilt bewerken en klik op de bovenstaande optie " Bewerken " (het penpictogram).
 Alle bewerkingsopties worden aan de rechterkant geopend . U kunt hier tientallen filters toevoegen en beheren en ook de licht- en kleurbalans handmatig aanpassen . Er zijn ook opties om de beeldverhouding van de foto bij te snijden, te roteren en te beheren .
Alle bewerkingsopties worden aan de rechterkant geopend . U kunt hier tientallen filters toevoegen en beheren en ook de licht- en kleurbalans handmatig aanpassen . Er zijn ook opties om de beeldverhouding van de foto bij te snijden, te roteren en te beheren .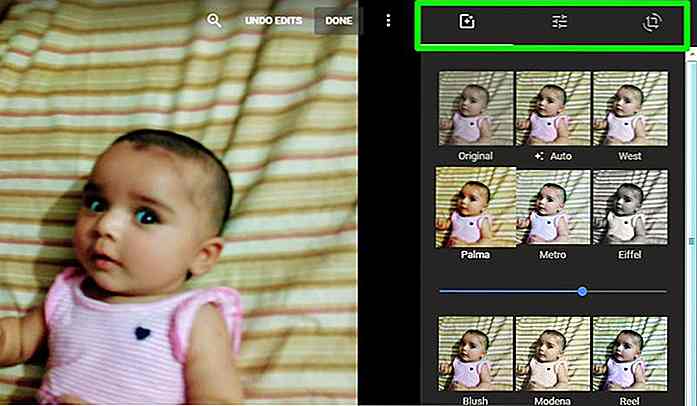 Als u niet zeker weet welke opties u moet gebruiken, kunt u de " Auto " -optie toepassen om uw foto automatisch te corrigeren . Google Foto's past de beste filters toe en beheert de positie van de foto zoals hij dat het beste acht. De resultaten voor automatische aanpassing zijn best aangenaam, moet ik zeggen.
Als u niet zeker weet welke opties u moet gebruiken, kunt u de " Auto " -optie toepassen om uw foto automatisch te corrigeren . Google Foto's past de beste filters toe en beheert de positie van de foto zoals hij dat het beste acht. De resultaten voor automatische aanpassing zijn best aangenaam, moet ik zeggen.Hoewel de bewerkingen worden toegepast op de originele foto, kunt u echter ook een kopie maken of ongedaan maken bewerken wanneer u maar wilt .
2. Onbeperkte opslag mogelijk maken
Je weet misschien al dat Google Photos onbeperkte opslagruimte biedt voor je foto's en video's, maar alleen als je het hun grootte laat comprimeren. Om in aanmerking te komen voor onbeperkte opslag, moeten je foto's en video's worden gecomprimeerd tot respectievelijk 16 megapixels en 1080p-resolutie .
Deze resolutie is meer dan voldoende voor regelmatige gebruikers die hun geavanceerde smartphones of gewone camera's gebruiken voor foto's of video's. Het is alleen een probleem voor professionele fotografen die willen dat hun hoge resolutie foto's worden opgeslagen in hun oorspronkelijke grootte en kwaliteit.
Deze optie is echter niet standaard ingeschakeld . Je moet het inschakelen door op het hamburgermenu in de linkerbovenhoek te klikken en er " Instellingen " uit te selecteren.
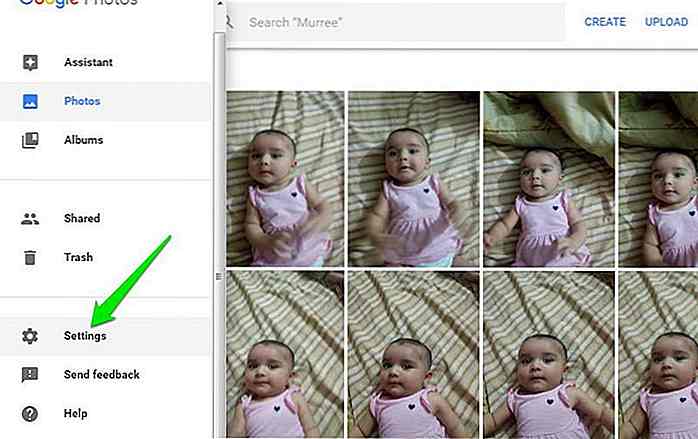 Selecteer nu bovenaan de optie ' Hoge kwaliteit ' en al uw nieuw toegevoegde foto's en video's worden gecomprimeerd en dragen niet bij aan uw Google Drive-opslag.
Selecteer nu bovenaan de optie ' Hoge kwaliteit ' en al uw nieuw toegevoegde foto's en video's worden gecomprimeerd en dragen niet bij aan uw Google Drive-opslag.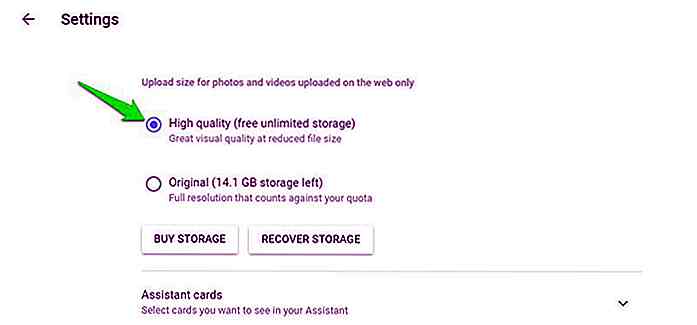 3. Direct herstel van opslagruimte
3. Direct herstel van opslagruimte Als je de maximale opslaglimiet van Google Foto's laag hebt, kun je een deel van de opslag direct herstellen door foto's en video's te comprimeren die niet zijn gecomprimeerd. Ga opnieuw naar ' Instellingen ' in het menu links bovenaan en klik op de knop ' Opslag herstellen '.
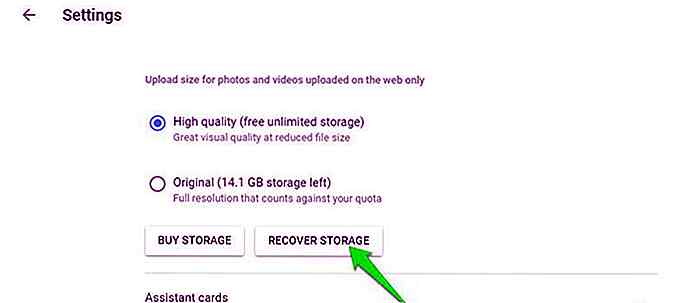 Er verschijnt een dialoogvenster met de hoeveelheid opslagruimte die u kunt herstellen door foto's en video's te comprimeren . Klik hier op de knop " Comprimeren " om de foto's te comprimeren. Hiermee comprimeer je alle foto's / video's die niet zijn gecomprimeerd, inclusief foto's / video's in andere Google-services zoals Google+ en Blogger, enzovoort (behalve Google Drive).
Er verschijnt een dialoogvenster met de hoeveelheid opslagruimte die u kunt herstellen door foto's en video's te comprimeren . Klik hier op de knop " Comprimeren " om de foto's te comprimeren. Hiermee comprimeer je alle foto's / video's die niet zijn gecomprimeerd, inclusief foto's / video's in andere Google-services zoals Google+ en Blogger, enzovoort (behalve Google Drive).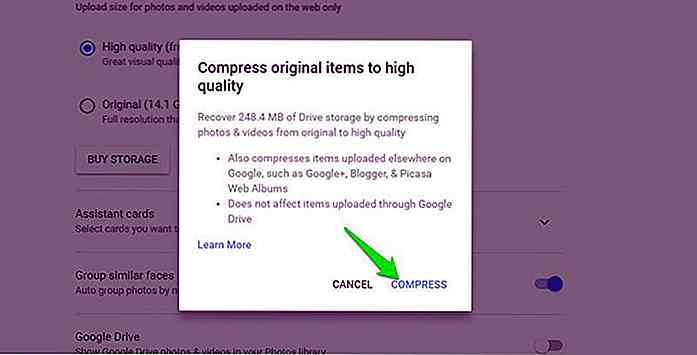 Je moet ook de " Recover Storage " -optie meteen gebruiken nadat je de onbeperkte hoge kwaliteit foto / video-opslag hebt ingeschakeld (zie tip # 2). Omdat het alleen nieuwere foto's / video's zal comprimeren, zullen oudere versies nog steeds in de oorspronkelijke resolutie blijven en zullen ze niet bijdragen aan onbeperkte opslag, tenzij je ze comprimeert .
Je moet ook de " Recover Storage " -optie meteen gebruiken nadat je de onbeperkte hoge kwaliteit foto / video-opslag hebt ingeschakeld (zie tip # 2). Omdat het alleen nieuwere foto's / video's zal comprimeren, zullen oudere versies nog steeds in de oorspronkelijke resolutie blijven en zullen ze niet bijdragen aan onbeperkte opslag, tenzij je ze comprimeert .4. Bespaar ruimte op uw smartphone
Met de smartphone-app van Google Foto's kun je ook alle foto's op je telefoon verwijderen waarvan veilig een back-up is gemaakt in je Google Photos-account . Als je weinig opslagruimte op je telefoon hebt, kun je Google Foto's alle foto's en video's laten verwijderen waarvan al een back-up is gemaakt .
Tik in de smartphone-app op het hoofdmenu voor hamburgers in de linkerbovenhoek en selecteer ' Opslagruimte vrijmaken '. Google Foto's vindt alle foto's en video's en laat zien hoeveel items veilig worden geback-upt en kunnen worden verwijderd. Tik gewoon op de knop " Verwijderen " en de items worden verwijderd .
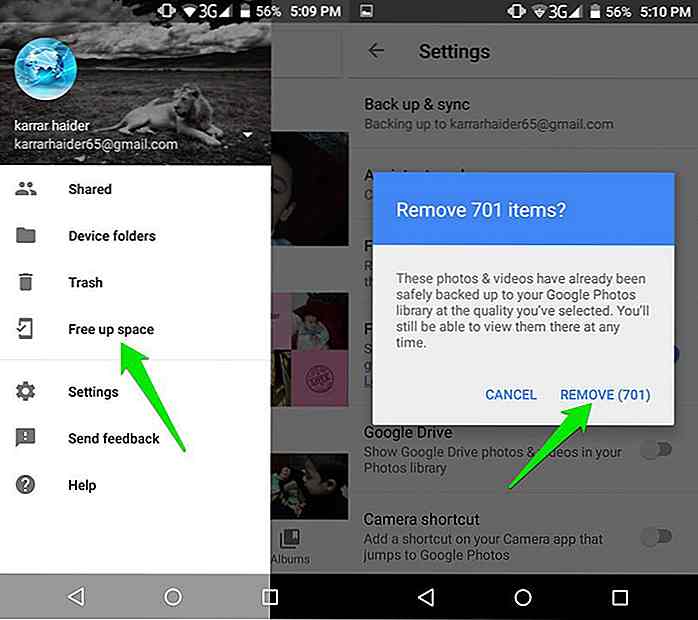 5. Deel foto's en video's
5. Deel foto's en video's Met Google Foto's kunt u ook snel foto's / video's en albums delen met vrienden of via uw sociale mediakanalen. Open de foto, video, album of kunst en klik bovenaan op de knop " Delen ".
 Opties voor delen worden geopend, samen met voorgestelde contacten in het midden . Je kunt de inhoud delen via e-mail, toevoegen aan een album of delen via populaire sociale mediakanalen, waaronder Google+, Facebook en Twitter .
Opties voor delen worden geopend, samen met voorgestelde contacten in het midden . Je kunt de inhoud delen via e-mail, toevoegen aan een album of delen via populaire sociale mediakanalen, waaronder Google+, Facebook en Twitter .Bovendien kunt u ook een deelbare koppeling krijgen die u overal kunt delen om de inhoud te delen. De gedeelde inhoud wordt geopend in de Google Photos-interface als deze niet wordt gedeeld via een specifiek sociaal medianetwerk.
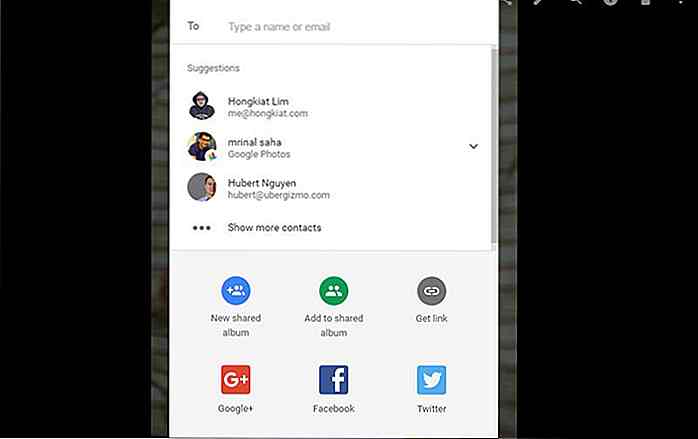 6. Verwijderen van geolocatie van gedeelde inhoud
6. Verwijderen van geolocatie van gedeelde inhoud Wanneer u een foto / video deelt, worden ook de Exif-gegevens gedeeld . Iedereen kan de exacte locatie van die foto volgen met behulp van deze informatie. U kunt Google Foto's vragen om Geolocation-gegevens te verwijderen van inhoud die wordt gedeeld via de optie " Link ".
Ga naar " Instellingen " en schakel de optie " Geolocatie verwijderen in items gedeeld door koppeling " in. Wanneer u inhoud deelt via een deelbare link, worden de locatiegegevens nu verwijderd. Houd er echter rekening mee dat de locatie nog steeds wordt gedeeld als u andere opties voor delen gaat gebruiken, zoals delen via sociale medianetwerken of via e-mail.
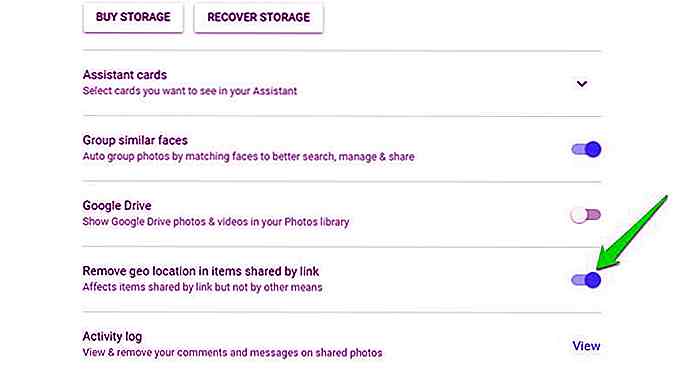 7. Google Zoeken Smart Search gebruiken
7. Google Zoeken Smart Search gebruiken " Wow ", " OMG ", "dat is krankzinnig ", "oké, dat is gewoon eng " zijn enkele van de woorden die bij u opkomen wanneer u de functie Zoeken naar foto's van Google gaat gebruiken.
De zoekfunctie van Google Photos is slim op niveaus waardoor u zich misschien een beetje ongemakkelijk voelt. Hiermee kunt u letterlijk elke hint gebruiken met betrekking tot uw foto's om naar exacte overeenkomsten te zoeken . Je kunt datum / tijd gebruiken, voorwerpen in de foto, kleur, mensen en letterlijk alles wat je maar kunt bedenken.
Zodra u bovenaan op de zoekbalk klikt, ziet u enkele parameters die aan uw behoeften voldoen om snel uw zoekopdracht te starten . Deze omvatten locaties, video's, selfies, mensen, animaties en meer. Als dit niet genoeg voor u is, kunt u beginnen met het toevoegen van zoekwoorden in de zoekbalk om de precieze inhoud aan te wijzen.
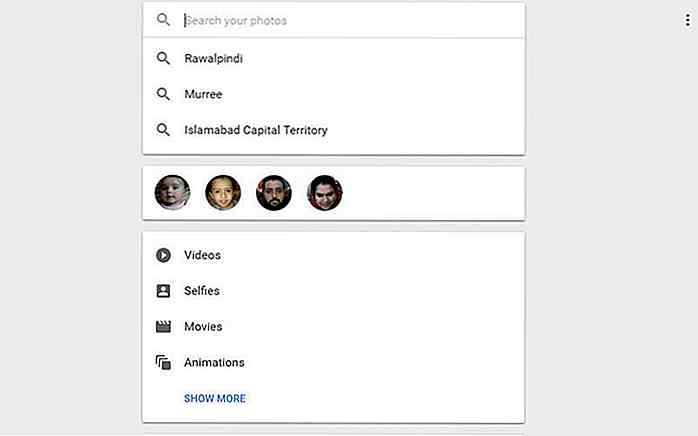 Het sleutelwoord kan alles zijn dat een verband heeft met de inhoud waarnaar u op zoek bent. Ben je op zoek naar foto's van het laatste verjaardagsfeest van je zoon? Voer gewoon " verjaardagsfeestje " in. Was er een boom op de achtergrond van de foto? Probeer " tree " in te voeren om ernaar te zoeken. Misschien herinner je je dat er rode kleur op de foto staat? Voer " rood " in en alle foto's met daarin de kleur rood worden weergegeven. Je kunt zelfs emoji's invoeren om naar inhoud te zoeken, bijvoorbeeld: voer smile emoji " :) " in om alle foto's met lachende mensen te zoeken.
Het sleutelwoord kan alles zijn dat een verband heeft met de inhoud waarnaar u op zoek bent. Ben je op zoek naar foto's van het laatste verjaardagsfeest van je zoon? Voer gewoon " verjaardagsfeestje " in. Was er een boom op de achtergrond van de foto? Probeer " tree " in te voeren om ernaar te zoeken. Misschien herinner je je dat er rode kleur op de foto staat? Voer " rood " in en alle foto's met daarin de kleur rood worden weergegeven. Je kunt zelfs emoji's invoeren om naar inhoud te zoeken, bijvoorbeeld: voer smile emoji " :) " in om alle foto's met lachende mensen te zoeken.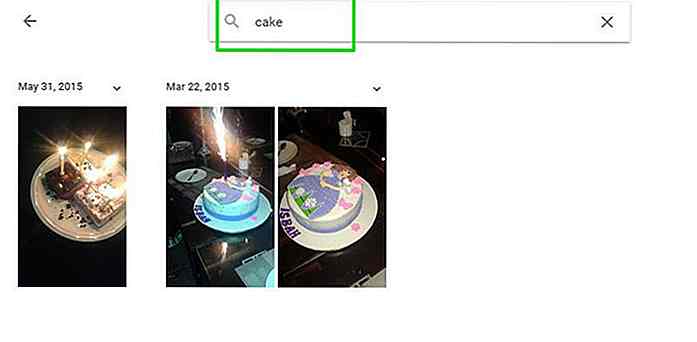 De mogelijkheden zijn eindeloos, je hoeft alleen maar te denken aan iets in de foto waar je naar op zoek bent en vertrouw erop dat Google-foto's het zullen vinden. Ik bedoel echt, het was zelfs in staat om de lasagne op de achtergrond van mijn selfie te vinden!
De mogelijkheden zijn eindeloos, je hoeft alleen maar te denken aan iets in de foto waar je naar op zoek bent en vertrouw erop dat Google-foto's het zullen vinden. Ik bedoel echt, het was zelfs in staat om de lasagne op de achtergrond van mijn selfie te vinden!8. Voeg privélabels toe om mensen te identificeren
Hoewel Google Foto's zoeken slim genoeg is om baby's, man of vrouw in foto's te identificeren, maar niet kan zien wie er daadwerkelijk in een foto zit . Daar kun je mee helpen door Google Photos te vertellen wie dit is en het zal alle foto's van die persoon op één plek organiseren .
Als u wilt zoeken naar mensen om te labelen, klikt u op de zoekbalk en Google Foto's toont een gezichtsfoto van alle mensen die het in uw foto's kan identificeren . Klik hier op het gezicht van de persoon die u wilt labelen en klik vervolgens op " Wie is dit?" "Op de volgende pagina.
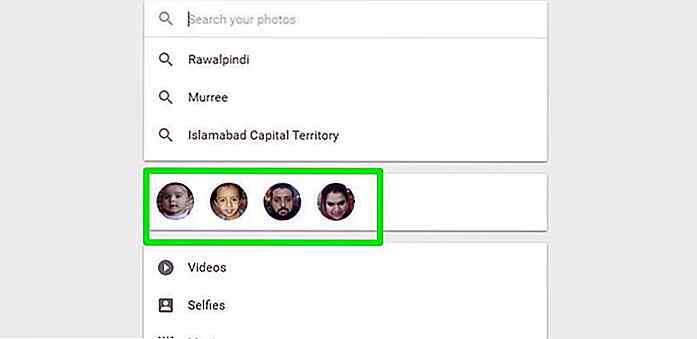
Voer nu de naam van de persoon in en Google Foto's weet wie die persoon is en organiseert hun foto's op hun naam .
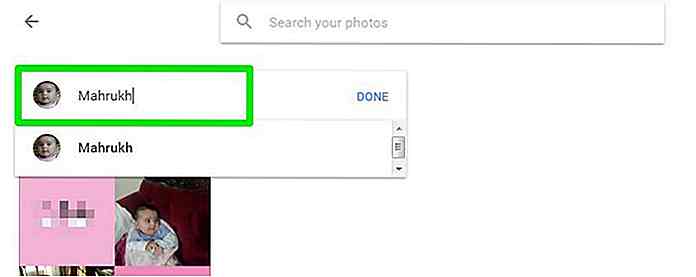 9. Google Foto's-assistent
9. Google Foto's-assistent Google Foto's heeft een slimme assistent waarmee automatisch collages, albums, panoramafoto's, animaties en films kunnen worden gemaakt van uw foto's die eigenlijk een directe verbinding met elkaar hebben. De assistent is erg slim en creëert perfecte inhoud die je zeker zou waarderen.
Ga naar ' Instellingen ' van Google Foto's en zorg ervoor dat de optie ' Assistent-kaarten ' is ingeschakeld.
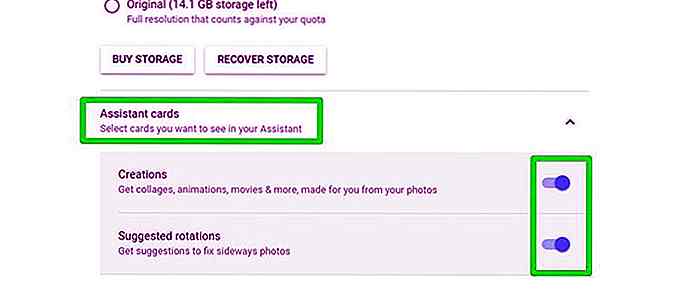 Ga nu naar het tabblad ' Assistent ' aan de linkerkant van de interface van Google Foto's en je ziet alle leuke kaarten. Als u van een bepaalde inhoud houdt, kunt u op de knop " Opslaan in bibliotheek " hieronder klikken om deze naar uw " Fotobibliotheek " te verplaatsen.
Ga nu naar het tabblad ' Assistent ' aan de linkerkant van de interface van Google Foto's en je ziet alle leuke kaarten. Als u van een bepaalde inhoud houdt, kunt u op de knop " Opslaan in bibliotheek " hieronder klikken om deze naar uw " Fotobibliotheek " te verplaatsen.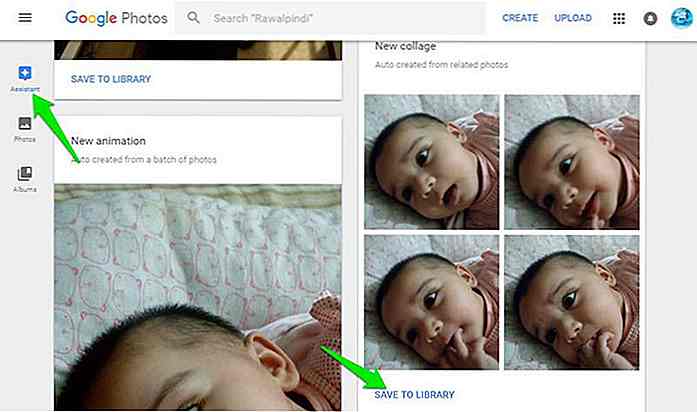 10. Google Drive-foto's en -video's in Google Foto's
10. Google Drive-foto's en -video's in Google Foto's Standaard worden alle foto's / video's die u uploadt naar Google Drive met de Google Drive-uploader niet weergegeven in Google Foto's . Als u wilt dat deze foto's / video's ook in Google Foto's worden weergegeven, kunt u dit via de instellingen inschakelen. Ga naar " Instellingen " en schakel de optie " Google Drive " in.
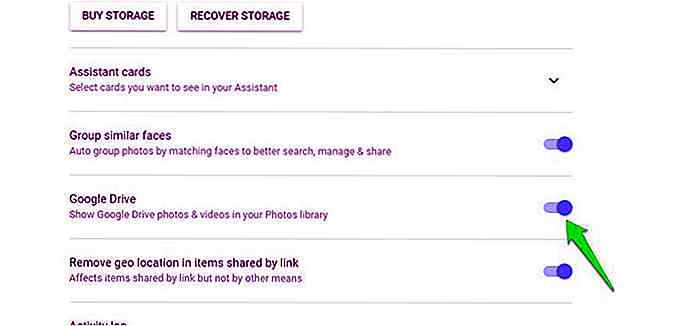 Nu worden de foto's / video's die zijn opgeslagen in Google Drive weergegeven in Google Foto's. Dit betekent echter niet dat deze foto's / video's worden verplaatst naar Google Foto's. Ze nemen nog steeds ruimte in Google Drive en worden niet gecomprimeerd om te profiteren van de onbeperkte opslagruimte die wordt aangeboden in Google Foto's.
Nu worden de foto's / video's die zijn opgeslagen in Google Drive weergegeven in Google Foto's. Dit betekent echter niet dat deze foto's / video's worden verplaatst naar Google Foto's. Ze nemen nog steeds ruimte in Google Drive en worden niet gecomprimeerd om te profiteren van de onbeperkte opslagruimte die wordt aangeboden in Google Foto's.11. De desktop-uploader gebruiken
De Google Photos-app voor smartphones is erg goed in het automatisch uploaden en synchroniseren van foto's en video's. Op de desktop uploaden we echter handmatig inhoud met de uploadknop in de webinterface van Google Foto's . Google Foto's beschikt mogelijk niet over een uitgebreide desktop-app, maar biedt wel een eenvoudige uploader om automatisch foto's en video's te uploaden.
Download de Desktop Uploader en het zal automatisch beginnen met het synchroniseren van foto's en video's die zijn opgeslagen op uw pc. Interessant is dat het je ook vraagt om foto 's / video's van externe opslagapparaten zoals SD-kaarten of cameraopslag te uploaden wanneer je het op je pc aansluit. Dus het is een must-have-app voor mensen die hun camera gebruiken voor het maken van foto's.
12. Herstel verwijderde foto's en video's
U kunt ook recentelijk verwijderde foto's en video's herstellen met de optie ' Prullenbak ' in Google Foto's. Google Foto's verplaatst alle verwijderde inhoud naar de " Prullenbak " en houdt deze 60 dagen vast voordat deze definitief wordt verwijderd . Als u per ongeluk iets hebt verwijderd of van gedachten bent veranderd nadat u iets hebt verwijderd, kunt u het eenvoudig herstellen via de "Prullenbak ".
Klik op het hamburgermenu in de linkerbovenhoek en selecteer " Prullenbak " in het menu.
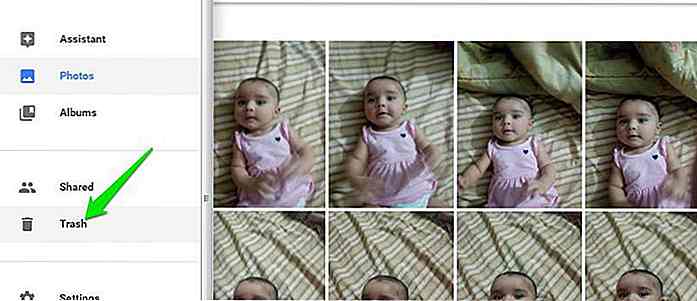 In de prullenbak kunt u foto's selecteren die u wilt herstellen en klikt u op de knop " Herstellen " in de rechterbovenhoek om ze te herstellen.
In de prullenbak kunt u foto's selecteren die u wilt herstellen en klikt u op de knop " Herstellen " in de rechterbovenhoek om ze te herstellen.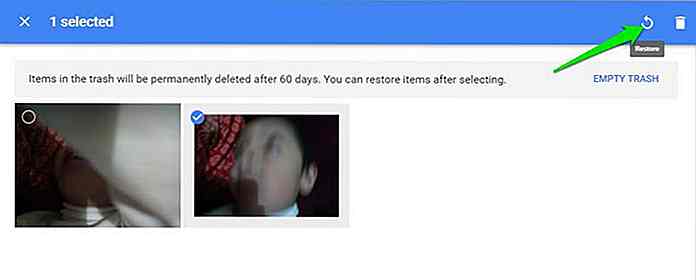 13. Verplaats in de tijd met de rechter schuifbalk
13. Verplaats in de tijd met de rechter schuifbalk Google Foto's heeft een speciale schuifbalk direct naast de schuifbalk van uw browser. Met deze schuifbalk kunt u in de loop van de tijd tussen foto's schakelen . Als u vanaf een specifieke tijd toegang tot foto's nodig heeft, gebruikt u deze schuifbalk om er rechtstreeks naartoe te gaan, in plaats van de browser-schuifbalk te gebruiken en eindeloos te scrollen.
Verplaats de muiscursor naar de rechterkant van de interface en de schuifbalk wordt automatisch zichtbaar. Je zult in staat zijn om jaren en maanden te zien om omhoog of omlaag te scrollen.
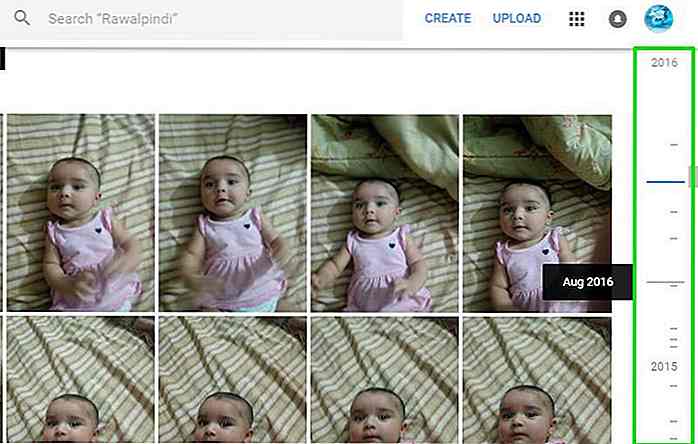 Opmerking: de tijdsperiode is gebaseerd op het tijdstip waarop foto's zijn gemaakt en niet op het moment dat ze zijn geüpload naar uw Google Foto's-bibliotheek .
Opmerking: de tijdsperiode is gebaseerd op het tijdstip waarop foto's zijn gemaakt en niet op het moment dat ze zijn geüpload naar uw Google Foto's-bibliotheek .14. Back-up en synchronisatie van foto's en video's
De app Google Foto's voor smartphones maakt alleen een back-up van foto's en video's die door de camera van de telefoon zijn gemaakt, dwz foto's die zijn opgeslagen in de camerarol . U kunt Google Foto's echter ook vertellen om een back-up te maken van foto's / video's van mappen die zijn gemaakt door andere apps of mappen . U kunt bijvoorbeeld een back-up maken van media-inhoud vanuit mappen die zijn gemaakt door WhatsApp, Messenger, Instagram, een fotobewerkingsapp of de map met schermafbeeldingen.
Open hiervoor het hoofdmenu in de app Google Foto's voor smartphones en tik op de optie " Apparaatmappen ". U ziet alle mappen op uw apparaat met een " Cloud " -knop ernaast. Tik op de knop " Cloud " naast elke map die u wilt back-uppen en synchroniseren en deze wordt blauw, wat betekent dat de synchronisatie is ingeschakeld. Wanneer u nu een nieuwe foto / video aan die specifieke map toevoegt, wordt deze automatisch geüpload in Google Foto's .
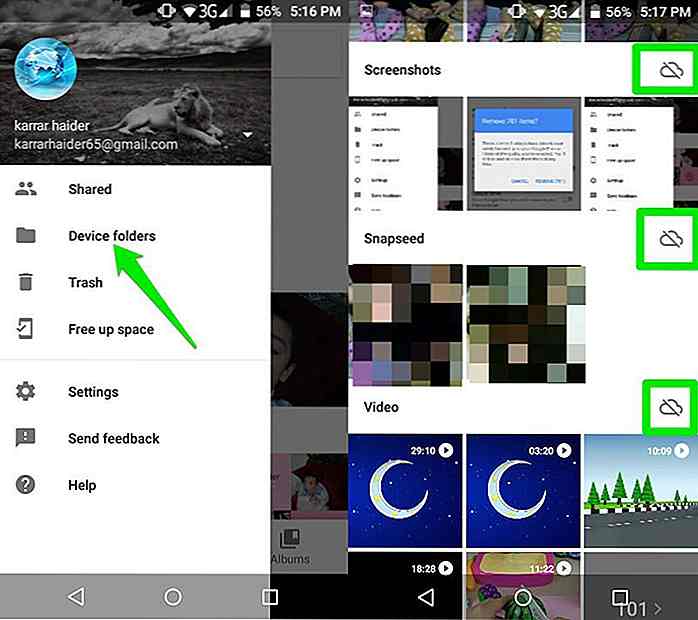 15. Download alle foto's en video's
15. Download alle foto's en video's Met Google Foto's kunt u eenvoudig foto's en video's in uw account downloaden, maar het kan een nogal saaie taak zijn. Als u alle foto's / video's en albums die zijn opgeslagen in uw Google Foto's-account wilt downloaden, kunt u gebruikmaken van de service Google Takeout.
Met Google Takeout kunt u archieven downloaden van alle gegevens die zijn opgeslagen in Google-services, waaronder Google Foto's. Open de Google Takeout-pagina en klik op de knop ' Select none ' om de selectie van alle Google-services ongedaan te maken.
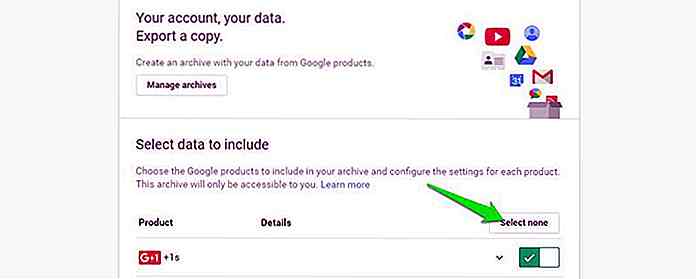 Blader nu naar beneden en selecteer ' Google Foto's ' in de lijst. Ga daarna naar de bodem en klik op de knop " Archief maken " om te beginnen met het maken van een archief. Zodra het archief is gemaakt, stuurt Google een e-mail naar uw Gmail-account met de koppeling om alle gegevens te downloaden.
Blader nu naar beneden en selecteer ' Google Foto's ' in de lijst. Ga daarna naar de bodem en klik op de knop " Archief maken " om te beginnen met het maken van een archief. Zodra het archief is gemaakt, stuurt Google een e-mail naar uw Gmail-account met de koppeling om alle gegevens te downloaden.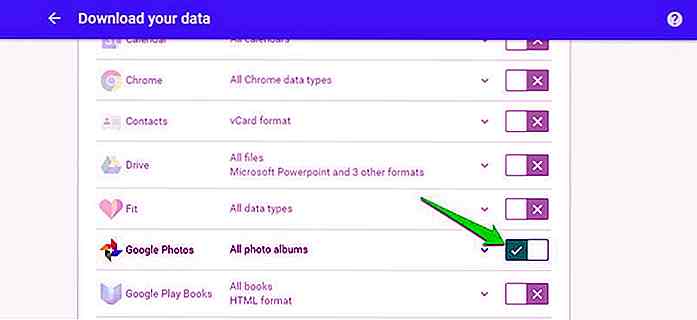
Samenvatten
Deze kleine tips en trucs voor Google Foto's zouden u moeten helpen meer uit Google Foto's te halen. Als u 15 GB vrije ruimte gebruikt die wordt aangeboden door Google Drive om inhoud op te slaan in Google Foto's, moet u absoluut de optie voor onbeperkte opslag inschakelen. De foto's / video's in hun oorspronkelijke resolutie nemen snel alle ruimte over en voorkomen ook andere Google-services, zoals Gmail. Speel ook rond met de zoekfunctie van Google Foto's, u zult verrast zijn door de nauwkeurigheid ervan.
Kent u nog andere leuke tips en trucs om de ervaring met Google Foto's te verbeteren? Deel met ons in de reacties hieronder.
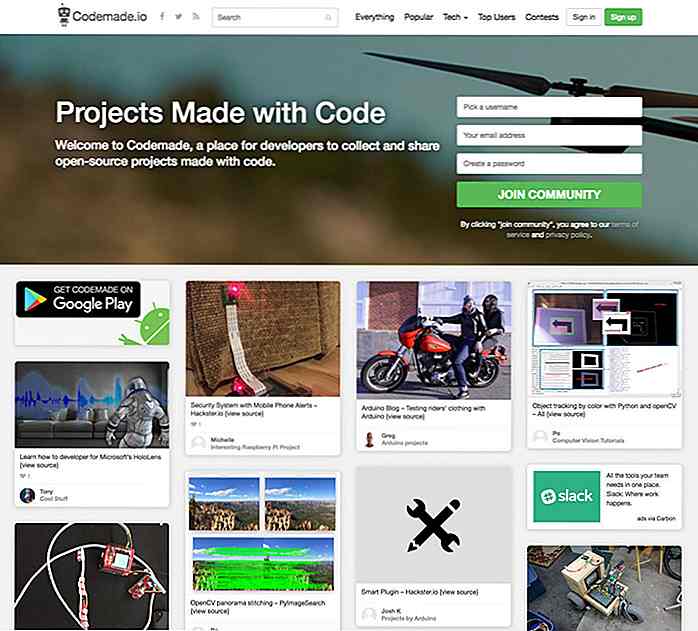
Codemade is een site voor het delen van websites voor het delen van Pinterest-stijlen
De meeste frontend-ontwikkelaars vertrouwen op GitHub voor hun dagelijkse behoefte aan codesharing . Maar hoe zit het met het bouwen van projecten voor een meer technische engineering gemeenschap?Dat is het doel van Codemade, een gratis open source platform- achtig platform voor het delen van coole projecten

22 WordPress-plug-ins om formulieren, enquêtes en enquêtes te maken
Het is een bekend feit dat een van de beste manieren om gebruikers op uw website te betrekken en significante gebruikersinzichten te verzamelen, is via polls, formulieren en enquêtes. Voor websites die zijn gebouwd op het WordPress-platform, zijn er een overvloed aan gratis plug-ins waarvan u gebruik kunt maken.